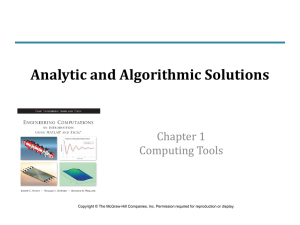Chapter 4: Combining loops and logical structures
advertisement

Combining Loops and Logic
Chapter 4
MATLAB Programming
Copyright © The McGraw-Hill Companies, Inc. Permission required for reproduction or display.
Combining Loops and Logic
• Complex programs usually contain a both loops
and logical statements to control the sequence of
calculations
• As an example, let’s consider this example: We
want to create an identity matrix (a square array
with all ones as diagonal elements, zeros as offdiagonal elements) for a given size. For size = 3,
our matrix would be:
1
0
0
0
1
0
0
0
1
Engineering Computation: An Introduction Using MATLAB and Excel
Example
• There is a built-in MATLAB command “eye” that
creates an identity matrix, but we will ignore that
for this example
• We will call the matrix A, so we need to define each
element A(m,n) where m and n both range from 1
to the specified size
• This will require two nested for loops
• For each element, a conditional statement is
required: if m = n, then A(m,n) = 1, else A(m,n) = 0
Engineering Computation: An Introduction Using MATLAB and Excel
Example
• Can you de-scramble these lines of code to create
an identity matrix and print it to the screen?
A(m,n) = 0;
for m = 1:Size
end
Size = 10;
A
A(m,n) = 1;
else
end
if m == n
end
for n = 1:Size
Engineering Computation: An Introduction Using MATLAB and Excel
Flow Chart
Define Size
for m = 1: Size
for n = 1: Size
m= n
?
Yes
A(m,n) = 1
No
A(m,n) = 0
Output A
Engineering Computation: An Introduction Using MATLAB and Excel
Solution
Size = 10;
for m = 1:Size
for n = 1: Size
if m == n
A(m,n) = 1;
else
A(m,n) = 0;
end
end
end
A
Engineering Computation: An Introduction Using MATLAB and Excel
Example
Engineering Computation: An Introduction Using MATLAB and Excel
Example
• Let’s set the Size to 3 and repeat:
• No change! What happened?
Engineering Computation: An Introduction Using MATLAB and Excel
Example
• A was stored as a a 10 X 10 matrix in memory
before the m-file was modified
• When the new file was executed, the elements of A
up to (3,3) were overwritten; the rest were
unchanged
• Good practice to clear your variables (especially
arrays) at the beginning of an m-file:
Engineering Computation: An Introduction Using MATLAB and Excel
Example
• Now it works:
Engineering Computation: An Introduction Using MATLAB and Excel
Example (Example 4.2)
• In many textbook problems, a 3-4-5 triangle is
encountered:
5
3
θ
4
• Note that the hypotenuse (5) is a perfect square:
an integer that is the square root of another
integer (25)
• Many calculations are made simple for this
configuration: cosθ = 4/5; sinθ = 3/5, etc.
Problem Description
• Can we find the other perfect squares for integer
side lengths x and y from 1 to 25?
• h = hypotenuse
h
y
θ
x
Engineering Computation: An Introduction Using MATLAB and Excel
Program Planning
• We will need to use two nested loops, since we
have two independent variables: x and y
• Things to consider:
– How will we identify perfect squares mathematically?
– Do we want to store the perfect squares that we find,
and/or do we want to print them to the screen or a file?
– Do we want to count the number of perfect square
combinations found?
Engineering Computation: An Introduction Using MATLAB and Excel
Begin Flow Chart with Loop Statements
for x = 1:25
for y = 1:25
h = sqrt(x^2 + y^2)
• How do we determine if h is an
integer? Consider the MATLAB
function floor:
>> help floor
FLOOR Round towards minus infinity.
FLOOR(X) rounds the elements of X
to the nearest integers towards
minus infinity.
Engineering Computation: An Introduction Using MATLAB and Excel
Check for Perfect Square
• We can compare h and floor(h) directly in an if
statement:
if h == floor(h)
• If this statement is true, then we will print the
values of x, y, and h to the screen
• If it is false, then we will do nothing
Engineering Computation: An Introduction Using MATLAB and Excel
m=0
for x = 1:25
for y = 1:25
h = sqrt(x^2 + y^2)
Is h an
integer?
Yes
m=m +1
Print x, y, h
No
Print m
Engineering Computation: An Introduction Using MATLAB and Excel
MATLAB Code
for x = 1:25
for y = 1:25
h = sqrt(x^2 + y^2);
• What type of conditional statement do we need?
• if
• if-else
• if-elseif
Engineering Computation: An Introduction Using MATLAB and Excel
MATLAB Code
• A simple if statement works here – we either do
the next steps or we skip them
for x = 1:25
for y = 1:25
h = sqrt(x^2 + y^2);
if h == floor(h)
x
y
h
end
Engineering Computation: An Introduction Using MATLAB and Excel
MATLAB Code
• Close both loops with end statements
for x = 1:25
for y = 1:25
h = sqrt(x^2 + y^2);
if h == floor(h)
x
y
h
end
end
end
Engineering Computation: An Introduction Using MATLAB and Excel
Results
• Save file as “PerSquares” and run:
>> PerSquares
x =
3
y =
4
h =
5
x =
4
y =
3
h =
5
(Screen output continues for many lines)
Engineering Computation: An Introduction Using MATLAB and Excel
Add Formatting to Output
for x = 1:25
for y = 1:25
h = sqrt(x^2 + y^2);
if h == floor(h)
fprintf('%10i %10i %10i\n',x,y,h)
end
end
end
More about the fprintf command later
Engineering Computation: An Introduction Using MATLAB and Excel
Results
>> PerSquares
3
4
5
6
7
8
8
9
10
12
12
12
15
15
16
18
20
20
21
24
24
24
>>
4
3
12
8
24
6
15
12
24
5
9
16
8
20
12
24
15
21
20
7
10
18
5
5
13
10
25
10
17
15
26
13
15
20
17
25
20
30
25
29
29
25
26
30
• How would we add a
counter to report the
number of
combinations found?
• How do we eliminate
duplicates?
(such as 3, 4, 5; 4, 3, 5)
Engineering Computation: An Introduction Using MATLAB and Excel
Counter Added
m = 0;
for x = 1:25
for y = 1:25
h = sqrt(x^2 + y^2);
if h == floor(h)
fprintf('%10i %10i %10i\n',x,y,h)
m = m + 1;
end
end
end
fprintf('\n Combinations found = %i\n',m)
Engineering Computation: An Introduction Using MATLAB and Excel
Eliminating Duplicates
• The first time though the x-loop, x = 1 and y = 1:25:
x=1
y = 1,2,3,4….25
• The second time though the x-loop, x = 2 and y = 1:25:
x=2
y = 1,2,3,4….25
• But since we have already looked at the combination
x = 1, y = 2, we do not want to look at x = 2, y = 1
Engineering Computation: An Introduction Using MATLAB and Excel
Eliminating Duplicates
• If we start the y-loop at 2 when x = 2:
x=2
y = 2,3,4,5….25
• And start the y-loop at 3 when x = 3:
x=3
y = 3,4,5,6….25
• And similar for the other values of x, then we have
eliminated duplicate combinations
Engineering Computation: An Introduction Using MATLAB and Excel
y-Loop Adjusted
m = 0;
for x = 1:25
for y = x:25
h = sqrt(x^2 + y^2);
if h == floor(h)
fprintf('%10i %10i %10i\n',x,y,h)
m = m + 1;
end
end
end
fprintf('\n Combinations found = %i\n',m)
Engineering Computation: An Introduction Using MATLAB and Excel
Results
>> PerSquares
3
5
6
7
8
9
10
12
15
18
20
4
12
8
24
15
12
24
16
20
24
21
Combinations found = 11
>>
5
13
10
25
17
15
26
20
25
30
29
• For you to think about:
• How would we
eliminate
combinations that are
multiples of other
combinations?
(Example: 6, 8, 10 is a
multiple of 3, 4, 5 –
forms a similar
triangle)
Engineering Computation: An Introduction Using MATLAB and Excel
The fprintf Command
• This command writes formatted output to the screen
• The format of the command is:
fprintf(fid, ’Text to be written,
including conversion specifications
for any variables to be printed’,
variables)
• The file ID (fid) is omitted for output to the screen
• Conversion specifications are instructions for how the
variables are to be formatted, inserted at the points
where the variables are to be written
Engineering Computation: An Introduction Using MATLAB and Excel
Conversion Specifications
• Conversion specifications begin with a % symbol
• Next comes the number of digits and decimal
places
• Last is designator of format type. Most common
are:
• f = fixed number of decimal places
• E or e = exponential notation
• i = integer
Engineering Computation: An Introduction Using MATLAB and Excel
Examples
• >> fprintf('Pi = %8.3f',pi)
Pi = 3.142
Text to be written to the
screen, including the
conversion specification for
the variable (pi)
pi is output over 8
spaces, including 3
decimal places
Engineering Computation: An Introduction Using MATLAB and Excel
Examples
• >> fprintf('Pi = %e',pi)
Pi = 3.141593e+000
Note that the number of digits
and the number of decimal
places are optional
pi is output in exponential
notation, with the number
of digits corresponding to
the default “short” format
Engineering Computation: An Introduction Using MATLAB and Excel
Examples
• >> fprintf('\nPi = %.4f\n',pi)
Pi = 3.1416
>>
The characters \n within the
output string start a new line
pi is output to 4 decimal
places
Engineering Computation: An Introduction Using MATLAB and Excel
Examples
• >> m = 12;
>> fprintf('\n\nThe value of m is %i\n\n',m)
The value of m is 12
>>
m is output as an integer
Engineering Computation: An Introduction Using MATLAB and Excel
Writing to a File
• Before writing to a file, you must first open a file
and assign it to “fid” (file ID):
• Example: fid = fopen('amtable','wt');
• 'wt' indicates write access; text file format. If the
file does not exist, it will be created. If it already
exists, its contents will be overwritten
• 'at' instead of 'wt' indicates that an existing file
will be appended – the new results will be added
to the end of an existing file
Engineering Computation: An Introduction Using MATLAB and Excel
Modifications to “PerSquares” File:
New file “output.txt”
m = 0;
opened for write access
fid = fopen('output.txt','wt');
fprintf(fid,'
x
y
h\n');
fprintf(fid,'
===
===
===\n');
for x = 1:25
Column headers
for y = x:25
written to file
h = sqrt(x^2 + y^2);
if h == floor(h)
fprintf(fid,'%5i %5i %5i\n',x,y,h);
m = m + 1;
Integer triangles
end
written to file
end
end
fprintf('\n Combinations found = %i\n',m)
Number of triangles found written to screen
Engineering Computation: An Introduction Using MATLAB and Excel
Output
• The table is now
printed to the file
“output,” which can be
opened in Word or
Notepad, or imported
into Excel
Engineering Computation: An Introduction Using MATLAB and Excel