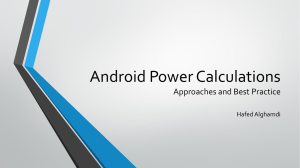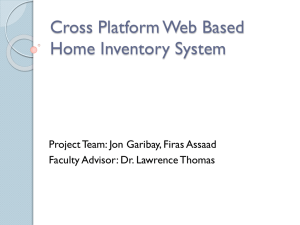Week 8 Power Point Slides
advertisement

User Interface and Handlers
Goal: Create an easy to use, intuitive, immersive experience
• Can be done in code (like in Swing)
– Similar to previous generation UI API's (like Swing, AWT)
– Painful with lots of lines of code
– Five times more statements than XML version
• Normally done in XML and strongly advised
–
–
–
–
Progressive enhancement/Model-View (like JavaFX)
Easier to maintain, lots less code and separate from source
Can create specialized views for different environments
Store layout files as text in resource subdirectories
• res/layout: The default version
• res/layout-landscape, res/layout-fr-small
User Interface Example
• This application contains a series of labels presented
vertically.
• There is an outer container and two inner containers
• The second inner container contains two lower level
sub-containers
Layout File Structure
<?xml version="1.0" encoding="utf-8"?>
<LinearLayout xmlns:android="http://schemas.android.com/apk/res/android"
android:orientation="vertical" android:layout_width="fill_parent"
android:layout_height="fill_parent">
<!-- NAME CONTAINER XML goes here -->
<!-- ADDRESS CONTAINER goes here -->
</LinearLayout>
Notes
1.
2.
3.
4.
5.
6.
Shown is the outer container: like a frame in Java
Linear layout is similar to BoxLayout in Java
fill_parent means expand to use all the space provided by the parent container
Android > 2.2: fill_parent is deprecated; replaced by match_parent
"http://schemas.android.com/apk/res/android" contains XML android schema
Layouts and views can be nested, but keep the nesting to a minimum for
maximum performance
Name Container
Shown as a comment in the previous slide
<LinearLayout xmlns:android="http://schemas.android.com/apk/res/android"
android:orientation="horizontal" android:layout_width="fill_parent"
android:layout_height="wrap_content">
<TextView android:layout_width="wrap_content"
android:layout_height="wrap_content" android:text="Name:" />
<TextView android:layout_width="wrap_content"
android:layout_height="wrap_content" android:text="John Doe" />
</LinearLayout>
Notes
• Use all available space horizontally and only the space needed vertically
• This example uses hard-coded text, which is possible, but not advisable
• TextView in this example is similar to Java JLabel components
Address Container
Shown as a comment in the previous slide
<LinearLayout xmlns:android="http://schemas.android.com/apk/res/android"
android:orientation="vertical" android:layout_width="fill_parent"
android:layout_height="wrap_content">
<TextView android:layout_width="fill_parent"
android:layout_height="wrap_content" android:text="Address:" />
<TextView android:layout_width="fill_parent"
android:layout_height="wrap_content" android:text="911 Hollywood Blvd." />
</LinearLayout>
Notes
• Use all available space horizontally and only the space needed vertically
• Two sub views (components) containing text strings
Using String ids
<LinearLayout xmlns:android="http://schemas.android.com/apk/res/android"
android:orientation="horizontal"
android:layout_width="fill_parent“ android:layout_height="wrap_content">
<TextView android:id="@+id/nameText" android:text="@string/name_text"
android:layout_width="wrap_content“ android:layout_height="wrap_content"/>
<TextView android:id="@+id/nameValue"
android:layout_width="wrap_content" android:layout_height="wrap_content"/>
</LinearLayout>
Notes
1.
2.
3.
@string/name_text refers to a strings.xml entry in res/values/strings.xml
<string name="name_text">Name:</string>
The + in @+id/nameValueText adds a code for nameValueText if not defined
Java Access: TextView name = (TextView)findViewById(R.id.nameValue);
namevalue.setText("John Doe");
Text Views
• TextView: Like a smarter Java Jlabel
– Attribute: android:autoLink= "email|web|phone|map"
• Creates hyperlink, initiates a phone call, or draws a map
• Code: (TextView)findViewById(R.id.tv).setAutoLinkMask(Linkify.ALL);
– Other attributes: android:minLines, android:maxLines, etc.
• EditText: Like Java JTextField with additional capabilities
– Autocorrection for captalizing text, etc.
– Able to validate syntax for phone numbers, emails, etc.
– Display field hints: android:hint="@string/someHint" or setHint()
– Additional attributes like android:textMultiLine, etc.
• AutoCompleteTextView: Suggestions based on a supplied array of strings
• MultiAutoCompleteTextView: Suggestions during text entry after token
boundaries (like commas, spaces, and periods).
EditText Example
<EditText android:inputType="textMultiLine" <!-- Multiline input -->
android:lines="8" <!-- Total Lines prior display -->
android:minLines="6" <!-- Minimum lines -->
android:gravity="top|left" <!-- Cursor Position -->
android:maxLines="10" <!-- Maximum Lines -->
android:layout_height="wrap_content" <!– Content determines
height -->
android:layout_width="fill_parent" <!-- Fill entire width -->
android:scrollbars="vertical" <!-- Vertical Scroll Bar -->
android:hint="@string/email_hint"
android:inputType="textEmailAddress" />
Button Controls
• Button (Example launches browser)
Button btn = (Button)this.findViewById(R.id.btn);
btn.setOnClickListener(new OnClickListner())
{ Intent intent = new Intent(Intent.ACTION_VIEW, URI.parse("http://www.sou.edu));
startActivity(intent);
});
• ImageButton: Clickable image (or icon) in res/drawable directory
<ImageButton android:id="@+id/imageBtn" android:src="@drawable/btnImage"
android:layout_width="wrap_content" android:layout_height="wrap_content" />
• ToggleButton: Switch from on to off on each click, bar shows green if on
<ToggleButton android:id="@+id/cctglBtn"
android:layout_width="wrap_content" android:layout_height="wrap_content"
Android:textOn="Stop" Android:textOff="Run" android:text="Toggle Button"/>
Checkbox Buttons
<LinearLayout xmlns:android="http://schemas.android.com/apk/res/android"
android:orientation="vertical" android:layout_width="fill_parent"
android:layout_height="fill_parent">
<CheckBox android:text="Chicken"
android:layout_width="wrap_content"
android:layout_height="wrap_content" />
<CheckBox android:text="Fish"
android:layout_width="wrap_content"
android:layout_height="wrap_content" />
<CheckBox android:text="Steak"
android:layout_width="wrap_content"
android:layout_height="wrap_content" />
</LinearLayout>
Radio Buttons
<LinearLayout xmlns:android="http://schemas.android.com/apk/res/android"
android:orientation="vertical" android:layout_width="fill_parent"
android:layout_height="fill_parent">
<RadioGroup android:layout_width="wrap_content"
android:layout_height="wrap_content">
<RadioButton android:id="@+id/chRBtn" android:text="Chicken"
android:layout_width="wrap_content"
android:layout_height="wrap_content"/>
<RadioButton android:id="@+id/fishRBtn" android:text="Fish"
android:layout_width="wrap_content"
android:layout_height="wrap_content"/>
<RadioButton android:id="@+id/stkRBtn" android:text="Steak"
android:layout_width="wrap_content"
android:layout_height="wrap_content"/>
</layout>
Other Android Controls
• ImageView: <ImageView android:id="@+id:myImageCode" />
– Display a color: anroid:src="#555555"
– Display an image:
android:src="@drawable/manatee" android:scaleType="centerInside"
– Specify a picture not in the res/drawable directory
ImageView img = (ImageView)findViewById(R.id.myImageCode);
img.setImageUri(Uri.fromFile(new File("/sdcard/cats.jpg")));
•
•
•
•
DatePicker, TimePicker: Select a date,time using dropdown menus
DigitalClock: Display a digital clock updating automatically
MapView: Display a Google map
WebView: Display HTML/JavaScript from an Android native application
Layout Managers
A view that controls how the sub-views are arranged
• LinearLayout
– components arranged horizontally or vertically
– Similar to Java BoxLayout
• TableLayout
– Specify rows and columns
– Similar to laying out HTML tables
• RelativeLayout: positioning relative to other components
– layout_centerInParent, alignParentTop, alignParentBottom
– layout_above, layout_toRightOf, layout_toLeftOf, layout_below
• FrameLayout
– Multiple components in the same space
– Similar to Java OverlayLayout and CardLayout
TableLayout
Example
One row/ three columns
Stretch to fill entire width
<TableLayout xmlns:android=http://schemas.android.com/apk/res/android
android:layout_width="fill_parent" android:layout_height="fill_parent"
android:stretchColumns="0,1,2">
<EditText android:text="Full Name:"/>
<TableRow>
<TextView android:layout_width="wrap_content"
android:layout_height="wrap_content" android:text="Barack"/>
<TextView android:layout_width="wrap_content"
android:layout_height="wrap_content" android:text="Hussein"/>
<TextView android:layout_width="wrap_content"
android:layout_height="wrap_content" android:text="Obama"/>
</TableRow>
android:layout_span="2" to span two view columns
</TableLayout>
Example: FrameLayout
Only the first picture is visible
Similar to Java OverlayLayout
<?xml version="1.0" encoding="utf-8"?>
<FrameLayout xmlns:android="http://schemas.android.com/apk/res/android"
android:id="@+id/frmLayout" android:layout_width="fill_parent"
android:layout_height="fill_parent">
<ImageView android:id="@+id/one" android:src="@drawable/one"
android:layout_width="fill_parent" android:layout_height="fill_parent"
android:scaleType="fitCenter" />
<ImageView android:id="@+id/two" android:src="@drawable/two"
android:layout_width="fill_parent" android:layout_height="fill_parent"
android:scaleType="fitCenter" android:visibility="gone" />
</FrameLayout>
Android Code for Frame Layout
@Override protected void onCreate(Bundle savedInstanceState)
{ super.onCreate(savedInstanceState);
setContentView(R.layout.frame);
ImageView one = (ImageView)this.findViewById(R.id.one);
ImageView two = (ImageView)this.findViewById(R.id.two;
one.setOnClickListener(new OnClickListener()
{ @Override public void onClick(View view)
{ ImageView two=(ImageView) FramelayoutActivity.this.findViewById(R.id.two);
two.setVisibility(View.VISIBLE); view.setVisibility(View.GONE);
}});
two.setOnClickListener(new OnClickListener()
{ @Override public void onClick(View view)
{ ImageView one=(ImageView)FramelayoutActivity.this.findViewById(R.id.one);
one.setVisibility(View.VISIBLE); view.setVisibility(View.GONE);
}}); }
Merging Directly into Parent View
Note: no fill specifications
?xml version="1.0" encoding="utf-8"?>
<merge xmlns:android="http://schemas.android.com/apk/res/android"
<ImageView android:id="@+id/one" android:src="@drawable/one"
android:layout_width="fill_parent"
android:layout_height="fill_parent"
android:scaleType="fitCenter" />
<ImageView android:id="@+id/two" android:src="@drawable/two"
android:layout_width="fill_parent"
android:layout_height="fill_parent"
android:scaleType="fitCenter" android:visibility="gone" />
</merge>
Frame Layout Example
<FrameLayout xmlns:android
=http://schemas.android.com/apk/res/android
android:layout_width="fill_parent"
android:layout_height="fill_parent">
<ImageView android:layout_width="fill_parent"
android:layout_height="fill_parent"
android:scaleType="center"
android:src="@drawable/golden_gate" />
<TextView
android:layout_width="wrap_content" android:layout_height="wrap_content"
android:layout_marginBottom="20dip"
android:layout_gravity="center_horizontal|bottom"
android:padding="12dip“ android:background="#AA000000"
android:textColor="#ffffffff" android:text="Golden Gate" />
</FrameLayout>
Frame Inefficiency Solution
Eliminate extra layout by merging with parent
<merge
xmlns:android="http://schemas.android.com/apk/res/androi
d">
<ImageView
android:layout_width="fill_parent"
android:layout_height="fill_parent"
android:scaleType="center"
android:src="@drawable/golden_gate" />
<TextView
android:layout_width="wrap_content"
android:layout_height="wrap_content"
android:layout_marginBottom="20dip"
android:layout_gravity="center_horizontal|bottom"
android:padding="12dip"
android:background="#AA000000"
android:textColor="#ffffffff"
android:text="Golden Gate" />
Reusable layouts
Inserting one layout into another
<?xml version="1.0" encoding="utf-8"?>
<LinearLayout
xmlns:android="http://schemas.android.com/apk/res/android"
android:layout_width="match_parent"
android:layout_height="match_parent"
android:orientation="vertical">
<include android:id="@+id/my_actionbar"
layout= "android:layout/actionbar" />
<include android:id= "@+id/my_image_text_layout"
layout = "@layout/image_text_layout" />
</LinearLayout>
Lazy Includes
<?xml version="1.0" encoding="utf-8"?>
<FrameLayout xmlns:android="http://schemas.android.com/apk/res/android"
android:layout_width="match_parent" android:layout_height="match_parent">
<ListView android:id="@+id/myListView" android:src="@drawable/one"
android:layout_width="fill_parent" android:layout_height="fill_parent“ />
<ViewStub android:id="@+id/progress" android:inflateId="@+id/progress_inflate"
android:layout_width="match_parent" android:layout_height="wrap_content"
android:layout_gravity= "bottom" android:layout= "@layout/progress_panel" />
</FrameLayout>
Corresponding Java Code
View stub = findViewById(R.id.progress_inflate);
Stub.setVisibility(true); Later: Stub.setVisibility(false0;
A ViewStub is an invisible, zero-sized View that inflates only if needed
Weight and Gravity
• Weight: Sizing a component in a view
– Controls size relative to other components
– Android:layout_weight
– Components with large weights expand more
• Gravity: Component alignment
– android:gravity: applies to the text within a view
– android:layout_gravity: applies to the view alignment
– Possible values: "right", "left", "center", "top", "bottom",
"center_vertical", "clip_horizontal"
Padding
Definition: Space around the text
<LinearLayout xmlns:android=http://schemas.android.com/apk/res/android
android:orientation="vertical"
android:layout_width="fill_parent“ android:layout_height="fill_parent">
<EditText android:layout_width="wrap_content" android:text="one"
android:layout_height="wrap_content" android:padding="40px" />
</LinearLayout>
Measurements
• Well known measurements:
Pixels: px, Inches: in, Millimeters: mm, Points: pt (1/72 of an inch)
• Density-independent pixels: dip or dp based on a 160-dp screen size
• Scale-independent pixels: sp scales dp to font sizes
if Font size is normal normal, sp=dp; if font size is large, sp>dp
Density Independent pixels
• Physical screen width 1.5 inches
• Lower resolution screen
–
–
–
–
Dots Per Inch (dpi) 160
Pixels 240 (width * dpi)
Density 1.0 (dpi/160)
Density Independent pixels 160 (160 * density)
• Higher resolution
–
–
–
–
Dots Per Inch (dpi) 240
Pixels 360 (width * dpi)
Density 1.5 (dpi/160)
Density Independent pixels 240 (160 * density)
Complex Views
Displays a set of data using a single view
• ListView:
A scrollable list displayed vertically
• GridView:
A scrollable list of items displayed with a fixed number of
columns
• SpinnerView: (Like a Java combo box)
A scrollable drop down menu of choices
• GalleryView:
Horizontally scrollable list focusing on the center of the list
Note: Analogous to Swing JTree, JList, JTable components
AdapterViews
• Purposes
– Connect a complex view to the data
– Define the display format of a particular cell, which can contain a
variety of sub views
– Reuse the cell layout component for memory, performance efficiency
• Adapters Required Because: It is unworkable to display a large lists
with thousands of components, each requiring megabytes of memory.
• Definition: An Adapter object is a bridge between a view and the data
that view displays. The Adapter provides access to the data items. The
Adapter is also responsible for displaying each data set item
• Built in Adapters
– ArrayAddapter: Data items stored in an array
– SimpleCursorAdapter: Data are rows of an SQL table
– Custom Adapters: A new class that overrides various adapter methods
Activity using ArrayAdapter
public class MyActivity extends Activity
{ private ArrayAdapter<String> instance;
@Override public void onCreate(Bundle savedInstanceState)
{ super.onCreate(savedInstanceState);
setContentView(R.layout.main); // main.xml in res/layout
ListView view = (ListView)findViewById(R.id.my_list_view); // scrollable list
ArrayList<String> words = new ArrayList<String> // create some data
(Arrays.asList("the", "quick", "green", "Android", "jumped“);
int layoutID = android.R.layout.simple_list_item_1; // format of list items
adapter = new ArrayAdapter<String>(this, layoutID, words);
view.setAdapter(adapter); // Attach array adapter to the list
adapter.notifyDataSetChanged(); // force redisplay of items
}
}
Item class for a To Do list Application
public class ToDoItem
{ String task; Date created;
SimpleDataFormat sdf;
public ToDoItem(String task, Date created)
{ sdf = new SimpleDateFormat("dd/mm/yy");
task = this.task; created = this.created;
}
public ToDoItem(String task)
{ this(task, new Date(java.lang.System.currentTimeMillis())); }
public String getTask() { return task; }
public Date getCreated() { return created; }
@Override public String toString() { return "("+sdf.format(created)+") "+task; }
}
Goal: display a list of these To Do items
public class ToDoItemAdapter extends ArrayAdapter<ToDoItem>
{ private int resource;
private SimpleDateFormat sdf = new SimpleDateFormat("dd/MM/yy");
private String INFLATER = Context.LAYOUT_INFLATER_SERVICE;
public ToDoItemAdapter(Context context, int resource, List<ToDoItem> items)
{ super(context, resource, items); this.resource = resource; }
@Override public View getView(int position, View view, ViewGroup parent)
{ LinearLayout myView; ToDoItem item = getItem(position);
String taskString = item.getTask(); Date createdDate = item.getCreated();
String dateString = sdf.format(createdDate);
if (view == null)
{ myView = new LinearLayout(getContext());
LayoutInflater li=(LayoutInflater)getContext().getSystemService(INFLATER);
li.inflate(resource, myView, true);
} else { myView = (LinearLayout) view; }
myView.findViewById(R.id.rowDate).setText(dateString);
myView.findViewById(R.id.row).setText(taskString);
return myView;
Custom
Adapter
Code
Menu Categories
• Regular option menus: Activity associated (onCreateOptionsMenu())
• Action Bar Actions: Menu items shown on the action bar
• Secondary menus: Rarely used menu items created separately from
the parent menu appearing after regular menu items
• Submenus: A menu within a menu that appears in a floating window;
options appear when the user selects a parent item
• Context menus: triggered by a long press on a view
• Popup menus: An alternate way to attach menus to a view
• Icon menus: List of icons displayed along the screen bottom
• Alternative menus: Menu items from other applications included as a
menu option
Note: When more menu items exist than can show, a more button appears
Option Menu Framework
Classes: android.view.Menu, android.view.SubMenu, android.view.MenuItem
Regular Menu From XML
XML in file game_menu.xml
<?xml version="1.0" encoding="utf-8"?>
<menu xmlns:android="http://schemas.android.com/apk/res/android">
<group android:id="@+id/menuGroup"> // Group of items tied together
<item android:id="@+id/new_game" android:title="@string/new" />
<item android:id="@+id/help" android:title="@string/help" />
<group>
</menu>
Java Code to include the menu
@Override public boolean onCreateOptionsMenu(Menu menu)
{ super.onCreateOptionsMenu(menu); // Allow for system menu items
MenuInflater inflater = getMenuInflater();
inflater.inflate(R.menu.game_menu, menu);
return true; // Force menu to be visible
}
Note: Android calls onPrepareMenuOption every time a menu is invoked.
Overriding this method enables dynamically changing menu items.
Menu Groups
• Definition: A sequence of items from a men
• Purpose: Control all grouped items at once
• Examples:
– menu.setGroupCheckable(id, checkable, exclusive): Check
selected items; if exclusive, only one group item can be checked
– menu.setGroupEnabled(id, enabled): Control ghosted items
– menu.setGroupVisible(id, visible): Show or hide the group items
– menu.removeGroup(id): Remove all items from the group
Creating a Menu in Code
• Regular menu items
int group = Menu.FIRST, order=Menu.FIRST, menuID = 99;
menu.add(group, menuID++, order++, "append");
menu.add(group, menuID++, order++, "clear");
• Secondary menu items
int group = Menu.CATEGORY_SECONDARY
int order=Menu.FIRST, menuID = Menu.FIRST;
menu.add(group, menuID++, order++, "secondary item #1");
menu.add(group, menuID++, order++, R.string.secItem2);
• Java Setup code
@Override public boolean onCreateOptionsMenu(Menu menu)
{ super.onCreateOptionsMenu(menu); // Allow for system menu items
addRegularMenuItems(menu); addSecondaryMenuItems(menu);
return true; // Force menu to show
}
Respond to Menu Item Selections
Android calls onOptionItemSelected method when an item is selected
@Override public boolean onOptionsItemSelected(MenuItem item)
{ switch (item.getItemId())
{ case R.id.new_game:
newGame();
return true; // consume this selection here
case R.id.help:
showHelp();
return true; // consume this selection here
case R.id.secondary:
this.myMenu.setGroupVisible(Menu.CATEGORY_SECONDARY, true);
return true; // consume this selection here
default:
return super.onOptionsItemSelected(item);
} }
Icon Menus
• In XML: android:icon="@drawable/ballons"
• In Code: item.setIcon(R.drawable.balloons);
• Restrictions
– Will not appear on expanded menu options (those
which show only when the more button is selected)
– Check marks are not supported
Submenus
• In XML:
<item android:title="Outer Menu Item>
<menu><item> . . .</item></menu>
• In Code:
int base = Menu.FIRST;
∙ ∙ ∙
SubMenu sub = menu.addSubMenu(base, item++ ,Menu.NONE, "submenu");
sub.add(base, order++, menuID++, "sub item # 1");
sub.add(base,order++, menuID++, R.string.subItem2 );
• Restrictions
– Icons work with submenus, but not with individual submenu items
– You cannot nest a submenu to a submenu
• Advantage: Android automatically controls the visibility
• Note: The order argument is optional; Menu.NONE indicates a default order.
Context Menus
onContextItemSelected()
View
Context Menu Creation
• Ownership: view
• Creation: Activity
– Register in the activities onCreate method
@Override public void onCreate(Bundle savedInstanceState)
{ super.onCreate(savedInstanceState);
setContentView(R.layout.main);
TextView tv = (TextView)this.findViewById(R.id.textViewId);
registerForContextMenu(tv); // Indicate that view has context menu
}
– Populate: (note: info can get position for complex views)
onCreateContextMenu(ContextMenu m, View v, ContextMenuInfo info)
– Listener: onContextItemSelected(MenuItem item)
Popup Menu
It displays when touching the image,
It disappears when selecting an item or touching outside its bounds
• Specify in an XML view declaration
<ImageButton
android:layout_width="wrap_content"
android:layout_height="wrap_content"
android:src="@drawable/ic_overflow_holo_dark"
android:contentDescription="@string/descr_overflow_button"
android:onClick="showPopup" />
• Activity code to display the popup
public void showPopup(View v)
{ PopupMenu popup = new PopupMenu(this, v);
MenuInflater inflater = popup.getMenuInflater();
inflater.inflate(R.menu.actions, popup.getMenu());
popup.show();
} // Note: R.menu.actions refers to the XML menu declaration
Alternative
Menus
• Application menus with items pointing to other applications for
retrieval or manipulation of particular data types
• Content Providers expose data by defining a MIME type and a
content URI access point for other applications
• Example: (The application Employees maintains employee data)
1. MIME type: vnd.android.cursor.item/mina.android.Emps
2. Other application can access the data by calling the Uri
content://mina.android.Emps/All access all employees or the Uri
content://mina.android.Emps/1 access a single employee instance
• An alternative menu item in Application A, when clicked, launches
the employee data activity through the Uri to perform calculations
The Employee Content Provider
• The content provider defines an activity with the
AndroidManifest.xml file can handle employee requests
<activity android:name=".Demo“ android:label="@string/app_name">
<intent-filter android:label="Access Employees">
<action android:name="android.intent.action.VIEW" />
<category android:name="android.intent.category.DEFAULT" />
<category android:name="android.intent.category.ALTERNATIVE" />
<data android:mimeType="vnd.android.cursor.item/mina.android.Emps" />
</intent-filter>
</activity>
• This activity will respond to implicit application intents with
Action: Intent.ACTION_VIEW.
Category: android.intent.category.ALTERNATIVE.
MIME type: vnd.android.cursor.item/mina.android.Emps
Alternative Menu Code
public boolean onCreateOptionsMenu(Menu menu)
{ menu.add("Regular item"); //adds a regular menu item
//create intent with the employee content provider Uri
Intent launch = new Intent(Intent.ACTION_VIEW,
Uri.parse("content://mina.android.Emps/All"));
target.addCategory(Intent.CATEGORY_ALTERNATIVE);
menu.addIntentOptions(Menu.CATEGORY_ALTERNATIVE, //item group
Menu.CATEGORY_ALTERNATIVE, //item id
Menu.CATEGORY_ALTERNATIVE, //item order
this.getComponentName(), //our activity class name
null, //Specific menu items to place first
launch, // the intent to handle
0, //no special flags to control menu items
null); //Optional array in which to place the menu
return true;
}
Dialogs
Analogous to Java's JOptionPane
• Functionality: Popup windows for user interaction
– Asynchronous: Returns immediately from the dialog call
– Modal: The dialog gets focus while the dialog popup shows
– Call Back Listeners: Required to receive user inputs
– Layout: Dialogs can have a layout with subcomponents
• Examples
– Alerts: Simple output messages
– Prompts: Accept user input
– Toast: Alerts that disappear after a designated time period
Alerts
if (validate(field1) == false) { showAlert("Very Bad"); }
public static void showAlert(String message, Context ctx)
{ AlertDialog.Builder builder = new AlertDialog.Builder(ctx); //Create a builder
builder.setTitle("Alert Window");
// Configure the anonymous listener
builder.setPositiveButton("OK", new OnClickListener()
{
public void onClick(DialogInterface v, int buttonId) {}
} );
AlertDialog alert = builder.create(); // Create the dialog
alert.show(); // Make it visible
}
Prompts
• Create a layout for a prompt dialog: using xml in res/layout
• Create a builder object
AlertDialog.Builder builder = new AlertDialog.Builder(context);
Builder.setTitle("Why this?");
• Set the layout as the builder view
LayoutInflater promptLayout = LayoutInflater.from(activity);
View view = promptLayout.inflate(R.layout.prompt, null);
builder.setView(view);
• Add buttons and callbacks
PromptListener listener = new PromptListener(view); // User-defined class
Builder.setPositiveButton("OK", listener);
Builder.setNegativeButton("Cancel", listener);
• Create and show the dialog: AlertDialog ad = builder.create(); ad.show();
Note: For applications with many dialogs, Android provides a Managed-Dialog
factory scheme for reusing previously created dialog objects
Toast
An alert that displays for a period of time, and then disappears
• Toast display (could be a useful debug tool)
public void toastDisplay(String message)
{
String data = "MY_CLASS" + ":" + message;
Toast toast = Toast.makeText
(activity, data, Toast.LENGTH_SHORT); // user definable
Toast.show();
}
• Exercise the toast display function
toastDisplay("hello");
toastDisplay(resources.getString(R.string.toast_msg);