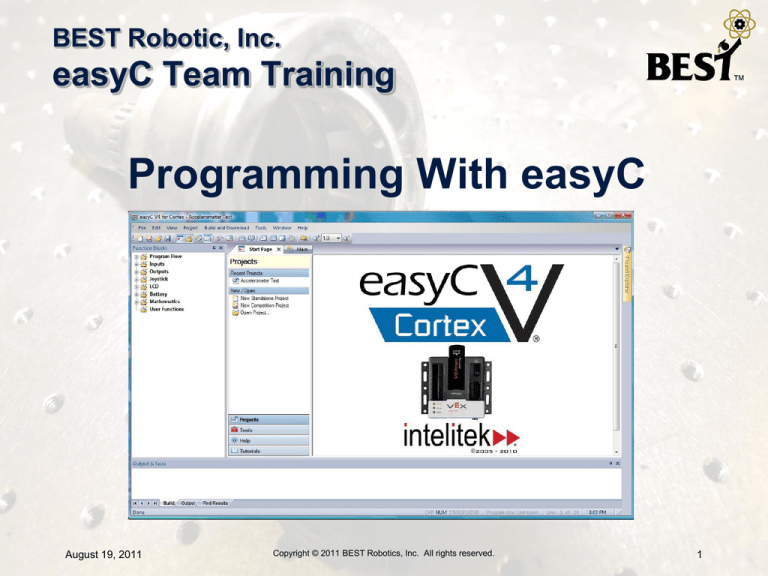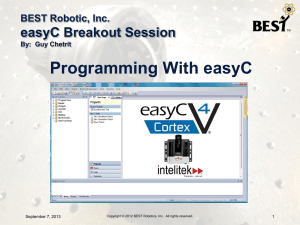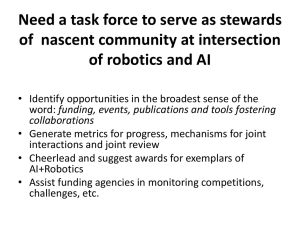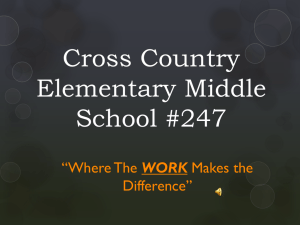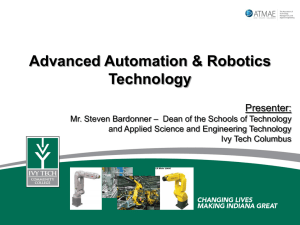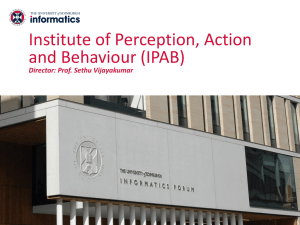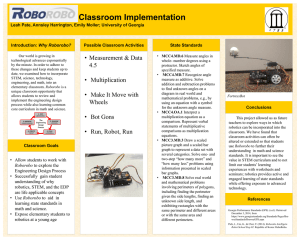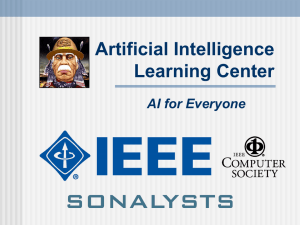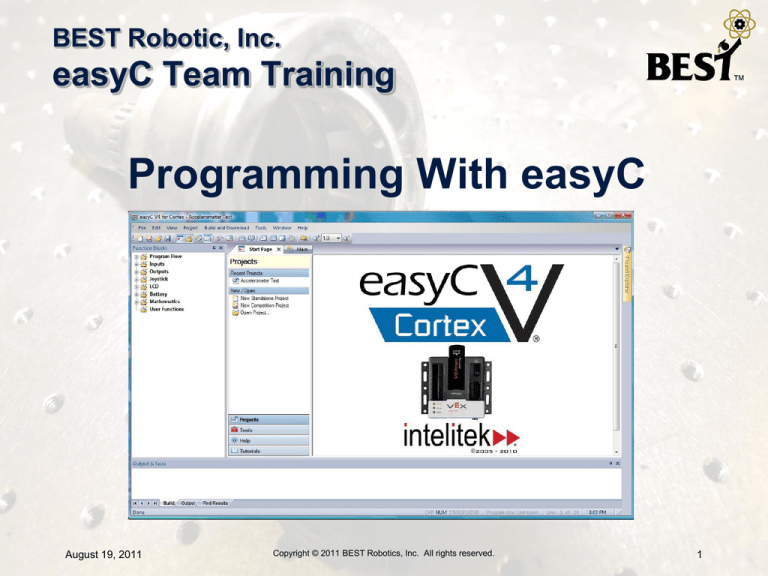
BEST Robotic, Inc.
easyC Team Training
Programming With easyC
August 19, 2011
Copyright © 2011 BEST Robotics, Inc. All rights reserved.
1
What You’ll Need…
Minimum System Requirements
Windows XP/Vista/Win7, Mac not supported
PIII-450MHz+, 256MB+ RAM, 120MB Hard Disk Space
Administrator Access on the PC
1 USB port available for Cortex programming
Software & Installation
Software provided on CD
Installer auto runs from CD
4-month license begins at installation, 3 seats
Updates available at http://www.intellitekdownloads.com
August 19, 2011
Copyright © 2011 BEST Robotics, Inc. All rights reserved.
2
What gets installed?
Prolific USB to Serial Driver
easyC Integrated Development Environment
IFI/Intelitek Loader
easyC libraries
IFI VEXnet firmware upgrade*
Many example projects
14 Integrated Tutorials
* Note: Firmware upgrade requires administrator mode on Windows VISTA.
Right click on “IFI VEXnet Firmware Upgrade” in Programs
Menu and select “Run as administrator”.
August 19, 2011
Copyright © 2011 BEST Robotics, Inc. All rights reserved.
3
Key Software Locations
Start Program Menu items are added
easyC V4 for Cortex
Desktop icons
Projects and Libraries are added here
My Documents\Intelitek\easyC V4 for Cortex
August 19, 2011
Copyright © 2011 BEST Robotics, Inc. All rights reserved.
4
easyC Software Installation
Must be in the administrator account (or administrator
mode)
Run the easyC_V4_for_Cortex4020.exe program
Follow the on screen instructions
Check the “Install Prolific USB to Serial adapter driver“
checkbox before clicking the Finish button, the driver
installer will startup after a few seconds
Sample files copied into a “Intelitek” subfolder in the
Documents (or My Documents in XP) folder
Sample files must be copied to each users folder if the
software will be shared by multiple users on the same
machine.
August 19, 2011
Copyright © 2011 BEST Robotics, Inc. All rights reserved.
5
easyC Software Installation
On the first startup of the software, there will a prompt for
registration code
Enter the registration code provided by Hub
August 19, 2011
Copyright © 2011 BEST Robotics, Inc. All rights reserved.
6
easyC Software Overview
Block based programming
Drag & Drop C function blocks into a C program structure
Raw C code programming
Create your code from scratch in the text editor
Import your own functions/libraries
Create user-code blocks that can be placed in the block
programming window
Lots of built-in functions/blocks; similar to past BRAIN
setservo(), setmotor(), getjoystick(), getdigitalinput()
Compiles and downloads to your robot
August 19, 2011
Copyright © 2011 BEST Robotics, Inc. All rights reserved.
7
VEX Cortex Review
Gnd +5v Sig
(Blk) (Red) (Wht)
Analog
in
USB
Standard Serial
Interfaces
(UART, I2C)
1
8
1
1
2
Digital
in/out
3-wire PWM
servo/motor ctrl
12
Speaker
Out
2-wire motor
9
10
SP
2-wire motor
Sig +5v Gnd
(Wht) (Red) (Blk)
August 19, 2011
Copyright © 2011 BEST Robotics, Inc. All rights reserved.
8
BEST Default Program
Motor/Servo
Port
Joystick
Channel
Motor 1
Motor Limits
Positive
Direction
Negative
Direction
Not Used
None
None
Motor 2
(Arcade Right)
Channel 1 (Lt, Rt)
Channel 2 (Fwd/Rev)
None
None
Motor 3
Channel 1
Digital Input 1
Digital Input 2
Motor 4
Channel 3
Digital Input 3
Digital Input 4
Motor 5
Channel 3 Inversed
None
None
Motor 6
Channel 2
Digital Input 5
Digital Input 6
Motor 7
Channel 4
Digital Input 7
Digital Input 8
Motor 8
Channel 4 Inversed
None
None
Motor 9
(Arcade Left)
Channel 1 (Lt, Rt)
Channel 2 (Fwd/Rev)
None
None
Motor 10
Not Used
None
None
August 19, 2011
Copyright © 2011 BEST Robotics, Inc. All rights reserved.
9
Programming Vocabulary
Compile – changes your C program into object code
that the linker understands.
Link – combines your program’s object code with the
Intelitek library and other libraries to create code that
is executable on the Cortex processor.
Download / Bootload – transfers the machine code
version of your program from the PC to the Cortex
where it will execute (the IFI/Intelitek Loader will
perform the transfer via the PC USB cable)
August 19, 2011
Copyright © 2011 BEST Robotics, Inc. All rights reserved.
10
Programming Flow
1. Write It.
2. Save It.
3. Compile & Link.
(aka Build)
4. Download It.
5. Test It.
Block-based
Drag & Drop
(Menu Cfg)
or
Project
Files
Integrated Design Environment (IDE)
Target
(Cortex)
easyC V4 for Cortex
User Created
C Program
easyC Project
From Scratch
Libraries
(C Functions)
August 19, 2011
Copyright © 2011 BEST Robotics, Inc. All rights reserved.
11
Programming (step-by-step)
1. Create a new project.
Select “New Standalone Project” from the File menu
Select “Joystick Project (wifi)” from the popup window
2. Create your program; save your program.
Drag & drop programming blocks to create your program
3. Build (i.e.,compile and link) the code.
Use the “Build and Download” option from the Build and
Download Menu
Errors will be reported in the “Outputs & Tasks” window
4. Download the program to the Cortex
Automatic if using the “Build and Download” option
IFI/Intelitek Loader window will popup showing progress
August 19, 2011
Copyright © 2011 BEST Robotics, Inc. All rights reserved.
12
Creating a new project
August 19, 2011
Copyright © 2011 BEST Robotics, Inc. All rights reserved.
13
Type of project
August 19, 2011
Copyright © 2011 BEST Robotics, Inc. All rights reserved.
14
Navigating easyC (1)
This shows the easyC layout with a New
Standalone Project started and all of the
View options turned on.
August 19, 2011
Copyright © 2011 BEST Robotics, Inc. All rights reserved.
15
Navigating easyC (2)
August 19, 2011
Copyright © 2011 BEST Robotics, Inc. All rights reserved.
16
Navigating easyC (3)
August 19, 2011
Copyright © 2011 BEST Robotics, Inc. All rights reserved.
17
Navigating easyC (4)
August 19, 2011
Copyright © 2011 BEST Robotics, Inc. All rights reserved.
18
Navigating easyC (5)
August 19, 2011
Copyright © 2011 BEST Robotics, Inc. All rights reserved.
19
Set Controller Configuration
The Controller Configuration window is used to
identify what the various interfaces will be used
for and whether the digital interfaces are
configured as inputs or outputs. The Controller
Configuration window can be accessed via the
Project menu. The example shown is the
BEST default program.
August 19, 2011
Copyright © 2011 BEST Robotics, Inc. All rights reserved.
20
Creating a Program
Drag blocks from here
Drag blocks here to build your program.
Context sensitive so you can’t make a
program structure mistake.
August 19, 2011
Copyright © 2011 BEST Robotics, Inc. All rights reserved.
21
easyC Program Flow Options
The programming blocks in the Program Flow folder are
primarily standard C language constructs.
The items unique to easyC are as follows:
Timer: Gives access to six software timers.
Wait: Suspends program execution.
Assignment: For writing a custom expression.
Print To Screen: For sending output to the terminal window
while a program is running (usually used for debugging).
Graphic Display: For sending output to the Graphic
Display window while a program is running.
Comment: For placing a comment statement in the code.
User code: Can construct any valid C statement/s.
August 19, 2011
Copyright © 2011 BEST Robotics, Inc. All rights reserved.
22
easyC Input Options
The switches used by BEST can be used in
conjunction with the Digital Input or the
Interrupt Watcher programming blocks. The
Digital Input block will detect whether a
switch is open (returns a 1) or closed
(returns a 0). The Interrupt Watcher block
detects whether a switch state has changed.
Note that the Bumper Switch, Limit Switch
and Digital Input blocks are all functionally
the same, only their names are different.
August 19, 2011
Copyright © 2011 BEST Robotics, Inc. All rights reserved.
23
easyC Output Options
The Motor and Servo Module blocks can be
used interchangeably. However it is
suggested to use the Motor Module with
motors and the Servo Module with servos
just to make the code more readable.
BEST does not currently use any devices
that would make use of the Digital Output
block.
August 19, 2011
Copyright © 2011 BEST Robotics, Inc. All rights reserved.
24
easyC Joystick Options
Many prewritten functions are available to
interface with the Joysticks. These standard
functions can be used or you can read the
Joystick values into variables with the “Get
Joystick” blocks and then manipulate these
values before sending them to the motors or
servos.
August 19, 2011
Copyright © 2011 BEST Robotics, Inc. All rights reserved.
25
easyC Battery Blocks
The Battery blocks can be used to detect the
voltage of the main battery or the backup
battery. The voltages can then be reported
via the terminal window or the graphical
display window.
August 19, 2011
Copyright © 2011 BEST Robotics, Inc. All rights reserved.
26
easyC Mathematical Functions
August 19, 2011
Copyright © 2011 BEST Robotics, Inc. All rights reserved.
27
easyC Joystick Return Values
Accelerometer rotate
left limit -127
The joystick and accelerometer limit return
values are +127 and -127 as shown in the
figure. The buttons have a return value of 1
when pressed and 0 when released.
+
127
127
+
127
127
127
Accelerometer rotate
forward limit +127
+
127
127
X Axis
Accelerometer rotate
back limit -127
+
127
Y Axis
Accelerometer rotate
right limit +127
August 19, 2011
Copyright © 2011 BEST Robotics, Inc. All rights reserved.
28
easyC Variable Reference
Whole Number Variables
char
-127 to 127
unsigned char
0 to 255
signed char
-127 to 127
Int
-32,768 to 32,768
unsigned int
0 to 65,535
short
-32,767 to 32,767
unsigned short
0 to 65,535
short long
-8,388,608 to 8,388,607
unsigned short long
0 to 16,777,215
long
-2,147,483,647 to 2,147,483,647
unsigned long
0 to 4,294,967,295
Decimal Number Variables (6 digits of precision)
float
1e-38 to 1e+38
double
1e-38 to 1e+38 (same as float in this environment)
August 19, 2011
Copyright © 2011 BEST Robotics, Inc. All rights reserved.
29
easyC Other Options
The LCD blocks are for a VEX LCD device
that is not used by BEST.
The User Functions folder has the functions
that you have created. You can just drag
and drop them into your code to call them.
August 19, 2011
Copyright © 2011 BEST Robotics, Inc. All rights reserved.
30
Build and Download
Select “Build and Download” from the “Build
and Download” menu to build (compile/link)
your program and download it to your robot.
The IFI/Intelitek Loader will run after build is
complete.
August 19, 2011
Copyright © 2011 BEST Robotics, Inc. All rights reserved.
31
Build: Compile Errors
To determine where the errors are in your
code, open the “C Programming” window
from the Window menu. The line numbers
of the code will be displayed.
Compile errors will be reported in the output
& tasks window.
August 19, 2011
Copyright © 2011 BEST Robotics, Inc. All rights reserved.
32
Successful Build
August 19, 2011
Copyright © 2011 BEST Robotics, Inc. All rights reserved.
33
Download the Program
. Option 1: Direct USB Download
Uses only the A-A USB cable.
Battery is not
needed
August 19, 2011
Copyright © 2011 BEST Robotics, Inc. All rights reserved.
34
Download the Program
. Option 2: Tethered Download
Uses the programming cable with
A-A USB tether.
Allows advanced debugging.
August 19, 2011
Copyright © 2011 BEST Robotics, Inc. All rights reserved.
35
Download the Program
. Option 3: Wireless Download
Uses the programming cable with
WiFi USB Keys.
Battery is
needed
August 19, 2011
Allows advanced debugging.
Copyright © 2011 BEST Robotics, Inc. All rights reserved.
36
IFI/Intelitek Loader
The first time the “IFI/intelitek Loader” runs, a message
about updating the master code will pop up.
Simply check the “don’t show this message again”
checkbox and continue.
August 19, 2011
Copyright © 2011 BEST Robotics, Inc. All rights reserved.
37
Advanced Debugging
Advanced debugging functions in easyC are located
under the Tools menu.
(Terminal Window, On-Line Window, Graphic Display)
August 19, 2011
Copyright © 2011 BEST Robotics, Inc. All rights reserved.
38
easyC On-Line Window
The On-Line Control Window is a good
way to verify hardware function.
It allows direct control of the robot’s I/O
to verify hardware connections are
correct.
August 19, 2011
Copyright © 2011 BEST Robotics, Inc. All rights reserved.
39
easyC Graphic Display Window
The Graphic Display window is a customizable
window for your program to display the value of
internal variables in real-time.
If the Graphic Display is not active; select the Stop
button, then mark the Graphic Display box and
then select the Start button.
The output shown here is from the “Graphical
Display Joystick Test” sample program.
August 19, 2011
Copyright © 2011 BEST Robotics, Inc. All rights reserved.
40