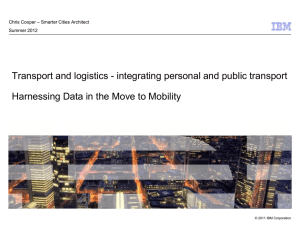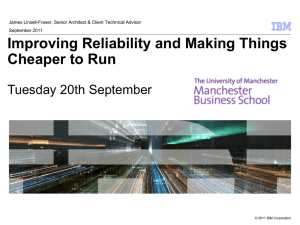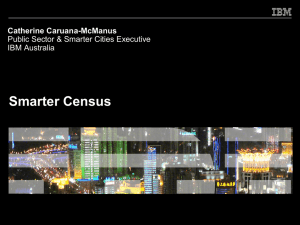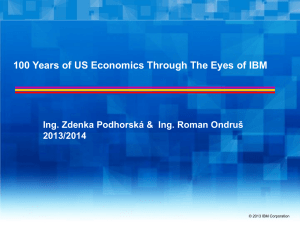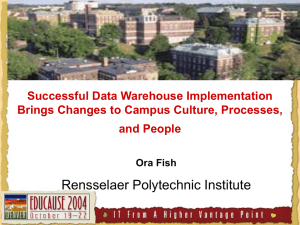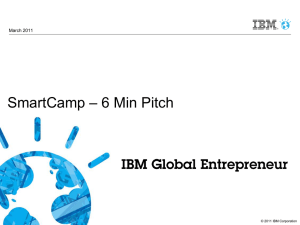What is Brio
advertisement

Worldwide Consolidated Accounting –Ed Janeczko
Brio Basics+
An Overview from an End
User Perspective
© 2008 IBM Corporation
Worldwide Consolidated Accounting – Ed Janeczko
What is Brio
2
Brio is a Desktop Application
Brio is Microsoft Excel with “SQL” behind it
Brio has similar function as Microsoft Access
Create Spreadsheets from Results and/or Pivots
Break Totals and Grand Totals like QMF
Create Categories of data columns within the Results
Create Computed Items (If …Then statements)
Outstanding Pivot Function
Drill Down in Brio Charts and Pivots
Copy a Brio Chart into Microsoft PowerPoint
Create BrioQuery Data Model
Import Excel Spreadsheets – Local Result Tables
Import SQL query into Brio
Use QMF Save Data Tables
Using the same QMF id and password
BRIO Basics+
© 2008 IBM Corporation
Worldwide Consolidated Accounting – Ed Janeczko
Table of Contents
1.
2.
3.
4.
5.
6.
7.
8.
9.
10.
11.
12.
13.
14.
15.
3
Getting started
Modifying your query
Joins
Additional Limits
Computed Items
Pivot section
Report section
Saving your outcome
Hints and tips
Union Queries in Brio
Using QMF Tables or Importing Excel Files
Subqueries in Brio
Importing QMF Queries into Brio
Using ‘Local Results’ in Brio
Using the EIS Section
BRIO Basics+
© 2008 IBM Corporation
Worldwide Consolidated Accounting – Ed Janeczko
1. Getting Started
Start BRIO Explorer
–
–
Go to Start All Programs Brio Brio Enterprise Explorer
Open the OCE file
User ID/Password Box Appears
–
Enter the User ID und password of the host system
In production, the user ID and password you entered would have been
that of the host system. Brio does not have its own security, but Brio
will enforce the security of the host application.
Handbook: Brio provides a comprehensive handbook.
–
4
Click on “Browse” next to Recent Catalog Extensions
Click on “Open Catalog Extensions” folder
Select BRIO 6.0 SAMPLE 2 – ADVANCED.OCE
For further reference, use the Help pull down menu or click the
“question mark” from the tool bar.
BRIO Basics+
© 2008 IBM Corporation
Worldwide Consolidated Accounting – Ed Janeczko
1. The Brio Interface
You should now have a screen
that looks like this.
Brio is a typical Windows
application:
–
Format Toolbar
Menu Bar
Standard Toolbar
Sections Pane
Main Contents Pane
Tables Pane
Status Bar
Across the top is the tool bar.
The large landscape in the main
portion of the screen is the
“canvas” for your work.
The Sections pane (dark grey,
upper left) is quick access to the
work you are doing.
The Tables pane is a list of tables
(only those you have access to!).
All of this will be covered in later pages
5
BRIO Basics+
© 2008 IBM Corporation
Worldwide Consolidated Accounting – Ed Janeczko
1. Drag and Drop
1.
From the Table pane, click/hold
PRODUCTS and drag to the
main landscape.
The PRODUCT table, and its
elements, are now displayed
within the main landscape.
2.
From the PRODUCTS table,
click/hold and drag the
PRODUCT_ID to the Request
line above the main landscape.
You should now have a page that
is similar to the screen to the left
(sans arrows).
6
BRIO Basics+
© 2008 IBM Corporation
Worldwide Consolidated Accounting – Ed Janeczko
1. Running that first query
Request/Sort/Limit
–
–
–
Request is similar to the Select
statement in a QMF query - This
line will hold the data elements
you wish to see in your results.
Sort equates to the Order by
statement in a QMF query – It
orders the results of your query.
Limit is the Where statement –
These are the criteria placed
against the data you’re pulling.
“Toggle” request, sort, limit
by clicking here
From the tool bar click Process.
7
BRIO Basics+
© 2008 IBM Corporation
Worldwide Consolidated Accounting – Ed Janeczko
1. Running that first query - Results
Results
–
Return to query
After following the previous
steps and hitting Process
you’ve run a simple query
that grabbed all the
PRODUCT_ID values
within the PRODUCTS
table.
Number of rows
8
BRIO Basics+
© 2008 IBM Corporation
Worldwide Consolidated Accounting – Ed Janeczko
2. Changing your query
After returning to the query
landscape:
–
–
Drag PRODUCT_FAMILY
and
PRODUCT_CATEGORY to
the Request line.
Drag
PRODUCT_CATEGORY to
the Limit line.
9
BRIO Basics+
The Limit line will prompt
you for action.
© 2008 IBM Corporation
Worldwide Consolidated Accounting – Ed Janeczko
2. Setting the limits
Click the pull down box for the
“type” of limit (the default is
=Equal).
As with a standard QMF query,
you have multiple choices:
–
–
–
–
–
Drop down box
Enter desired
value here
Equal
Less Than/Greater Than
Between
Begins with
Ends with
We will stick with the default of
=Equal and set the value to
“ABC”.
Click OK.
From the tool bar click Process.
10
BRIO Basics+
© 2008 IBM Corporation
Worldwide Consolidated Accounting – Ed Janeczko
2. Running the new query
Something go wrong?
–
The requested data
elements were returned;
however, no values are
present.
Click here to return
to the query
–
11
BRIO Basics+
That means there are no
Product Categories named
“ABC”.
Click the Query tab in the
Sections pane.
© 2008 IBM Corporation
Worldwide Consolidated Accounting – Ed Janeczko
2. Second look at the Limit box
Once back in the query
landscape, double click the
button within the Limit line.
Click Show Values.
–
Show Values
NOTE!
These are ALL the values
within the table. If you
choose to do this with a
multi-million row table, it
will take time!
Select all the “A” values from
the drop down box and click
OK; then rerun the query (click
Process).
As with any Windows application,
hold the Ctrl key or the shift key to
choose multiple (or consecutive)
element values.
12
BRIO Basics+
© 2008 IBM Corporation
Worldwide Consolidated Accounting – Ed Janeczko
More on Limits – Load from TXT File
13
BRIO Basics+
© 2008 IBM Corporation
Worldwide Consolidated Accounting – Ed Janeczko
More on Limits – Load from TXT File
14
BRIO Basics+
© 2008 IBM Corporation
Worldwide Consolidated Accounting – Ed Janeczko
More on Limits – Load from TXT File
Now your PRODID limit
contains the values from the
TXT File
15
BRIO Basics+
© 2008 IBM Corporation
Worldwide Consolidated Accounting – Ed Janeczko
2. More Results
A new query has been built.
The Sections pane has
changed to Results.
And these results are now
on your client workstation.
–
16
BRIO Basics+
You can disconnect from
the system and perform
further analysis work on
these results.
© 2008 IBM Corporation
Worldwide Consolidated Accounting – Ed Janeczko
3. Getting complex
Auto Join
17
BRIO Basics+
Back to the query landscape
right click on the Product table
and then click Remove.
From the Tables pane, drag
SALES_FACT and drag
STORES to the query
landscape.
Right click on the line between
the two tables, and click
Properties.
© 2008 IBM Corporation
Worldwide Consolidated Accounting – Ed Janeczko
3. Joins
Joins
–
–
–
Types of Joins
18
BRIO Basics+
Default join is Simple
Where the tables are joined
(relationally) based on like
values between the two
tables.
Other types of Joins
Outer
Left
Right
Override
You can also right-click the
line drawn between the
tables and hit Remove. Then
by dragging a value from one
table to the other you can
perform your own join.
© 2008 IBM Corporation
Worldwide Consolidated Accounting – Ed Janeczko
The Auto-Join Option
1
2
19
BRIO Basics+
Brio automatically joins two
fields from two tables if their
names and data types are
identical.
This auto-join option is not
recommended when running
UNION queries with CM & PM
tables.
To turn it off, go to the
DataModel menu (1), select
Data Model Options, then the
General tab. Click the Auto
join tables (2) to disable the
Auto-join. Now, you can create
any joins manually by dragging
the items from one table to
the other.
© 2008 IBM Corporation
Worldwide Consolidated Accounting – Ed Janeczko
More on Joins – Data Model Options
20
BRIO Basics+
© 2008 IBM Corporation
Worldwide Consolidated Accounting – Ed Janeczko
More on Joins – Data Model Options – Set all joined topics
21
BRIO Basics+
© 2008 IBM Corporation
Worldwide Consolidated Accounting – Ed Janeczko
3. More on the complex query
Using the simple join (set to
Equal):
Drag to the Request line:
–
–
Drag to the Limit line:
–
22
BRIO Basics+
from STORES
STORE_NAME
STATE_PROVINCE
STORE_TYPE
from SALES_FACT
PRODUCT_ID
AMOUNT_SALES
UNIT_SALES
From SALES_FACT
DAY_ID
– Select 366 through 375.
– Click OK.
© 2008 IBM Corporation
Worldwide Consolidated Accounting – Ed Janeczko
3. Adding a Sort to the Query
Adding a Sort
–
–
23
BRIO Basics+
Drag the STATE_PROVINCE
from the STORES table to
the Sort line.
It won’t let you do it! This is
Brio’s way of ensuring you
sort only on what you’ve
selected in the query.
Instead, drag
STATE_PROVINCE from the
Request line.
© 2008 IBM Corporation
Worldwide Consolidated Accounting – Ed Janeczko
More on Sorting – Query vs Results
Notice the
Sort in the
Query
24
BRIO Basics+
Notice no Sort in
the Results
© 2008 IBM Corporation
Worldwide Consolidated Accounting – Ed Janeczko
More on Sorting – Query vs Results
25
BRIO Basics+
© 2008 IBM Corporation
Worldwide Consolidated Accounting – Ed Janeczko
More on Sorting – Query vs Results
26
BRIO Basics+
© 2008 IBM Corporation
Worldwide Consolidated Accounting – Ed Janeczko
More on Sorting – Query vs Results
27
BRIO Basics+
© 2008 IBM Corporation
Worldwide Consolidated Accounting – Ed Janeczko
More on Sorting – Query vs Results
28
BRIO Basics+
© 2008 IBM Corporation
Worldwide Consolidated Accounting – Ed Janeczko
3. Custom SQL
2) Click Close
when done
3) Click Process
from the tool bar
1) Click View from the
tool bar; then click Custom SQL
from the drop down to view the query
that has been created.
29
BRIO Basics+
© 2008 IBM Corporation
Worldwide Consolidated Accounting – Ed Janeczko
3. Your Results
Your “local” results
–
Highlighter for the total
Result table
Results section highlighted
Right click is your friend
–
Data on your ThinkPad
–
Tables you have access to is now
changed to the “columns”
created by your query
30
BRIO Basics+
Once you have the data
returned from the query, it is “in”
your local computer, much like a
spread sheet would be.
You can sort data
individually, you can change
the sequence of the
columns, hide and duplicate
rows, etc… All of this without
re-running the query.
–
To modify an item, left click to
select it – the item will turn
black. Then right click the item the right click menu contains all
the options available to you.
select the total table, click on the
highlighter on the left, up end of
the table
e.g. you can activate text wrap
(the text will appear on two or
more row’s instead of one)
© 2008 IBM Corporation
Worldwide Consolidated Accounting – Ed Janeczko
Some Examples of Report Options
Right Click is your friend
–
Right Click
Left Click
–
–
31
BRIO Basics+
When modifying your report,
many of the options you want
to do will be via the ‘right
click’
Place the pointer over
the AMOUNT_SALES
columns and right click;
then click ‘Grand Total’
A pop-up window will ask
what to ‘sum’ on: Click
‘Amount Sales’
Go to the bottom of the report
© 2008 IBM Corporation
Worldwide Consolidated Accounting – Ed Janeczko
The Grand Total
As with a spread sheet, or
a QMF Query, you can
simply add a grand total to
the bottom of a report
Grand Total
“Getting to the Bottom”
Right Click and Choose
“Grand Total”
32
BRIO Basics+
© 2008 IBM Corporation
Worldwide Consolidated Accounting – Ed Janeczko
Break Totals
Break Totals
–
–
–
Every Break In
–
In the ‘Every Break In’
choose
‘STATE_PROVINCE’
Select ‘SUM’
In the ‘Add Total To’ choose
‘AMOUNT_SALES’
Click “OK”
Sum
Add Total To
Right Click and Choose
“Break Total”
33
BRIO Basics+
© 2008 IBM Corporation
Worldwide Consolidated Accounting – Ed Janeczko
4. More Advanced Queries: Query Properties
Back in the Query section:
–
As with a QMF query, you
can also select only different
rows with a Brio query. To do
this,
34
BRIO Basics+
go to the Query menu and
choose Query Options.
Then you will be presented
with a pop-up box as shown
in the picture to the left.
Check Return Unique
Rows. This equates the
Select Distinct statement in
QMF.
Set time limit to 30 minutes
© 2008 IBM Corporation
Worldwide Consolidated Accounting – Ed Janeczko
4. More Advanced Queries: Variable Limits
1) Click Day Id to highlight.
Click the little arrow,
then choose Var.
When creating queries for team
members, the same query may
be used; but different people on
the team may need to query
different values. As in QMF, you
can add PROMPTS to a Brio
Query.
3) Click Cancel; then click the
Var button again to clear the
prompt request.
2) Now click Process.
The user will be asked to
supply the desired value
for Day Id.
35
BRIO Basics+
© 2008 IBM Corporation
Worldwide Consolidated Accounting – Ed Janeczko
4. More Advanced Queries: “AND/OR” Statements
From the Sales_Fact table, drag
Store Id to the Limit line: When
prompted, enter the number 4;
click the green checkmark, then
enter the number 10. Again,
click the green checkmark.
Ensure both are “highlighted”.
Click OK.
Click the checkmark to
recognize the value(s)
36
BRIO Basics+
© 2008 IBM Corporation
Worldwide Consolidated Accounting – Ed Janeczko
4. More Advanced Queries: AND/OR Toggle
The values you chose
Holding the pointer over
Store Id, the “hover” should
show “4,10”.
AND automatically appears
between Day Id and Store
Id. By clicking the AND
button, you will toggle
between AND and OR.
Click here to toggle
37
BRIO Basics+
© 2008 IBM Corporation
Worldwide Consolidated Accounting – Ed Janeczko
4. More Advanced Queries: Brackets
Brackets in a query are as
necessary as brackets in
algebra.
As an example, let’s look for
activity from a specific Store Id
or on a specific Product Id
during the chosen Day Id.
–
The logic is “questionable”
–
38
BRIO Basics+
Drag Product Id to the Limit line.
Choose products 5 through 15.
Toggle the AND between Store
Id and Product Id to OR.
As written, the results from this
query are unpredictable.
© 2008 IBM Corporation
Worldwide Consolidated Accounting – Ed Janeczko
4. More Advanced Queries: Brackets
Brackets
Brackets Toggle
39
BRIO Basics+
Click once on Store Id, hold the
shift key, and click on Product Id
(this will select both elements).
Hitting the “()” button will place
brackets around the selected
data elements.
This query will now provide
predictable results.
Click Process.
© 2008 IBM Corporation
Worldwide Consolidated Accounting – Ed Janeczko
5. Adding Computed Items
Return to the query section
–
–
–
Go to the Limit line and
select both Store Id and
Product Id,
Right click on the elements
and choose Remove.
Rerun the query
Computed Items
–
Pop-up from right click;
choose ‘Add Computed Item’
40
–
BRIO Basics+
The sections pane will
change to results.
Select one of the columns.
Right click, then choose and
left click Add Computed
Item.
© 2008 IBM Corporation
Worldwide Consolidated Accounting – Ed Janeczko
5. Computed Item
1)
Type in the name of the column:
Average Sales
Basic Algebra
3) Click on “/”
5) Click OK
2) Click Reference and choose
Amount Sales
Click OK
41
4) Click Reference (again) and choose
Unit Sales
Click OK
BRIO Basics+
© 2008 IBM Corporation
Worldwide Consolidated Accounting – Ed Janeczko
5. Results from Computed Item
New Column
(You may need to move the screen over)
42
BRIO Basics+
A new column has been placed
at the far right of your report.
The results within this column is
the Amount Sales / Unit Sales
as defined in the previous chart.
You can change the background
color of the column heading to
differentiate between database
and self-created columns. To do
this, click on the column title,
then right click and choose
Background.
© 2008 IBM Corporation
Worldwide Consolidated Accounting – Ed Janeczko
5. Formatting Columns
Left click here to
highlight the
entire column
Choose Number
The Computed Item column is
simply math between the two
columns that were specified
when setting the column up.
The results are calculated out to
the default number of decimals.
To insert a fixed text in a
Computed Item, enter the text in
‘…’
To change the format, choose
the entire column (by left clicking
at the top of the column),
then right click anywhere in the
column
–
43
BRIO Basics+
and choose Number.
© 2008 IBM Corporation
Worldwide Consolidated Accounting – Ed Janeczko
5. More Formatting Columns
Simply choose how you
would like to see the results
represented.
–
–
Choose Currency.
Then choose the number of
decimals from the
possibilities offered.
You can also choose the font
you wish to use, colors,
alignments etc…
Currency and $
with 2 decimals
44
BRIO Basics+
© 2008 IBM Corporation
Worldwide Consolidated Accounting – Ed Janeczko
5. Grouping
Not to be confused with the
“grouping” that is done in a
QMF query.
–
Grouping in this case will
take a series (or string) of
values and assign a specific
value to them.
Options: to define
what happen with
ungroup values
Select the Product ID
column; then right click
and choose
Add Grouping Column.
45
BRIO Basics+
–
For example, you can
assign the value of Small,
Medium or Large to a subset
of Product IDs.
be aware by creating a
grouping column, because of
new values which are not
relate to the groups, go to
options and define what will
happen with this values,
otherwise BRIO set it default
to 0
© 2008 IBM Corporation
Worldwide Consolidated Accounting – Ed Janeczko
5. Creating the Group Names
Click here New Group
Once you clicked Add Grouping
Column you will be presented with
a pane that will allow you to
assign values to a “group”.
–
–
–
–
–
Enter this value
when prompted
Choose 1-99
Once you’ve defined the values to be used
in the group, hit this arrow BEFORE
you hit “OK”.
46
BRIO Basics+
Click New Group.
Enter Small.
Then choose 1-99 for the values.
Then hit the arrow to move the
chosen items from the Available
Values column to the Items in
Group column.
Repeat this process for Medium,
setting the values 100-199; and
the balance into group name
Large.
Before you hit OK the Available
Values column should be empty.
© 2008 IBM Corporation
Worldwide Consolidated Accounting – Ed Janeczko
That first Chart
As you drag and drop each
data element into the X and Y
Axis, the chart will be built.
Your ‘default’ chart will be a
bar chart.
There are different styles of
charts available.
We will be using a ‘pie’ chart
for this exercise.
Click the dropdown
Choose ‘Pie’
47
BRIO Basics+
THIS CAN BE COPIED TO
POWERPOINT
© 2008 IBM Corporation
Worldwide Consolidated Accounting – Ed Janeczko
Customizing the Chart
Double Click
And Change the name
There are many things you can do
with a chart once created; many of
the capabilities are similar to
Freelance or PowerPoint.
The first thing is to stay organized.
So, under sections, double click the
Chart bar; you’ll be prompted to
enter a new name. DO NOT just
change the name within the chart.
There is no ‘link’ from the chart to
the section for Chart.
By clicking once on any section of
the Pie chart, the section will be
highlighted. Right Click for a popup menu of choices. Including:
–
–
–
Click Once to ‘highlight’;
Then right-click for these
Options
48
BRIO Basics+
Drill Down;
Changing Color
Pulling out a slice of the Pie
Experiment here, there are lots of
ways to customize the chart!
© 2008 IBM Corporation
Worldwide Consolidated Accounting – Ed Janeczko
Changing the Chart
Once you’ve created a
chart (in this case, you’ve
already created a pie
chart) you may change the
format by simply clicking
the pull down menu and
choosing a new chart type.
Pull Down Menu
49
BRIO Basics+
© 2008 IBM Corporation
Worldwide Consolidated Accounting – Ed Janeczko
6. A quick view of Pivot
Pivot
–
Pull Down Menu
Insert
Choose New Pivot
Data Elements
------Label and Fact placement
50
Allows additional analytical
flexibility in a spreadsheet
format.
BRIO Basics+
Choose Insert from the
tool bar, then choose New
Pivot.
You’ll be presented with a
blank landscape with a list
of available data elements
and locations to drag and
drop.
© 2008 IBM Corporation
Worldwide Consolidated Accounting – Ed Janeczko
6. Creating the Pivot
Start by dragging:
–
–
–
Pivot Handles
51
BRIO Basics+
STATE_PROVINCE to Side
Labels,
AVERAGE_SALES to the
Facts box,
STORE_TYPE to the Top
Labels.
The above will provide a
spreadsheet-like
presentation of your chosen
results.
© 2008 IBM Corporation
Worldwide Consolidated Accounting – Ed Janeczko
6. Pivot in Motion
Click and hold here and
drag down to the side
52
BRIO Basics+
By clicking on, and holding a
“pivot handle” you can now
change this chart by dragging,
for example, the top row to the
side column (note dotted line).
THE CAN BE EXPORTED TO
EXCEL AS A SPREADSHEET
© 2008 IBM Corporation
Worldwide Consolidated Accounting – Ed Janeczko
6. Drill Down on the Pivot
What you see here is the
result of dragging the top
row to the side column.
Once this is complete,
single click on New York (to
select) and then right click
for options.
–
–
53
BRIO Basics+
Choose Drill Anywhere,
then choose Store Name.
To get back to your starting
point, choose a Store name
from your results, right
click, and Drill Up.
© 2008 IBM Corporation
Worldwide Consolidated Accounting – Ed Janeczko
6. Drilling Up
The store name
is the result from
the drill down: choose
this to drill back up.
54
BRIO Basics+
When you perform a Drill up,
remember that you must
choose the “column” that
resulted from you Drill down.
You can also drill down the
Store Name for the entire
column. To do this, click on the
white label at the bottom of the
State Province column – the
column will turn black. Then
right click and choose Drill
anywhere Store Name.
With focus on items you can
display only this specific rows.
To cancel this focus click right
and choose show hidden
items.
© 2008 IBM Corporation
Worldwide Consolidated Accounting – Ed Janeczko
6. Adding Totals
To add totals, click on the
white label at the bottom of
the State Province column.
Then right click and choose
Add Totals.
Right click
55
BRIO Basics+
© 2008 IBM Corporation
Worldwide Consolidated Accounting – Ed Janeczko
6. Adding Subtotals
A total appears at the bottom
of the State Province column.
Again, click on the white
label at the bottom of the
Store Name column, then
right click and select Add
Totals.
Grand Total
“Getting to the Bottom”
56
BRIO Basics+
© 2008 IBM Corporation
Worldwide Consolidated Accounting – Ed Janeczko
6. Adding Subtotals
Fill Color
57
BRIO Basics+
Subtotals – one total for each
state province – will appear.
You can change the font,
colors, alignment etc. of the
total fields. If you want to
change the background color of
the total fields, click first on one
of the total fields and then on
the Fill color icon from the tool
bar.
To change the background
color of the whole row, hold the
Alt key (to highlight the whole
row) and left click
simultaneously, then click on
the Fill color icon.
To activate the top and side
labels go to format and corner
labels
You can also activate or cut off
the date labels via Format,
Data Labels
© 2008 IBM Corporation
Worldwide Consolidated Accounting – Ed Janeczko
6. Adding Heading and Footer
Hot Buttons
58
BRIO Basics+
To add a heading or footing
text to your Pivot go to
Insert, Page header or Page
footer
In this box you can insert
your own text in ‘…’ or you
can insert same specific
things via the hot buttons,
like the actual date, time or
file label
Go to Print preview to see
your new heading or footing
text
© 2008 IBM Corporation
Worldwide Consolidated Accounting – Ed Janeczko
7. Creating a Report
1
To insert a Report section,
click New Report on the Insert
menu.
–
2
Reports are created by
dragging items from Catalog
pane to the Report Outliner.
–
3
BRIO Basics+
If the Outliner is not visible,
turn it on by clicking on
Groups and Table on the
Section title bar.
Drag
–
59
The Content pane will show
blank tabular columns.
State Province to the Report
Group Outliner,
© 2008 IBM Corporation
Worldwide Consolidated Accounting – Ed Janeczko
7. Inserting a Report Header / Footer
–
–
The report header/footer prints on
the very first/last page of the
report only. To insert a report
header or footer,
–
–
60
BRIO Basics+
Store Type and Group of Product
Id to the Table Dimensions box,
Amount Sales, Unit Sales and
Average Sales to the Table facts.
check Section Boundaries on the
Report menu to display
header/body/footer regions.
On the Report menu, choose
Headers and Footers, and click
either Report Header or Report
Footer.
© 2008 IBM Corporation
Worldwide Consolidated Accounting – Ed Janeczko
7. Inserting a Page Header / Footer
–
–
61
BRIO Basics+
Click anywhere within the report
header/footer boundaries.
From the Catalog pane, select
information that you want to appear
in the header/footer and drag it to
the header/footer area. You can
insert a text label, an empty field,
page number, date&time etc. For
this example, drag the Amount
Sales field from the Results folder
to the report footer – it will appear
as a Grand Total.
The page header or footer
contains information that you want
to appear on every page. You can
insert a page header or footer in
the exact same manner as a report
header or footer.
© 2008 IBM Corporation
Worldwide Consolidated Accounting – Ed Janeczko
7. Format of the Report design
62
BRIO Basics+
To point out multiple rows with
different background colours,
select one column, check the
format menue, border and
background, check the box
with alternate with and choose
a colour and which lines
should point out
To give the individual titels
accurate names, click left on
the titel and add under Data
Function your appendix in ‘...‘
+, e.g. Add ‘State Province‘ +
to the data function line, after
left click on California
© 2008 IBM Corporation
Worldwide Consolidated Accounting – Ed Janeczko
8. Exporting Your Results to *.xls
Once your report is created
(remember, this is on your
client!), it is easy to download
into Microsoft’s Excel.
–
–
File - Export - Section
63
BRIO Basics+
Simply click File, scroll down
to Export and then Section.
Sections can be exported to
Excel (*.xls), Lotus 1-2-3
(*.wks), Tab Delimited Text
(*.txt), HTML (*.htm) and
Comma Delimited (*.csv).
© 2008 IBM Corporation
Worldwide Consolidated Accounting – Ed Janeczko
8. Saving your Download
Pop-up box
Default file type of *.xls
64
BRIO Basics+
As with any standard Windows
program you will be presented
with a pop-up box where you
will be prompted to enter a
name for your data. The
default qualifier is *.xls.
To work with your report at a
later date, you can also save it
to your hard drive as a *.bqy
file. To save the space on your
hard drive, go to File Save
Options and check Compress
Documents before saving.
© 2008 IBM Corporation
Worldwide Consolidated Accounting – Ed Janeczko
9. Hints and tips – Table names
Full Names of Tables:
–
Changing the physical name of the table:
–
65
Tables in the Catalog pane appear without the
high level qualifier, HLQ (FIRCA, FIRCC,
FIRCL). Since the user have access to data
within one of these HLQs, it is important to see
them in order to pull the right table from the
Catalog pane. To add the HLQs to the table
names, right click on Tables and select Full
Names.
In case you have pulled the table with the
incorrect HLQ or you need the prior year
version of your table, you can get the „right“
table by editing the physical name. To do this,
right click on the table name and select
Properties.
BRIO Basics+
© 2008 IBM Corporation
Worldwide Consolidated Accounting – Ed Janeczko
9. Hints and tips – Before processing
66
Saving: Always save your query regularly, especially before processing.
Compressing files: Always save your files as compressed. It will take
longer to open and save them, but it will save space on your hard drive.
To save your files always in this way, go to Tools Options
Program Options and check the Compress all documents box. To save
your file as compressed, select File Save Options Compress
Document.
Estimating Query Size: This function returns you very quickly the
number of rows that will be pulled by the query. If the query size is too
large or the query will return 0 rows (and you expect data to be
returned), you can change your settings without having to wait for the
query.
BRIO Basics+
© 2008 IBM Corporation
Worldwide Consolidated Accounting – Ed Janeczko
9. Hints and tips – Cancelling queries
Cancelling queries
–
How do you know BRIO is processing a query?
–
67
If the query is taking too long, or you realize you have forgotten to include
something then you can cancel it. To do so, press the ALT and the END keys
simultaneously. This may not have an immediate effect but the query will
stop once the data is being sent back to BRIO.
BRIO indicates that it is trying to connect to the data source by the words
‘Waiting for Server’ appearing in the bottom left hand corner of the screen.
Once BRIO has connected and is retrieving data this message will change
to ‘Retrieving Rows (Alt-End to cancel)’. This means that the query has run
within DB2, and the data is being sent back across the network. If you have
requested the data to be sorted or are reprocessing a query which has a
sort or a calculation in the data model then the messages ‘Sorting’ or
‘Calculating’ will be shown. When the query has finished the Results screen
will appear automatically.
BRIO Basics+
© 2008 IBM Corporation
Worldwide Consolidated Accounting – Ed Janeczko
9. Hints and tips – Changing the OCE File
68
Select Tools from the menu bar and then Connection > Modify. If you are
already logged on to a connection then it is this connection that will be modified.
If you are not logged on, you will be asked to select a connection file from the
default Open Catalogue Extensions folder;
Once the relevant connection file is selected, a Database Connection Wizard
dialogue box will appear. The setting in the first screen should read ODBC and
DB2. Click Next to continue:
Now you will be shown a screen which has the Default User ID stored, together
with the Host (EUHADBM0 – this is the connection you set up in the DB2
connect program). Type in the User ID’s password, and click on Next;
Now you will be asked if you want to use the current connection, or use a
different connection. If you want to change you can do it now, or press Next to
continue if you are already using the correct connection;
You will see a screen with Custom… in the top box. Click Next again;
Finally you will come to the relevant screen. You should see three large boxes
with the word ‘Define…’ in each. Click on the box next to Owner Name.
BRIO Basics+
© 2008 IBM Corporation
Worldwide Consolidated Accounting – Ed Janeczko
9. Hints and tips – Changing the OCE File
You will be presented with a dialogue box similar to the one below, containing a list of the
creators already available – these should include
FIRCA, FIRCC, FIRCD, FIRCL, FIRPA, FIRPC, FIRPD and FIRPL.
This means that when you click on the + symbol next to the word Tables in the Table catalogue,
you will only see those tables beginning with one of the listed HLQ’s.
To add your own ID (or anyone else’s for that matter) enter the ID in the box next to the green
tick, and then click on the green tick button;
69
BRIO Basics+
© 2008 IBM Corporation
Worldwide Consolidated Accounting – Ed Janeczko
9. Hints and tips – Changing the OCE File
• You should be able to see your entry in the list if you scroll through it.
•
•
However,
you will notice that only the new ID is highlighted.
Click on the Select All button to highlight all entries and click on the OK button.
Keep clicking on the Next button on the following screens until the Finish button becomes
available, then click on Finish.
You will be asked if you want to save your OCE file.
Select Yes, and either replace the old file or change the file to a new name if you wish.
Now check that the new tables have been added when you click on the + key in
the table catalogue.This may not work for a query file which is already open in BRIO.
If not, try closing the file and re-opening it before trying again.
70
BRIO Basics+
© 2008 IBM Corporation
Worldwide Consolidated Accounting – Ed Janeczko
10. Union Queries in Brio ......
This is what the query looks like in QMF ………..
SELECT MAJ, A.MINOR, DEPTNUM, ACCTMO, ACCTDESC, SUM(AMTLOC) AMTLOC
FROM LRPCC.USDETAIL_CM_D A, FIWCU.ACCOUNT_R B
WHERE STREAM_ID = 'US' AND CTY='897' AND LC = '00' AND TOLI = 'L'
AND MAJ = '624' AND DEPTNUM LIKE 'C%'
AND MAJ=MAJOR AND A.MINOR=B.MINOR
GROUP BY MAJ, A.MINOR, DEPTNUM, ACCTMO, ACCTDESC
UNION ALL
SELECT MAJ, A.MINOR, DEPTNUM, ACCTMO, ACCTDESC, SUM(AMTLOC) AMTLOC
FROM LRPCC.USDETAIL_PM_D A, FIWCU.ACCOUNT_R B
WHERE STREAM_ID = 'US' AND CTY = '897' AND LC = '00' AND TOLI = 'L'
AND MAJ = '624' AND DEPTNUM LIKE 'C%'
AND MAJ=MAJOR AND A.MINOR=B.MINOR
GROUP BY MAJ, A.MINOR, DEPTNUM, ACCTMO, ACCTDESC
ORDER BY 1,2,3,4
71
BRIO Basics+
© 2008 IBM Corporation
Worldwide Consolidated Accounting – Ed Janeczko
10. Union Queries in Brio ......
This is what the query looks like in Brio …
U
S
72
89
7
0
0
L
BRIO Basics+
62
4
Begins with
‘C’
© 2008 IBM Corporation
Worldwide Consolidated Accounting – Ed Janeczko
10. Union Queries in Brio ......
Because
of the
LOVE
73
BRIO Basics+
© 2008 IBM Corporation
Worldwide Consolidated Accounting – Ed Janeczko
10. Union Queries in Brio ......
This is what the report (pivot) looks like in Brio …
74
BRIO Basics+
© 2008 IBM Corporation
Worldwide Consolidated Accounting – Ed Janeczko
11. Using QMF Tables or Importing Excel Files
Save data in QMF and use that table in Brio.
Make sure you update your Connection …
Tools -> Connection -> Modify -> Update ‘Owner Name’ with your TSO ID
Import Excel Spreadsheets and TXT Files.
File Import Data File Select Data File
• Remove all CHAR lines after the headings before the
data columns when using egjj.sendlotus.
• Save an Excel Spreadsheet as an .csv file in order to
import into Brio properly.
75
BRIO Basics+
© 2008 IBM Corporation
Worldwide Consolidated Accounting – Ed Janeczko
11. Using QMF Tables or Importing Excel Files
76
BRIO Basics+
© 2008 IBM Corporation
Worldwide Consolidated Accounting – Ed Janeczko
11. Using QMF Tables or Importing Excel Files
77
BRIO Basics+
© 2008 IBM Corporation
Worldwide Consolidated Accounting – Ed Janeczko
11. Using QMF Tables or Importing Excel Files
78
BRIO Basics+
© 2008 IBM Corporation
Worldwide Consolidated Accounting – Ed Janeczko
12. Subquery in Brio ...
Lets Start with a Base Query
79
BRIO Basics+
© 2008 IBM Corporation
Worldwide Consolidated Accounting – Ed Janeczko
12. Subquery in Brio ...
Double-click on Day-id in the Periods Table and click Advanced button
80
BRIO Basics+
© 2008 IBM Corporation
Worldwide Consolidated Accounting – Ed Janeczko
12. Subquery in Brio ...
Now click on the Create SubQuery button
81
BRIO Basics+
© 2008 IBM Corporation
Worldwide Consolidated Accounting – Ed Janeczko
12. Subquery in Brio ...
Move Day id to the Request Line from Sales Fact Table and right
click and choose Max
82
BRIO Basics+
© 2008 IBM Corporation
Worldwide Consolidated Accounting – Ed Janeczko
12. Subquery in Brio ...
Go back to the Main Query and double-click on Day id on Limit Line
83
BRIO Basics+
© 2008 IBM Corporation
Worldwide Consolidated Accounting – Ed Janeczko
12. Subquery in Brio ...
Here are your Results .....
84
BRIO Basics+
© 2008 IBM Corporation
Worldwide Consolidated Accounting – Ed Janeczko
13. Importing QMF Queries into Brio
Cut and Paste a QMF query into a .SQL file on your C Drive
85
BRIO Basics+
© 2008 IBM Corporation
Worldwide Consolidated Accounting – Ed Janeczko
13. Importing QMF Queries into Brio
Open Brio: click File -> Import Data File -> SQL -> Open your File
Step 1
86
Step 2
BRIO Basics+
© 2008 IBM Corporation
Worldwide Consolidated Accounting – Ed Janeczko
13. Importing QMF Queries into Brio
Now your QMF query is in Brio, double-click on each column in the Request
Line and rename and select the correct properties and click Process …
87
BRIO Basics+
© 2008 IBM Corporation
Worldwide Consolidated Accounting – Ed Janeczko
13. Importing QMF Queries into Brio
Here is your data … created by a Pivot …
88
BRIO Basics+
© 2008 IBM Corporation
Worldwide Consolidated Accounting – Ed Janeczko
14. Using ‘Local Results’ in Brio
Create a query to get some reference data …
89
BRIO Basics+
© 2008 IBM Corporation
Worldwide Consolidated Accounting – Ed Janeczko
14. Using ‘Local Results’ in Brio
Now let’s create our Detail query using the ‘Local Results’ just returned …
90
BRIO Basics+
© 2008 IBM Corporation
Worldwide Consolidated Accounting – Ed Janeczko
14. Using ‘Local Results’ in Brio
Here are your Results … with a Computed Col
91
BRIO Basics+
© 2008 IBM Corporation
Worldwide Consolidated Accounting – Ed Janeczko
More on Computed Item
The ability to use conditional statements (if,then) can help you add more dimension
to your work. As you can see from the first example, with amount fields. I have
results from a UNION query which has multiple amount fields from our Hyperion
Journal databases. I want to create a column for those records where the
Ledger Indicator is 'L'.
- Right mouse click, select add computed item, name the new column.
- Click the 'if' button - if ( ) { } - place your cursor inside the first bracket,
click Reference, select the Ledger_Ind field.
- Click OK
- Click the == button (which means equal), type 'L‘.
- Place your cursor inside the second bracket, click Reference, select the
L_2007 amt field – current year Hyperion Journal DB.
- Click OK
- Click the 'else' button - else { } - please the cursor inside the bracket,
click Reference, select the CY2007_OB_Var field – CY OBAL DB.
- Click OK
92
BRIO Basics+
© 2008 IBM Corporation
Worldwide Consolidated Accounting – Ed Janeczko
More on Computed Item
93
BRIO Basics+
© 2008 IBM Corporation
Worldwide Consolidated Accounting – Ed Janeczko
More on Computed Item
94
BRIO Basics+
© 2008 IBM Corporation
Worldwide Consolidated Accounting – Ed Janeczko
15. Using the EIS Section
The Executive Information Section (EIS)
• Creates Snapshots of the other Brio Sections …
• Pivots
• Charts
• Tables
95
BRIO Basics+
© 2008 IBM Corporation
Worldwide Consolidated Accounting – Ed Janeczko
15. Using the EIS Section
Now let’s create our EIS Section … click on Insert -> New EIS -> creates JPEG
96
BRIO Basics+
© 2008 IBM Corporation
Worldwide Consolidated Accounting –Ed Janeczko
The End
© 2008 IBM Corporation