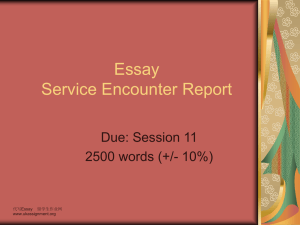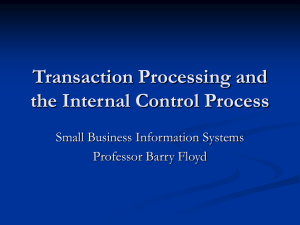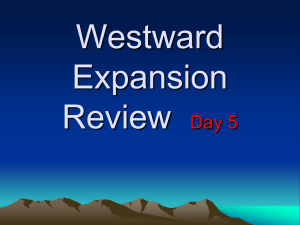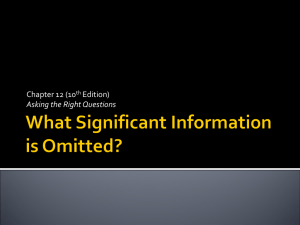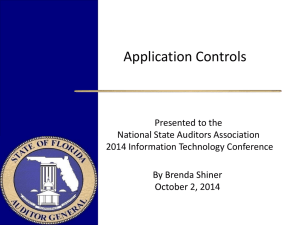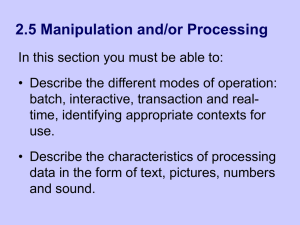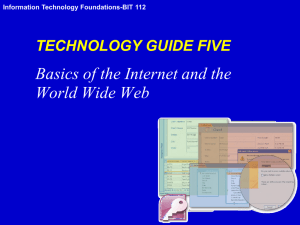BAR 4 3 Demo and How-to

Centricity
®
Business 4.3
Begins June 22, 2009
PLACING TES CHARGE BATCH ON HOLD
Press F9 to display the bottom form action codes.
Press the “H” key to place batch on hold.
To Take Batch
Off Hold press the “H” key again.
PLACING TES CHARGE BATCH ON HOLD (Continued)
Message displayed when batch is placed on hold
Message displayed when batch is taken off hold
PRINTING BATCH PROOF FROM WITHIN THE BATCH HEADER
Currently cannot print batch proof from within the actual batch
FlowCast 4.3 Saves Keystrokes
FUNCTION 1000
ACTIVITY 1
Enter Batch Number
Press <F9>
Typ e
“L”
Enter
Device
Press Enter at
Right Margin
Prompt
Type “Y” for continuous Printing
STORING OF NDC CODES AND OTHER NDC DATA
• The System stores NDC codes and attributes in a dictionary.
•
It will automatically populate the filed when only one MDC code is associated with a procedure code.
•
When multiple NDC codes are associated with the procedure code, the system provides a dictionary lookup to populate the fields.
• The user can override the field to enter NDC codes, as well as quantity, unit of measure, and unit of price.
• The system provides a means of entering up to 25 NDC codes and attributes per procedure transaction.
•
This feature is available in BAR, TES and Front Desk.
TES CHAGE ENTRY SCREEN
To access NDC billing fields press <F9> and then enter “G” for
“More Actions”
STORING OF NDC CODES AND OTHER NDC DATA (Continued)
A second set of action codes will appear.
Press “M” for more Chg Info.
Another set of action codes appears. Press “P” for Prescription
STORING OF NDC CODES AND OTHER NDC DATA (Continued)
At this point the following bottom form appears.
If the Procedure code is set up in the NDC dictionary with NDC information, that information will display.
You can override the fields and add the Prescription number if needed.
If the Procedure Code is not set up in the NDC dictionary, the fields can be completed with the appropriate information.
DISPLAYING EDIT CONDITION DESCRIPTIONS
IN THE SELECTOR BASED AUDIT TRAIL
Function 1000
Activity 3
Select Encounter
ACTION CODE Y – Audit Trail
DISPLAYING EDIT CONDITION DESCRIPTIONS
IN THE SELECTOR BASED AUDIT TRAIL (Continued)
ACTION CODE Q – Display Edits (NEW CODE)
Select Edit
ACTION CODE D – Display Edit Condition
SPLITTING TES ENCOUNTERS/TRANSACTIONS
– NEW ACTION CODE WITHIN TES ENCOUNTER/TRANSACTION EDITING
(FUNCTION 1000, ACTIVITY 2)
This enhancement streamlines the moving of transactions and counter creation with the use of a new action code Z- Split
Encounter
To Split an encounter select the encounter by moving the up/down arrow until the encounter to split is highlighted.
Select action code “Z Display
Trans” by pressing “Z” on your keyboard.
Then select “Z-
Split Encounter” by pressing “Z” again
C-Change Multiple Trans E-Edit Trans H-Reset Trans Display
M-Move Trans Q-Display Edits S-Change Trans Status
V-View Trans X-Delete Trans Y-Audit Trail
Z-Split Encounter
SPLITTING TES ENCOUNTERS/TRANSACTIONS (Continued)
This screen will appear.
Select the transaction to be split by highlighting it.
Enter ”Y” at the prompt on the bottom portion of the screen and press enter to split the encounter.
SPLITTING TES ENCOUNTERS/TRANSACTIONS (Continued)
The current invoice will be re-filed and a new invoice will be created.
Here is the Existing
Invoice with transaction that was not selected for the split
Here is the New
Encounter with the transaction that was marked to be split.
SPLITTING TES ENCOUNTERS/TRANSACTIONS (Continued)
There are now two separate encounters. The original encounter that was re-filed and the new encounter showing the transaction that was split from the original encounter.
CHARGE ENTRY
NEW S-SDE action to display the SDE-related Actions
All the SDE-related action codes were moved from T- More Actions to a new S-SDEs action code
SDE ACTION
CODES
CHARGE ENTRY (Continued)
NEW S-SDE action to display the SDE-related Actions
T – More Actions
Accesses E-Enable Entries and Q Claim Queue.
USING THE NEW TES ENCOUNTER/TRANSACTION AUDIT TRAIL
Function 1000
Activity 3
Action Code Y-Audit Trail
Highlight encounter and select Y
Audit Trail
USING THE NEW TES ENCOUNTER/TRANSACTION AUDIT TRAIL (Continued)
Encounter Audit Trail
Screen Displays
Date Updated and
The User Name
Action code V – Field Values allows users to view a snapshot of any entry in the audit trail.
USING THE NEW TES ENCOUNTER/TRANSACTION AUDIT TRAIL (Continued)
Displays Field
Name and
Value
FORCING THE FILING OF EDIT CONDITIONS IN TES
Previously unless you filed a TES transaction with the edit, it didn’t hit the audit trail. In Flowcast 4.3 even if the user fixes the edit before filing the transaction it will hit the audit trail
DISPLAYING # OF ENCOUNTERS ASSOCIATED WITH A WORKFILE
AUDITING CHANGES TO BATCH CONTROL TOTALS
You can now access and view the audit trail for batch control changes to a selected batch from Batch Maintenance.
The audit trail will show changes to the batch control fields and the user who made the changes.
Function 3, Activity 20
Action Code M – Batch Maintenance
Action Code A – Audit Trail
FILTERING BAR INVOICES USING THE Q-?= Filter Action Code
Added These Options ?F allows the use of
FSC mnemonics
Added These Options
?DX=, ?DXP, ? DXT=, and
?DXPT
SUPPRESSING DISPLAY OF REVERSAL INVOICES
Action Code G – Reversal Invoices (Invoice Inquiry Screen)
This is action code allows you to toggle the display of reversal invoices.
Reversal
Invoices
Hidden
Press “G” to hide/show
Reversal
Invoices
VIEWING STATEMENT EDITS IN INVOICE INQUIRY
You can now view the statement edits associated with a patient account in Invoice Inquiry in BAR through Action code “T-More Actions, Action Code “H-Statement History” and Action code “E”
Press T for
More Actions
Press H for
Statement History
VIEWING STATEMENT EDITS IN INVOICE INQUIRY (Continued)
Press E for
Statement
Edits
SPECIFYING INDIVIDUAL CHARGE LINES FOR CLAIM FORM RUN
This release allows you to specify which charge line(s) to contain on the claim submitted on the next claim run, reducing the number of invoice splits. The feature works with both electronic and paper claim runs.
In Inquiry select the invoice and then select action code D-View Detail
SPECIFYING INDIVIDUAL CHARGE LINES FOR CLAIM FORM RUN (Continued)
Select Action
Code L-Claim
Info…
SPECIFYING INDIVIDUAL CHARGE LINES FOR CLAIM FORM RUN (Continued)
Select second or third line
(transaction)
Select action code Q-Queue
Chg Lines
SPECIFYING INDIVIDUAL CHARGE LINES FOR CLAIM FORM RUN (Continued)
The Charge(s) will be added to the claim queue
ERROR MESSAGE ENHANCED WHEN DELETING A FSC
FROM THE INSURANCE TABLE