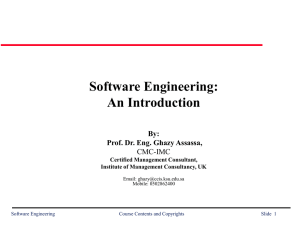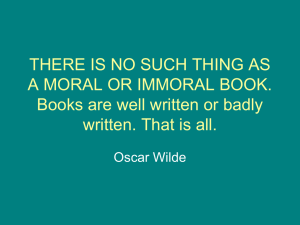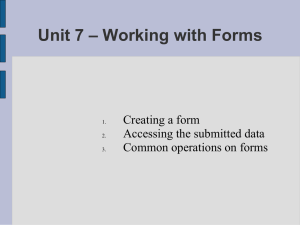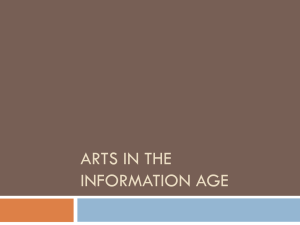lecture10
advertisement

Java – GUI
Graphical User Interface
INE2720
Web Application Software Development
Essential Materials
Outline
Basic AWT windows
– Canvas, Panel, Frame, Dialog
Basic AWT user interface controls
– Button, checkbox, radio button, list box
Processing events in GUI controls
Swing - New features
Summary of Swing components
– Swing equivalent of AWT components
JApplet, JLabel, JButton, JPanel, JSlider
– New Swing components
JColorChooser, JInternalFrame, JOptionPane, JToolBar, JEditorPane
– Other simple components
JCheckBox, JRadioButton, JTextField, JTextArea, JFileChooser
INE2720 – Web Application Software Development
2
All copyrights reserved by C.C. Cheung 2003.
Windows and Layout
Management
Containers
– Most windows are a Container that can hold other windows or
GUI components. Canvas is the major exception.
Layout Managers
– Containers have a LayoutManager that automatically sizes and
positions components that are in the window. You can change the
behavior of the layout manager or disable it completely.
Events
– Windows and components can receive events.
Popup Windows
– Some windows (Frame and Dialog) have their own title bar and
border and can be placed at arbitrary locations on the screen
– Other windows (Canvas an Panel) are embedded into existing
windows only
INE2720 – Web Application Software Development
3
All copyrights reserved by C.C. Cheung 2003.
Canvas Class
Major Purposes
– A drawing area
– A custom Component that does not need to contain any
other Component (e.g. an image button)
Default Layout Manager - None
– Canvas cannot contain any other Components
Creating and Using
– Create the Canvas
Canvas canvas = new Canvas();
Or, since you typically create a subclass of Canvas that has
customized drawing via its paint method:
SpecializedCanvas canvas =
new SpecializedCanvas();
INE2720 – Web Application Software Development
4
All copyrights reserved by C.C. Cheung 2003.
Canvas (Continued)
Creating and Using, cont.
– Size the Canvas
canvas.setSize(width, height);
– Add the Canvas to the current Window
add(canvas);
or depending on the layout manager you can position the
Canvas
add(canvas, BorderLayout.Region_Name);
If you first create a separate window (e.g. a Panel), then put
the Canvas in the window using something like
someWindow.add(canvas);
INE2720 – Web Application Software Development
5
All copyrights reserved by C.C. Cheung 2003.
Canvas Example
import java.awt.*;
/** A Circle component built using a Canvas. */
public class Circle extends Canvas {
private int width, height;
public Circle(Color foreground, int radius) {
setForeground(foreground);
width = 2*radius;
import java.awt.*;
height = 2*radius;
import java.applet.Applet;
setSize(width, height);
}
public class CircleTest extends Applet {
public void paint(Graphics g) {
public void init() {
g.fillOval(0, 0, width, height);
setBackground(Color.lightGray);
}
add(new Circle(Color.white, 30));
public void setCenter(int x, int y) {
add(new Circle(Color.gray, 40));
setLocation(x - width/2, y - height/2);
add(new Circle(Color.black, 50));
}
}
}
} 6
INE2720 – Web Application Software Development
All copyrights reserved by C.C. Cheung 2003.
Component Class
Direct Parent Class of Canvas
Ancestor of all Window Types
Useful Methods
– getBackground/setBackground
– getForeground/setForeground
Change/lookup the default foreground color
Color is inherited by the Graphics object of the component
– getFont/setFont
Returns/sets the current font
Inherited by the Graphics object of the component
– paint
Called whenever the user call repaint or when the component is
obscured and reexposed
INE2720 – Web Application Software Development
7
All copyrights reserved by C.C. Cheung 2003.
Component Class
(Continued)
Useful Methods
– setVisible
Exposes (true) or hides (false) the component
Especially useful for frames and dialogs
– setSize/setBounds/setLocation
– getSize/getBounds/getLocation
Physical aspects (size and position) of the component
– list
Prints out info on this component and any components it
contains; useful for debugging
– invalidate/validate
Tell layout manager to redo the layout
– getParent
Returns enclosing window (or null if there is none)
INE2720 – Web Application Software Development
8
All copyrights reserved by C.C. Cheung 2003.
Panel Class
Major Purposes
– To group/organize components
– A custom component that requires embedded
components
Default Layout Manager - FlowLayout
– Shrinks components to their preferred size
– Places them left to right in centered rows
Creating and Using
– Create the Panel
Panel panel = new Panel();
– Add Components to Panel
panel.add(someComponent);
panel.add(someOtherComponent); ...
INE2720 – Web Application Software Development
9
All copyrights reserved by C.C. Cheung 2003.
Panel (Continued)
Creating and Using, continued
– Add Panel to Container
To an external container
From within a container
container.add(panel);
add(panel);
Note the lack of an explicit setSize
– The components inside determine the size of a
panel; the panel is no larger then necessary to
hold the components
– A panel holding no components has a size of zero
Note: Applet is a subclass of Panel
INE2720 – Web Application Software Development
10
All copyrights reserved by C.C. Cheung 2003.
Without / With Panels
import java.applet.Applet;
import java.awt.*;
import java.applet.Applet;
import java.awt.*;
public class ButtonTest2 extends Applet {
public void init() {
String[] labelPrefixes = { "Start",
"Stop", "Pause", "Resume" };
Panel p1 = new Panel();
for (int i=0; i<4; i++) {
p1.add(new Button(labelPrefixes[i] +
" Thread1"));
}
Panel p2 = new Panel();
for (int i=0; i<4; i++) {
p2.add(new Button(labelPrefixes[i] +
" Thread2"));
}
add(p1);
add(p2);
}
}
public class ButtonTest1 extends Applet {
public void init() {
String[] labelPrefixes = { "Start",
"Stop", "Pause", "Resume" };
for (int i=0; i<4; i++) {
add(new Button(labelPrefixes[i] + "
Thread1"));
}
for (int i=0; i<4; i++) {
add(new Button(labelPrefixes[i] + "
Thread2"));
}
}
}
INE2720 – Web Application Software Development
11
All copyrights reserved by C.C. Cheung 2003.
INE2720 – Web Application Software Development
12
All copyrights reserved by C.C. Cheung 2003.
Frame and Dialog Class
Frame
– A stand-alone window with its own title and
menu bar, border, cursor and icon image
– Can contain other GUI components
Dialog
– A simplified Frame (no cursor, menu, icon
image).
– A modal Dialog that freezes interaction with
other AWT components until it is closed.
INE2720 – Web Application Software Development
13
All copyrights reserved by C.C. Cheung 2003.
AWT GUI Controls
Automatically drawn
– you don’t override paint
Positioned by layout manager
Controls adopt look and feel of
underlying window system
GUI Controls
– Button, checkbox,
– radio button, list box, scrollbars
INE2720 – Web Application Software Development
14
All copyrights reserved by C.C. Cheung 2003.
Buttons
Constructors
– Button(), Button(String buttonLabel)
The button size (preferred size) is based on the height
and width of the label in the current font, plus some extra
space determined by the OS
Useful Methods
– getLabel/setLabel
Retrieves or sets the current label
If the button is already displayed, setting the label does
not automatically reorganize its Container
– The containing window should be invalidated and validated
to force a fresh layout
someButton.setLabel("A New Label");
someButton.getParent().invalidate();
someButton.getParent().validate();
INE2720 – Web Application Software Development
15
All copyrights reserved by C.C. Cheung 2003.
Buttons (Continued)
Event Processing Methods
– addActionListener/removeActionListener
Add/remove an ActionListener that processes
ActionEvents in actionPerformed
– processActionEvent
Low-level event handling
General Methods Inherited from Component
– getForeground/setForeground
– getBackground/setBackground
– getFont/setFont
INE2720 – Web Application Software Development
16
All copyrights reserved by C.C. Cheung 2003.
Button: Example
public class Buttons extends Applet {
private Button button1, button2, button3;
public void init() {
button1 = new Button("Button One");
button2 = new Button("Button Two");
button3 = new Button("Button Three");
add(button1);
add(button2);
add(button3);
}
}
INE2720 – Web Application Software Development
17
All copyrights reserved by C.C. Cheung 2003.
Handling Button Events
Attach an ActionListener to the Button and
handle the event in actionPerformed
public class MyActionListener
implements ActionListener {
public void actionPerformed(ActionEvent event) {
...
}
}
public class SomeClassThatUsesButtons {
...
MyActionListener listener = new MyActionListener();
Button b1 = new Button("...");
b1.addActionListener(listener);
...
}
INE2720 – Web Application Software Development
18
All copyrights reserved by C.C. Cheung 2003.
Centralized Event Processing
import java.awt.*;
import java.awt.event.*;
public class ActionExample2 extends CloseableFrame implements ActionListener {
public static void main(String[] args) {
JButton button1 = new JButton("Java");
new ActionExample2();
content.add(button1);
}
ImageIcon cup = new ImageIcon("images/cup.gif");
private Button button1, button2, button3;
JButton button2 = new JButton(cup);
public ActionExample2() {
content.add(button2);
super("Handling Events in Other Object");
JButton button3 = new JButton("Java", cup);
setLayout(new FlowLayout());
content.add(button3);
setFont(new Font("Serif", Font.BOLD, 18));
JButton button4 = new JButton("Java", cup);
button1 = new Button("Resize to 300x200");
button4.setHorizontalTextPosition(SwingConstants.LEFT);
button1.addActionListener(this);
content.add(button4);
add(button1);
….
pack();
}
INE2720 – Web Application Software Development
}
setVisible(true);
19
All copyrights reserved by C.C. Cheung 2003.
Checkboxes
Constructors
– These three constructors apply to checkboxes that operate
independently of each other (i.e., not radio buttons)
– Checkbox()
Creates an initially unchecked checkbox with no label
– Checkbox(String checkboxLabel)
Creates a checkbox (initially unchecked) with the specified label;
see setState for changing it
– Checkbox(String checkboxLabel, boolean state)
Creates a checkbox with the specified label
– The initial state is determined by the boolean value provided
– A value of true means it is checked
INE2720 – Web Application Software Development
20
All copyrights reserved by C.C. Cheung 2003.
Checkbox, Example
public class Checkboxes extends CloseableFrame {
public Checkboxes() {
super("Checkboxes");
setFont(new Font("SansSerif", Font.BOLD, 18));
setLayout(new GridLayout(0, 2));
Checkbox box;
for(int i=0; i<12; i++) {
box = new Checkbox("Checkbox " + i);
if (i%2 == 0) {
box.setState(true);
}
add(box);
}
pack();
setVisible(true);
}
}
INE2720 – Web Application Software Development
21
All copyrights reserved by C.C. Cheung 2003.
Other Checkbox Methods
getState/setState
– Retrieves or sets the state of the checkbox:
checked (true) or unchecked (false)
getLabel/setLabel
– Retrieves or sets the label of the checkbox
– After changing the label invalidate and validate the
window to force a new layout (same as button).
addItemListener/removeItemListener
– Add or remove an ItemListener to process
ItemEvents in itemStateChanged
INE2720 – Web Application Software Development
22
All copyrights reserved by C.C. Cheung 2003.
Checkbox Groups
(Radio Buttons)
CheckboxGroup Constructors
– CheckboxGroup()
Creates a non-graphical object used as a “tag” to group
checkboxes logically together
Only one checkbox associated with a particular tag can be
selected at any given time
Checkbox Constructors
– Checkbox(String label, CheckboxGroup group,
boolean state)
Creates a radio button associated with the specified
group, with the given label and initial state
INE2720 – Web Application Software Development
23
All copyrights reserved by C.C. Cheung 2003.
CheckboxGroup: Example
import java.applet.Applet;
import java.awt.*;
public class CheckboxGroups extends Applet {
public void init() {
setLayout(new GridLayout(4, 2));
setBackground(Color.lightGray);
setFont(new Font("Serif", Font.BOLD, 16));
add(new Label("Flavor", Label.CENTER));
add(new Label("Toppings", Label.CENTER));
CheckboxGroup flavorGroup = new CheckboxGroup();
add(new Checkbox("Vanilla", flavorGroup, true));
add(new Checkbox("Colored Sprinkles"));
add(new Checkbox("Chocolate", flavorGroup, false));
add(new Checkbox("Cashews"));
add(new Checkbox("Strawberry", flavorGroup, false));
add(new Checkbox("Kiwi"));
}
}
INE2720 – Web Application Software Development
24
All copyrights reserved by C.C. Cheung 2003.
List Boxes
Constructors
– List(int rows, boolean multiSelectable)
Creates a listbox with the specified number of visible rows
Depending on the number of item in the list (addItem or
add), a scrollbar is automatically created
The second argument determines if the List is
multiselectable
– List()
Creates a single-selectable list box with a platformdependent number of rows and a platform-dependent width
– List(int rows)
Creates a single-selectable list box with the specified
number of rows and a platform-dependent width
INE2720 – Web Application Software Development
25
All copyrights reserved by C.C. Cheung 2003.
List Boxes: Example
import java.awt.*;
public class Lists extends CloseableFrame {
public Lists() {
super("Lists");
setLayout(new FlowLayout());
setBackground(Color.lightGray);
setFont(new Font("SansSerif", Font.BOLD, 18));
List list1 = new List(3, false);
list1.add("Vanilla");
list1.add("Chocolate");
list1.add("Strawberry");
add(list1);
List list2 = new List(3, true);
list2.add("Colored Sprinkles");
list2.add("Cashews");
list2.add("Kiwi");
add(list2);
pack();
A list can be single-selectable or multi-selectable
setVisible(true);
}}
INE2720 – Web Application Software Development
26
All copyrights reserved by C.C. Cheung 2003.
Other GUI Controls
Choice Lists (Combo Boxes)
Textfields
Text Areas
Labels
INE2720 – Web Application Software Development
27
All copyrights reserved by C.C. Cheung 2003.
Swing - New Features
Many more built-in controls
– Image buttons, tabbed panes, sliders,
toolbars, color choosers, HTML text areas,
lists, trees, and tables.
Increased customization of components
– Border styles, text alignments, and basic
drawing features. Images can be added to
almost any control.
A pluggable “look and feel”
Many miscellaneous small features
INE2720 – Web Application Software Development
28
All copyrights reserved by C.C. Cheung 2003.
Whirlwind Tour of Basic
Components
Starting points
– JApplet
Swing equivalent of AWT components
– JLabel, JButton, JPanel, JSlider
New Swing components
– JColorChooser, JInternalFrame, JOptionPane
Other simple components
– JCheckBox, JRadioButton, JTextField, JTextArea,
JFileChooser
INE2720 – Web Application Software Development
29
All copyrights reserved by C.C. Cheung 2003.
SwingSet – Java Web Start
INE2720 – Web Application Software Development
30
All copyrights reserved by C.C. Cheung 2003.
Starting Point: JApplet
Content pane
– A JApplet contains a content pane in which to add
components. Changing other properties like the layout
manager, background color, etc., also applies to the content
pane. Access the content pane through getContentPane.
Layout manager
– The default layout manager is BorderLayout (as with Frame
and JFrame), not FlowLayout (as with Applet). BorderLayout
is really layout manager of content pane.
Look and feel
– The default look and feel is Java (Metal), so you have to
explicitly switch the look and feel if you want the native look.
INE2720 – Web Application Software Development
31
All copyrights reserved by C.C. Cheung 2003.
JApplet: Example Code
import java.awt.*;
import javax.swing.*;
public class JAppletExample extends JApplet {
public void init() {
WindowUtilities.setNativeLookAndFeel();
Container content = getContentPane();
content.setBackground(Color.white);
content.setLayout(new FlowLayout());
content.add(new JButton("Button 1"));
content.add(new JButton("Button 2"));
content.add(new JButton("Button 3"));
}
}
INE2720 – Web Application Software Development
32
All copyrights reserved by C.C. Cheung 2003.
Swing Equivalents of AWT
Components
JLabel
– New features: HTML content images,
borders
JButton
– New features: icons, alignment, mnemonics
JPanel
– New feature: borders
JSlider
– New features: tick marks and labels
INE2720 – Web Application Software Development
33
All copyrights reserved by C.C. Cheung 2003.
JButton
Main new feature: icons
1. Create an ImageIcon by passing the ImageIcon
constructor a String representing a GIF or JPG file
(animated GIFs!).
2. Pass the ImageIcon to the JButton constructor.
Other features
–
–
–
HTML content as with JLabel
Alignment: location of image with respect to text
Mnemonics: keyboard accelerators that let you
use Alt-someChar to trigger the button.
INE2720 – Web Application Software Development
34
All copyrights reserved by C.C. Cheung 2003.
JButton: Example Code
import java.awt.*;
import javax.swing.*;
public class JButtons extends JFrame {
public static void main(String[] args) {
new JButtons();
}
public JButtons() {
super("Using JButton");
WindowUtilities.setNativeLookAndFeel();
addWindowListener(new ExitListener());
Container content = getContentPane();
content.setBackground(Color.white);
content.setLayout(new FlowLayout());
INE2720 – Web Application Software Development
35
All copyrights reserved by C.C. Cheung 2003.
JButton: Example Code (Continued)
}
}
JButton button1 = new JButton("Java");
content.add(button1);
ImageIcon cup = new ImageIcon("images/cup.gif");
JButton button2 = new JButton(cup);
content.add(button2);
JButton button3 = new JButton("Java", cup);
content.add(button3);
JButton button4 = new JButton("Java", cup);
button4.setHorizontalTextPosition(SwingConstants.LEFT);
content.add(button4);
pack();
setVisible(true);
INE2720 – Web Application Software Development
36
All copyrights reserved by C.C. Cheung 2003.
JOptionPane
Very rich class with many options for different
types of dialog boxes.
Five main static methods
– JOptionPane.showMessageDialog
Icon, message, OK button
– JOptionPane.showConfirmDialog
Icon, message, and buttons:
OK, OK/Cancel, Yes/No, or Yes/No/Cancel
– JOptionPane.showInputDialog (2 versions)
Icon, message, textfield or combo box, buttons
– JOptionPane.showOptionDialog
Icon, message, array of buttons or other components
INE2720 – Web Application Software Development
37
All copyrights reserved by C.C. Cheung 2003.
JOptionPane Message
Dialogs (Windows LAF)
INE2720 – Web Application Software Development
38
All copyrights reserved by C.C. Cheung 2003.
JOptionPane Confirmation
Dialogs (Java LAF)
INE2720 – Web Application Software Development
39
All copyrights reserved by C.C. Cheung 2003.
Other Simple Swing
Components
JCheckBox
– Note uppercase B
(vs. Checkbox in AWT)
JRadioButton
– Use a ButtonGroup to
link radio buttons
JTextField
– Just like AWT TextField except that it does not act as a
password field (use JPasswordField for that)
JTextArea
– Place in JScrollPane if
you want scrolling
JFileChooser
INE2720 – Web Application Software Development
40
All copyrights reserved by C.C. Cheung 2003.
Summary
Canvas: drawing area or custom component
Panel: grouping other components
Frame: popup window
Button: handle events with ActionListener
Checkbox, radio button: handle events with
ItemListener
List box: handle single click with ItemListener,
double click with ActionListener
Port simple AWT components by adding J to front of
class name
JFrame and JApplet use content pane, not window
INE2720 – Web Application Software Development
41
All copyrights reserved by C.C. Cheung 2003.
References
CWP: Chapter 12-15
http://java.sun.com/docs/books/tutorial/
uiswing/
The End.
Thank you for patience!
INE2720 – Web Application Software Development
42
All copyrights reserved by C.C. Cheung 2003.