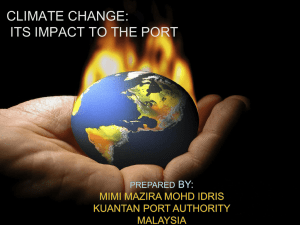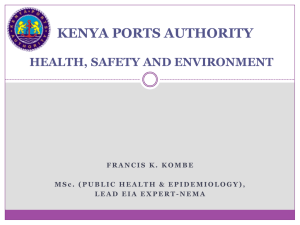1. MyPBX Technical
advertisement

LOGO Enterprise Communication Yeastar Technology Co., Ltd. www.yeastar.com Yeastar – IP PBX Embedded Hybrid IP-PBX MyPBX Technical Training 1 Introduction 2 Basic settings 3 Advanced settings 4 Solution MyPBX – Embedded Hybrid IP PBX 300 users 60 concurrent calls Call recording MyPBX Enterprise M1 100 users 15 concurrent calls E1 /T1 trunk MyPBX E1 100 users 22 concurrent calls MyPBX Standard 30 users 8 concurrent calls MyPBX SOHO MyPBX Pro MyPBX Enterprise M2 MyPBX E1 Plus Introduction- Modules You start with the MyPBX main-board and then just plug-in FXS, FXO, GSM, UMTS(3G) and BRI modules as your project needs. Below are modules that can be used in MyPBX. Module Types O2 Module S2 Module SO Module GSM Module UMTS Module BRI Module Ports 2 FXO 2 FXS 1 FXO 1 FXS 1 1 2 BRI MyPBX SOHO √ √ √ X X √ MyPBX Standard √ √ √ √ √ √ MyPBX Pro √ √ √ √ √ √ MyPBX E1/ E1 Plus √ √ √ X X X MyPBX Enterprise √ √ √ √ √ √ Pictures Introduction- Modules FXO: Analog trunk ports, one module supports two trunk ports. FXS: Analog extension ports, one module supports for two extension ports. SO: SO module is a combined module with one FXS port and one FXO port. This module can help you to get lifeline port. GSM: GSM trunk port UMTS (3G):3G trunk port BRI: ISDN BRI trunk ports. One BRI module supports for two BRI ports. One BRI port supports for 2 B channels. MyPBX SOHO – SMBs & Home Office Users Internal View External View Product Name MyPBX SOHO Specification 30 SIP Extensions 8 Concurrent Calls 4 Telephone Interfaces 1 LAN Port Remark 4 telephone interfaces means: a) max. 4 analog ports (FXS&FXO) b) max. 4 ISDN BRI ports MyPBX SOHO – SMBs & Home Office Users Power LED Ethernet LED Phone lines LED Face Plate System LED RJ11 Port (for phones) Power Port Rear Plate RJ45 Port (for Ethernet) Reset Key MyPBX Standard – Small IP PBX Phone System External View Product MyPBX Standard Internal View Specification 100 SIP Extensions 22 Concurrent Calls 16 Telephone Interfaces 1 LAN Port 1WAN Port Remark 16 Telephone Interface: 1)Max.16 FXS&FXO) 2)Max. 8 3)Max. 4 4)Max. 4 analog ports( BRI ports GSM ports UMTS ports MyPBX Standard – Small IP PBX Phone System Power LED Ethernet LED Phone lines LED System LED RJ11 Port (for phones) Rear Plate Face Plate WAN Port (RJ45) LAN Port (RJ45) Power Reset Key MyPBX Pro – Small IP PBX Phone System External View Product MyPBX Pro Internal View Specification 100 SIP Extensions 22 Concurrent Calls 16 Telephone Interfaces 1 LAN Port 1WAN Port Remark 16 Telephone Interface 1)Max.16 analog ports 2)Max. 8 BRI ports 3)Max. 8 GSM ports 4)Max. 8UMTS ports ■ Differences between MyPBX Pro and MyPBX Standard:1)MyPBX Pro is 1U Rack Mount metal case; 2) MyPBX Pro can supports 8 GSM or 8 UMTS ports. MyPBX Pro – Small IP PBX Phone System Power LED Ethernet LED Phone lines LED System LED RJ11 Port ( for phones) Face Plate For Antennas WAN Port (RJ45) Power 1U 19’’ Rear Plate LAN Port(RJ45) Reset Key MyPBX E1 - Small IP PBX Phone System External View Product MyPBX E1 Internal View Specification 100 SIP Extensions 15 Concurrent Calls 1 E1/T1/J1 Port 8 Telephone Interfaces 1 LAN Port 1 WAN Port Remark 8 Telephone Interfaces: Max. 8 analog ports (FXS&FXO) MyPBX E1 - Small IP PBX Phone System Power LED Ethernet LED System LED RJ11 Port ( for phones) Rear Plate Phone Lines LED E1/T1 LED E1/T1 Port Face Plate WAN Port (RJ45) LAN Port(RJ45) Power Reset Key MyPBX E1 Plus– Small IP PBX Phone System External View Product MyPBX E1 Plus Internal View Specification 100 SIP Extensions 15 Concurrent Calls 1 E1/T1/J1 Port 8 Telephone Interfaces 1 LAN Port 1 WAN Port Remark 8 Telephone Interfaces Max. 8 analog ports (FXS&FXO) MyPBX E1 Plus – Small IP PBX Phone System Power LED Ethernet LED System LED RJ11 Port (for phones) Phone Lines LED E1/T1 LED E1/T1 Port Face Plate WAN Port (RJ45) Power 1U 19’’ Rear Plate LAN Port(RJ45) Reset Key MyPBX Enterprise – Medium sized IP PBX External View Product Model Internal View Specification M1 300 SIP Extensions 60 Concurrent calls 1 E1/T1 Port 8 telephone interfaces 1 LAN port 1 WAN port M2 300 SIP Extensions 60 Concurrent calls 8 Telephone interfaces 1 LAN port 1 WAN port MyPBX Enterprise Remark 1) 8 Telephone Interfaces Max. 8 analog ports (FXS&FXO) or max. 4 GSM ports or max. 4 UMTS ports or max. 8 ISDN BRI ports; 2) The only difference between M1 and M2 is M1 has E1/T1 port but M2 doesn’t have it. 3) Call Recording – available. MyPBX Enterprise – Medium sized IP PBX Power LED System LED Phone Lines LED Face Plate RJ11 Port (for phones) For Antennas WAN Port (RJ45) Reset Key Power 1U 19’’ Rear Plate E1/T1 Port LAN Port(RJ45) MyPBX Series Comparison MyPBX SOHO MyPBX Standard MyPBX Pro MyPBX E1 MyPBX Enterprise Dimension& Weight 193x153x30mm(0.5 Kg) 280x175x33mm (0.7 Kg) 280x175x33mm (2.5 Kg) 280x175x33 mm (0.6Kg) 440x200x45 mm (3.5Kg) Analog ports(MAX) 4 16 16 8 8 PRI ports (E1/T1/J1) 0 0 0 1 1 GSM ports(MAX) 0 4 8 0 4 UMTS 0 4 8 0 4 BRI 4 8 8 0 8 Ethernet ports 1 LAN 1 LAN 1 WAN 1 LAN 1 WAN 1 LAN 1 WAN CPU BF533 400 MHz BF537 600 MHz BF537 600 MHz BF561 600 MHz 1 LAN 1 WAN TMS320C6A8168ACYG (dual core) 1 G MHz RAM 64 MB 128 MB 128 MB 128 MB 1 GB ROM 512 MB 512 MB 512 MB 512 MB 512 MB Hard Disk N/A N/A N/A N/A 500 GB(Optional) User(MAX) 30 100 100 100 300 Concurrent calls (MAX) 8 22 22 15 60 Voicemail & Recording 4000min 4000min 4000min 4000min Depends on Hard disk Protocol SIP SIP, IAX, T.38 SIP, IAX, T.38 SIP, IAX, T.38 SIP, IAX, T.38 Task Here is the requirement from a customer, can you please recommend him a most suitable MyPBX model? There are 50 workers, 7 PSTN lines, 2 GSM trunks, a legacy fax machine must be reserved to receive and send faxes. Please check which model of MyPBX is the best choice and what are the necessary modules. MyPBX Technical Training 1 Introduction 2 Basic settings 3 Advanced settings 4 Solution MyPBX quick start guide Basic settings of MyPBX 2.1 Warming up 2.2 Logical configuration steps in WEB GUI 2.2.1 Network & System settings 2.2.2 Extensions 2.2.3 Trunks 2.2.4 Outbound Calls 2.2.5 Inbound Calls 2.2.6 Other settings 2.2.7 Security Basic settings – Warming up 2.1 Warming up – Part 1 Unpack your MyPBX – don’t power on Unscrew the case of the MyPBX and insert the module cards according to your requirements Attention: Please ensure that the pins are aligned and the module is inserted correctly. Please check the ‘MyPBX Operation Instructions’ on the next page. Introduction– Operation Instructions Introduction– Operation Instructions Basic settings – Warming up Let’s see how to connect Switch, IP phones, router and MyPBX in a same network. Basic settings - Warming up 2.1 Warming up – Part 2 Power on your Laptop/PC and log in Set the Nic (Ethernet Port) of your Laptop/PC to match the telephone system subnet. Example: Set the Nic IP Address to 192.168.5.XXX and set the Subnet Mask to 255.255.255.0 Turn on the MyPBX and wait until system initialized correctly, which will cost few minutes. Once the RUN LED flickers in green light, then it means the system is working normally. Open your browser and go to http://192.168.5.150 Basic settings - Warming up Login web GUI and change a new IP address Factory default IP address: 192.168.5.150 Default username: admin Password: password Basic Settings - Logical steps 2.2 Logical steps – Overview Basic Settings – System & Network 2.2.1 System and network setting Step 1 Change a new IP address for MyPBX Step 2 Change Date and Time for MyPBX Step 3 Change a new password for the web GUI Step 4 Download the system prompts for MyPBX Basic Settings – System & Network 2.2.1 Step 1 Change a new IP address for MyPBX Basic Settings – System & Network 2.2.1 Step 2 Change Date and Time Basic Settings – System & Network 2.2.1 Step 3 Change a new password for the web GUI Basic Settings – System & Network 2.2.1 Step 4 Download the system prompts for MyPBX Basic Settings – Extensions 2.2.2 Extensions Step 5 Change the extension preferences Step 6 Setup analog and SIP extensions Step 7 To quick configure the IP phones through phone provisioning Basic Settings – Extensions 2.2.2 Step 5 Change the extension preferences Basic Settings – Extensions 2.2.2 Step 6 Setup FXS and SIP extensions Basic Settings – Extensions 2.2.2 Step 7 To quick configure quantity IP phones through phone provisioning Basic Settings - SIP extension Register SIP extension - Manually Basic Settings – SIP extension Basic Settings – Trunks 2.2.3 Trunks - Step 8 Setup various kinds of trunks Basic Settings – Trunks Configure PSTN trunk Basic Settings – Trunks Configure E1/T1 trunk Basic Settings – Trunks Configure ISDN BRI trunk Basic Settings – Trunks Configure GSM trunk Basic Settings – Trunks Configure SIP trunk Basic Settings – Outbound Route 2.2.4 Outbound route - Step 9 Setup outbound routes Basic Settings – Outbound Route phone number To match pattern No Check the next route Yes Transform digits Send to destination trunk Input numbers – The numbers dialed through phones Pattern - Special characters have special meanings Transform digits – Copy from input / Remove / Insert digits Send to destinations - Send to different trunks / branch offices Basic Settings – Outbound Route Dial Pattern examples Dial pattern will match from the beginning to the last one We can choose different trunks for different calls For 911, we can choose PSTN For Local 7 digits calls, we might choose BRI or GSM For Long Distance calls, we can choose VoIP trunk X : Any Digit from 0-9 Z : Any Digit from 1-9 N : Any Digit from 2-9 [12345-9] : Any digits in the brackets (in this example, 1,2,3,4,5,6,7,8,9) The ‘.’ character will match any remaining digits. For example, 9011. will match any phone number that starts with 9011, excluding 9011 itself. Basic Settings – Incoming Calls 2.2.5 Incoming calls Step 10 Setup business hours Step 11 Upload or customize prompts Step 12 Setup IVR Step 13 Setup call queue Step 14 Setup ring groups Step 15 Setup DISA Step 16 Setup conferences Step 17 Setup inbound routes Basic Settings – Incoming Calls 2.2.5 Incoming call - Step 10 Setup business hours Basic Settings – Incoming Calls 2.2.5 Incoming call - Step 11 Upload or record prompts Basic Settings – Incoming Calls 2.2.5 Incoming call - Step 12 Setup IVR Play IVR prompt and wait for key Key Press? No No Reach Repeat count? Yes Valid key? Yes Key event destination Yes Wait for Key time out Time out destination Invalid destination No Basic Settings – Incoming Calls 2.2.5 Incoming call - Step 13 Setup call queue Basic Settings – Incoming Calls 2.2.5 Incoming call - Step 14 Setup ring groups Basic Usage – Logical Steps 2.2.5 Incoming call - Step 15 Setup DISA Basic Settings – Incoming Calls 2.2.5 Incoming call - Step 16 Setup Conference Basic Settings – Incoming Calls 2.2.5 Incoming call - Step 17 Setup inbound routes Basic Settings – Incoming Calls 2.2.5 Incoming call - Step 17 Setup inbound routes Mobility extension Input Yes Give Dial Tone Yes Go to configured destination No Check Next rules No No Match Resource? Match business hours Yes No Match caller ID / DID Match holiday Yes No Go to non-office destination Yes Go to holiday destination Basic Settings – DID Caller Phone Number: 13806048464 5503301 5503302 5503303 5503304 5503305 5503306 5503307 5503308 5503309 E1 501 502 503 504 505 Basic Settings – Others 2.2.6 Other settings Step 18 Setup feature codes Step 19 Setup SIP settings Step 20 Setup voicemail Step 21 Setup music on hold Basic Settings – Others 2.2.6 Other settings – Step 18 Setup feature codes # + Ext. *1 *2 *02 *3 *03 *4 *04 *5 *6 *70 *71 *071 *72 *072 *73 *073 *74 *074 *75 *075 Leave voice message One touch record Read voice message Voicemail Main Menu Attended transfer Blind transfer Pick up the call Pick up a specific extension Intercom Parking call Reset to defaults Note: When reset to defaults, the call forward default value will be 1) Always forward: Disable 2) Busy forward to voice mail: Enable 3) No answer forward to voice mail: Enable 4) Do not disturb: Disable Enable always forward Disable always forward Enable busy forward Disable busy forward Enable no answer forward Disable no answer forward Forward to number(*74+phone number) e.g.: *74501, it will forward the call to extension 501. Forward to Voicemail Enable do not disturb Disable do not disturb Basic Settings – Others 2.2.6 Other settings – Step 18 Setup feature codes Basic Settings – Others 2.2.6 Other settings – Step 19 Setup SIP settings Basic Settings – Others 2.2.6 Other settings – Step 19 Setup SIP settings Basic Settings – Others 2.2.6 Other settings – Step 19 Setup SIP settings Basic Settings – Others 2.2.6 Other settings – Step 20 Setup voicemail Basic Settings – Others 2.2.6 Other settings – Step 21 Setup music on hold Basic Settings – Security 2.2.7 Security Step 22 Setup IP restriction on extensions page Step 23 Firewall settings Step 24 Backup and Restore Basic Settings – Security 2.2.7 Security- Step 22 Enable IP Restriction for extensions For local extensions For remote extensions Basic Settings – Security 2.2.7 Security– Step 23 Firewall & Blacklist are available Sip attack packets Firewall Hacker Our MyPBX can detect that huge amount SIP packets in short time is an abnormal for a SIP station. MyPBX will add the IP address of the host, which send too many SIP packets in a very short time, into blacklist automatically. Once the IP being added into blacklist, the host will not be able to send any packets to MyPBX unless the administrator deletes the IP from blacklist manually. The normal SIP packets speed can be defined on IP blacklist rule section. Sometimes, when the IP phone subscribe a lot BLF status on their phone, the operator's IP phone for example, it will send a lot SIP packets as well. Then MyPBX might add the normal SIP extension into blacklist by mistake as well. Therefore we need to define white list by adding common rules to accept trusted network/hosts. Basic Settings – Security 2.2.7 Security- Step 23 Firewall configurations Basic Settings – Security 2.2.7 Security– Step 24 Backup and restore General Limitations General limitations General Limitations of MyPBX MyPBX Technical Training 1 Introduction 2 Basic settings 3 Advanced settings 4 Solution Advanced Settings – Call control 3.1 Call control – Option 1 Only the selected extension can dial out Advanced Settings – Call control 3.1 Call control – Option 2 Setup a password for the outbound route Advanced Settings – Call control 3.1 Call control – Option 3 Setup PIN user for the outbound route Advanced Settings – Call recording 3.2 Call Recording – only available in MyPBX Enterprise Note that you need a hard disk installed in MyPBX before you can enable the call recording feature. Below are suggested hard disk: (Seagate)500G ST9500325AS 5400RPM 8MB SATAII interface laptop hard-disk (Seagate)500G ST9500420AS 7200RPM 16MB SATAII interface laptop hard-disk (Seagate)320G ST9320325AS 5400RPM 8MB SATAII interface laptop hard-disk Advanced Settings – Call recording 3.2 MyPBX Enterprise- Recording Interface for administrator Advanced Settings – Recording 3.2 MyPBX Enterprise- Recording Interface for extension users Advanced Settings – Firmware Upgrade 3.3 Update firmware in MyPBX through two ways: HTTP & TFTP Advanced Settings – Auto Provision 3.4 MyPBX act as an Auto Provision server Get configurations files from MyPBX Advanced Settings – Call through Outlook 3.5 Call out through Outlook contacts Task – Establish a small network MyPBX Technical Training 1 Introduction 2 Basic settings 3 Advanced settings 4 Solution Solutions– Remote extension 4.1 Remote working solution Solutions– Remote office 4.2 Remote office solution Solutions– Traditional PABX 4.3 Connect MyPBX with traditional PABX You may note that we can connect using BRI or PRI channels as well Solutions – Skype Connect 4.4 Connect MyPBX to Skype world