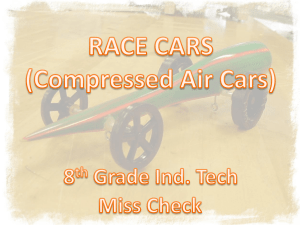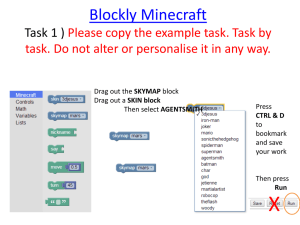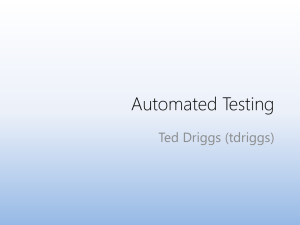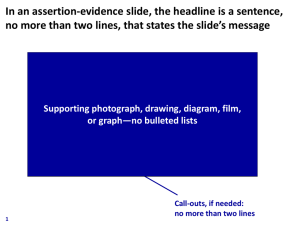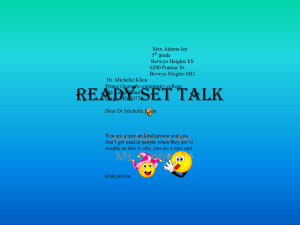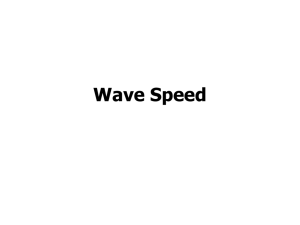Session 1 - User Input
advertisement

Session 1 User Input in Alice Multi-character input - This is used when the user is prompted to enter a number or word. Issues with multi-character input - Possible problem with type differences. Single-character input – This is used to trigger specific events (an example may be moving an object when an arrow key is pressed) Multi-character Input Quick Explanation of Types In many high level languages such as C++ and Java, there are different types of data. For example, a word would be a different type of data when compared to a number. Words and sentences are categorized as Strings. Numbers are categorized as integers. Oddly enough, this makes things more organized when programming. In languages that don’t have this capability, things can get quite confusing and the program can have unexpected results. Input using the “Ask User …” Blocks Now we will explain the “ask user” section of the world’s functions but first we need to start a new project. Create a new world by clicking “file” in the top left of your window and then clicking “new world.” If you haven’t saved your previous project yet, the Alice program should now ask you to save. Save everything to your flash drive. Please proceed in setting up your program by creating an object and positioning it to your liking. Exit object management mode, select the world by either clicking it in the objects tree or on the sky in the world view. Click the functions tab and scroll down until you find the “ask user” section. Input using the “Ask User …” Blocks There are three blocks under ask user. These blocks allow the programmer to ask the user specific questions in which the answer could be a number( ), a string ( ), and finally a window with yes or no clickable buttons( ). First we want the object we have created to greet the user, then ask the user’s name and say something in response using that name. Look under your object’s methods tab and find an block and drag it to the methods editor area. Input using the “Ask User …” Blocks This menu should appear. You can either choose one of the predefined sayings or select “other” to create your own. Now test our project to make sure things are going right so far. Now we have the object saying something, it is time to ask a question. Place another say block below the one you previously placed and choose anything for it to say. Go to world functions and find . This will allow us to ask the user a question and get a string (a word or sentence) as a response. Asking a Question Drag this block into the box directly after the word say. Both boxes should turn green confirming that the item being placed into the say block is of the correct type. When you drop the block, this menu should appear: This is similar to the previous slide. Simply select “other” to type another question that isn’t already shown. Enter the question “what is your name?” Asking a Question Let us test the project now. Notice that after the question is asked, only the name is said by the object. This is because we need something such as “nice to meet you ___________________.” To account for this, we must drag the ask block we previously placed inside the say block to the top-right corner of the window and place it on the clipboard. Now right click the original block and select delete. The clipboard is a tool that allows the programmer to store snippets of code that they may be able to use later rather than re-constructing them. If you now try to drag from the clipboard, whatever you dragged to it last appears and you can now move it to its desired location. Asking a Question To create this sentence we will need a block that allows us to join two strings together. The first string will be something like “Nice to meet you ” and the second string will be the question asked. Under world functions, locate the string section. Drag an block to the box after the word “say.” (This should be the same place we put the ask block previously) A familiar menu should pop up and you should select “default string.” Asking a Question We should have something that looks similar to this. These arrows allow the programmer to change the value of the strings being joined. It is also possible to drag a string variable (this will be covered later) or any function that returns a string to these boxes. Click the first arrow in the “joined with” block, select other and type something like “nice to meet you ”. Now drag the code from the clipboard and place it into the second box of the “joined with” block. Asking a Question Let’s look at what we have so far: It appears as though the object will say “Nice to meet you” afterwards asking the question “What is your name?” What really happens? The object can’t say something it hasn’t received an answer for. In response, the program will first ask the user the question. After an answer from the user, the object then joins the first part of the “joined with” block with the answer supplied by the user. Let’s go ahead and test this now. Using number input Number input, another type of multi-character input, plays a vital role in a programmers’ life. It allows the programmer to ask the user to input a number which can be used later in the program (once we discuss variables). Adding to our previous program, we can use the “ask user for number” block placed inside of a “move” block. The programmer will ask the user how far to move and the user will enter a number. The object will then move that distance. Let’s start constructing this now. Make sure your object is selected and drag a “move” block underneath the blocks we previously placed for string input. It should ask you which direction to move, just choose one you think will be visible in the world window. When it asks you for distance, pick anything because we will soon be replacing that number. Using number input Now drag a “move” block to the box containing the number of meters to move. You can select the predefined question or select “other” to create your own. Now let’s test our project to see what happens. The program should successfully move the object the distance specified by the user. It may have moved very fast if the user inputs a large number or not at all if the user puts in a decimal number. Note: If you want to enter a decimal number with an absolute value less than 1, there needs to be a leading zero before the decimal. Type difference issues Run your program again and instead of entering a number when asked for a number, enter a string (word/sentence). Notice the object doesn’t move. This is what we discussed earlier with different types of data. The program is expecting a number so the object knows how far to move. If a string is entered, the program doesn’t know what to do so it will do nothing. Interestingly enough, if you type a number when asked for a string, it will print the actual number as we would expect. There could be other type conflictions but this is one of the most prominent for Alice. Single-character Input Single-character Input Now we will discuss single-character input. As briefly explained earlier, single-character input is used to trigger certain events. An example we will soon construct adds to our current program and allows the user to move their object around the world using the arrow keys. First we need to create a new event. To do this, look in the events area and click the button “create new event.” A menu will drop down which will have numerous options. Choose the option “when a key is typed.” The events area should look like this: Single-character Input :This box represents the key which will be used to trigger a specific event. :This box represents what is being done when that key is pressed. Since we want to move the object when a key is pressed, drag a “move” block from your object’s methods and place it into the second box of the “when key is typed” block. Choose to move right and choose 0.1 for the distance.(Note: It may be necessary to manipulate the object so it moves in the correct direction from your point of view.) Single-character Input Now click the drop-down arrow in the first box which should contain “any key.” In the drop down menu choose “right.” Now test your project and see what happens. The object should move right only after the key is released. To account for this, right click the “when key is typed” block and change it to “while key is pressed.” Now drag a move block from your object’s methods and place it into the “During” box of the “While key is pressed” block. Again we will need to choose the direction (right) and the distance (0.01). If you left click the arrow to the right of “more” inside of the move block, you have more tools at your fingertips. For example, click the arrow, mouse-over style, and choose abruptly. Now test your program and see the difference. Go ahead and create 3 more events which allow the object to move around the world window. Project 1 Create a small animation using single and multi-character inputs. Use single-character input to key events or move an object about the screen. Use multi-character input to ask a question, the object must respond to the question using the answer to the question (similar to the example done earlier). Day 1 Questions 1. In a method/function, in what order are blocks executed? 2. What are the three main elements of an object? 3. Can objects be created, destroyed, or deleted once the program has started? 4. Can multiple blocks run at the same time? If so, how could this be accomplished? 5. What are two different types of input in Alice? 6. Single-character input can be used to trigger a method/function.(__true/__false) 7. Asking for a name is an example of what kind of input. Answer Key 1. In a method/function, in what order are blocks executed? Top to bottom,sequentially,in order 2. What are the three main elements of an object? Properties (variables), methods, and functions 3. Can objects be created, destroyed, or deleted once the program has started? No 4. Can multiple blocks run at the same time? If so, how could this be accomplished? Yes, do together container 5. What are two different types of input in Alice? Multicharacter and single-character input 6. Single-character input can be used to trigger a method/function.( X true/__false) 7. Asking for a name is an example of what kind of input. Multicharacter input