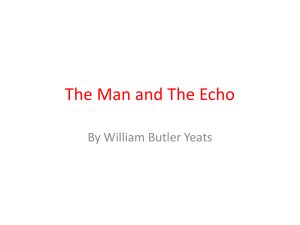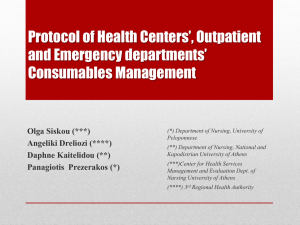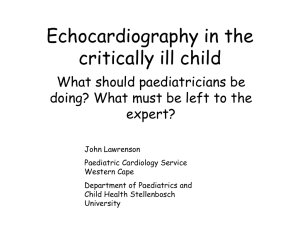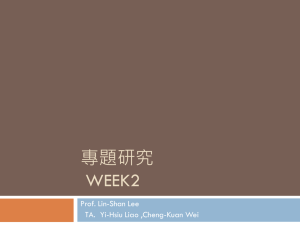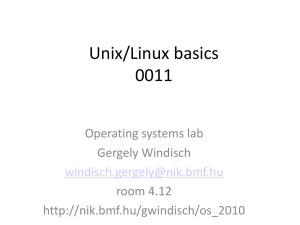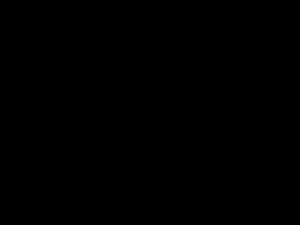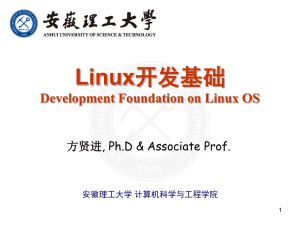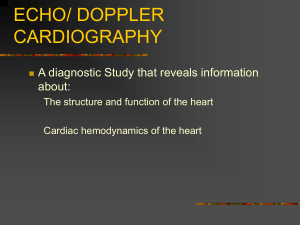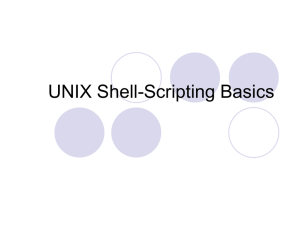unix
advertisement

Firstshellscript.sh
#!/bin/sh
echo Hello World
cat
Firstshellscript.sh
Step 1:
vi Firstshellscript.sh
Step 2: All shell scripts should begin with "#!/bin/bash" or whatever other shell you prefer.
This line is called the shebang, and although it looks like a comment, it's not: it notifies the
shell of the interpreter to be used for the script.
Step 3:
#!/bin/sh
echo "Hello World"
Step 4:
chmod 744 Firstshellscript.sh
Step 5:
bash$ ./Firstshellscript.sh
Hello World
If you want to see the execution step-by-step - which is very useful for troubleshooting then execute it with the '-x' ('expand arguments') option:
sh -x Firstshellscript.sh
+ echo 'Hello World'
Hello World
Comments in a Shell
In shell scripting, all lines beginning with # are comments.
# This is a comment line.
# This is another comment line.
You can also have comments that span multiple lines by
using a colon and single quotes:
: ‘ This is a comment line.
Again, this is a comment line.
My God, this is yet another comment line. ’
Note: This will not work if there is a single quote mark
within the quoted contents.
System Variables
System variables are defined and kept in the environment
of the parent shell
bash$
SCRIPT_PATH=/home/blessen/shellscript
bash$
export
SCRIPT_PATH
User-Defined Variables
These are the variables that are normally used in scripting
bash$
define_tempval=blessen
bash$
echo
$define_tempval
Output blessen
Command line Arguments
These variables are accessed using
$1, $2, ... $n,
where
$1 is the first command-line argument,
$2 is the second command-line argument .
$0 is the name of the script.
$# will display the number of command-line arguments
commandline.sh
#!/bin/sh
echo "The first variable is $1"
echo "The second variable is $2"
bash$ ./commandline.sh blessen lijoe
Output :
The first variable is blessen
The second variable is lijoe
Exit status variable
This variable tells us if the last command executed was
successful or not.
Create a file named "test",
bash$
touch test .
Then, "display" the content of the file:
bash$
cat test
Then, check the value of $?.
bash$
echo $?
0
The value 0 shows that the above command was successful.
The value 1 shows that the above command was unsuccessful.
#!/bin/sh
display( ) {
local local_var=100
global_var=blessen
echo "local variable is $local_var"
echo "global variable is $global_var"
}
echo "======================"
display
echo "=======outside ========"
echo "local variable outside function is $local_var"
echo "global variable outside function is $global_var"
Input and Output in Shell Scripting
For accepting input from the keyboard, we use read. This
command will read values typed from the keyboard, and assign
each to the variable specified for it.
read <variable_name>
For output,
we use the echo command.
echo "statement to be displayed"
Arithmetic Operations in Shell Scripting
Like other scripting languages, shell scripting also allows us to use
arithmetic operations such as addition, subtraction, multiplication,
and division.
To use these, one uses a function called expr;
"expr a + b" means 'add a and b'.
e.g.:
sum=`expr 12 + 20`
$[expression operation statement]
e.g.:
echo $[12 + 10]
Conditional Statements
#!/bin/sh
echo "Enter your username:“
read username
if [ "$username" = "blessen" ]
then
echo 'Success!!! You are now logged in.'
else
echo 'Sorry, wrong username.'
fi
if [ ... ]
then
if [ something ]; then
echo "Something"
# if-code
elif [ something_else ]; then
else
echo "Something else"
# else-code
else
fi
echo "None of the above"
fi
Variable Comparison
In shell scripting we can perform variable comparison. If
the values of variables to be compared are numerical,
then you have to use these options:
-eq Equal to
-ne Not Equal to
-lt Less than
-le Less than or equal to
-gt Greater than
-ge Greater then or equal to
The "for" Loop
for ((initialization; condition; increment/decrement))
do
...statements...
done
#!/bin/sh
for (( i=1; $i <= 10; i++ ))
do
echo $i
done
The "for" Loop
for <variable> in <list>
do
...statements...
done
#!/bin/sh
count=0
for i in `cat /etc/group`
do
count=`expr "$count" + 1`
echo "Line $count is being displayed"
echo $i
done
echo "End of file"
While Loop
The "while" loop is another useful loop used in all
programming languages; it will continue to execute until the
condition specified becomes false.
while [ condition ]
do
...statement...
done
#!/bin/sh
num=1
while [$num -lt 5];
do
num=$[$num + 1];
echo $num;
done
Select and Case Statement
select <variable> in <list>
do
...statements...
done
Syntax of case:
case $<variable> in
<option1>) statements ;;
<option2>) statements ;;
*) echo "Sorry, wrong option" ;;
esac
#!/bin/bash
echo "***********************"
select opt in apache named sendmail
do
case $opt in
apache) /etc/rc.d/init.d/httpd restart;;
named) /etc/rc.d/init.d/named restart;;
sendmail) /etc/rc.d/init.d/sendmail restart;;
*) echo "Nothing will be restarted"
esac
echo "***********************“
# If this break is not here, then we won't get a shell prompt.
break
done
Functions
Syntax for "function" is:
<name of function> ()
{
# start of function statements
}
# end of function
#!/bin/sh
sumcalc ()
{
sum=$[$1 + $2]
}
echo "Enter the first number:"
read num1
echo "Enter the second number:"
read num2
sumcalc $num1 $num2
echo "Output from function sumcalc: $sum"
To view current process use the ps command:
ps
ps aux | less
ps aux | grep "process-name"
ps aux | grep "httpd"
ps alx | grep "mysqld"
To display a tree of processes use the pstree command:
pstree
pgrep - Look up processes
pgrep looks through the currently running processes and lists
the process IDs which matches the selection criteria to screen.
List the processes called php-cgi AND owned by vivek user.
pgrep -u
vivek
php-cgi
To list the processes owned by vivek OR krish.
pgrep –u vivek,krish
kill - send a signal to a process
The default signal for kill is TERM. To list available signals, enter:
kill -l
To send a kill signal to PID # 1234 use:
kill -9 1234
OR
kill -KILL 1234
OR
kill -SIGKILL 1234
To terminate all firefox process (child and parent), enter:
killall processName
killall firefox-bin
To send a KILL signal to firefox, enter:
killall -s SIGKILL firefox-bin
drive_space
The drive_space function will use the df command to provide a
summary of the space used by all of the mounted file systems.
df
home_space
The home_space function will display the amount of space each user
is using in his/her home directory. It will display this as a list, sorted
in descending order by the amount of space used.
du -s /home/* | sort -nr
uptime