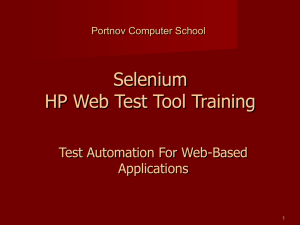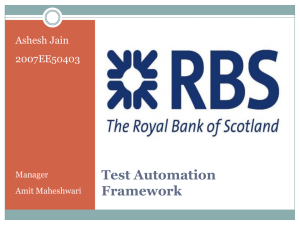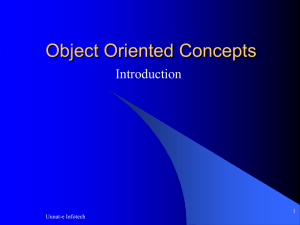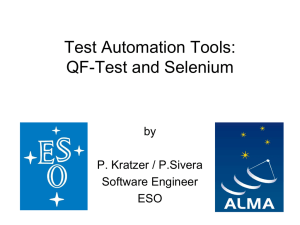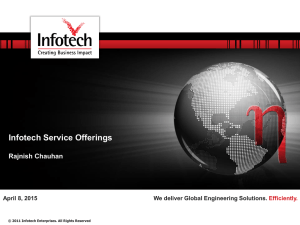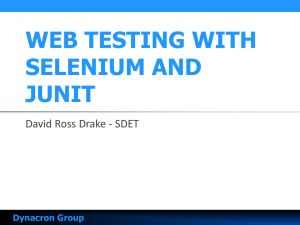Test Automation Using Selenium
advertisement

Test Automation Using
Selenium
Softsmith Infotech
1
Test Automation
• Test automation is the use of software
To set test preconditions.
To control the execution of tests.
To compare the actual outcomes to predicted
outcomes.
To report the Execution Status.
• Commonly, test automation involves
automating a manual process already in
place that uses a formalized testing
process.
Softsmith Infotech
2
Why and When To Automate?
•
•
•
•
•
•
Frequent regression testing
Repeated test case Execution is required
User Acceptance Tests
Faster Feedback to the developers
Reduce the Human Effort
Test same application on multiple
environments
Softsmith Infotech
3
Test Automation Tools
Quick Test Professional By HP
Rational Functional Tester By Rational (IBM Company)
Silk Test By Borland
Test Complete By Automated QA
QA Run (Compuware )
Watir ( Open Source)
Selenium ( Open Source)
Sahi (Open Source)
Softsmith Infotech
4
Selenium
• Selenium is a robust set of tools that supports
rapid development of test automation for webbased applications.
• Selenium provides a rich set of testing functions
specifically geared to the needs of testing of a
web application.
• Selenium operations are highly flexible, allowing
many options for locating UI elements and
comparing expected test results against actual
application behavior.
Softsmith Infotech
5
Selenium Features
• Supports Cross Browser Testing. The
Selenium tests can be run on multiple
browsers.
• Allows scripting in several languages like
Java, C#, PHP and Python.
• Assertion statements provide an efficient
way of comparing expected and actual
results.
• Inbuilt reporting mechanism.
Softsmith Infotech
6
Selenium Components
• Selenium IDE
• Selenium Remote Control
• Selenium Grid
Softsmith Infotech
7
Selenium IDE
• Selenium IDE is an integrated development
environment for Selenium tests.
• It is implemented as a Firefox extension, and
allows you to record, edit, and replay the test in
firefox
• Selenium IDE allows you to save tests as HTML,
Java, Ruby scripts, or any other format
• It allows you to automatically add assertions to
all the pages.
• Allows you to add selenese commands as and
when required
Softsmith Infotech
8
Selenium IDE Installation
Using Firefox, first, download the IDE from the
SeleniumHQ downloads page When downloading from
Firefox, you’ll be presented with the Window A. (See
Next Slide)
Select Install Now. The Firefox Add-ons window pops up,
first showing a progress bar, and when the download is
complete, displays the Window B. (See Next Slide)
Restart Firefox. After Firefox reboots you will find the
Selenium-IDE listed under the Firefox Tools menu.
Softsmith Infotech
9
Selenium Installation
Window A
Window B
To run the Selenium-IDE, simply select it from the Firefox Tools menu. It opens
as follows with an empty script-editing window and a menu for loading, or
creating new test cases. (See Next Slide)
Softsmith Infotech
10
Selenium IDE - UI
Start and Stop
Recording
Replay
Toolbar
Selenese
Script
Editor
Accessor
Area
Selenium Log
Softsmith Infotech
11
Selenium Options
Selenium Options allow you to
Set The Text Encoding Format
Set the Default Page Time Out
Set The Base URL recording
option
Adding Selenium Core and IDE
Extension
Add Automatic Page Title
Assertions
There are also other options
under development
Softsmith Infotech
12
Recoding a Selenium Test Case
•
•
•
•
Open Firefox that has the IDE installed
Open the base URL of the application to record.
Keep the application in a common base state.
Go To Tools Selenium IDE and the IDE will be
opened
• Now perform the operations on the application
as you are testing the application.
• Once you are done with the recording click on
the stop recording button and save the test case
through the file menu. By default it will be saved
as a selenese script (HTML format)
Softsmith Infotech
13
General Selenese Commands
clicking a link - click or clickAndWait
commands
entering values - type command
selecting options from a drop-down listbox
- select command
clicking checkboxes or radio buttons - click
command
Softsmith Infotech
14
Running Your First Selenium Script
• Make sure the application is in the
common base state.
• Click on the run button. Here you can also
control the speed of the execution using
the
toolbar
• Once the test is run you can view the test
log in the bottom of the IDE window
Softsmith Infotech
15
Creating a Test Suite
• In the Selenium IDE you
can create any number of
test cases and save them
as test suite.
• To Run the test Suite click
on the “Play entire test
suite” button as shown
below.
Test Suite with
Test1 & test2
Softsmith Infotech
16
Playing The test Suite with Test
Runner
Test Runner allows you to run the test case in a browser
loaded with the Selenium-Core TestRunner.
Test runner is invoked by clicking the below
button in the IDE
Shown
On Clicking the Test Runner Button you will the
window as seen in the next slide
Softsmith Infotech
17
Test Runner
Click this button to run all the tests
Softsmith Infotech
18
Running Options
Run a Test Case
Click the Run button to run the currently displayed test case.
Run a Test Suite
Click the Run All button to run all the test cases in the currently
loaded test suite.
Stop and Start
The Pause button can be used to stop the test case while it is
running. The icon of this button then changes to indicate the
Resume button. To continue click Resume.
Stop in the Middle
You can set a breakpoint in the test case to cause it to stop on a
particular command. This is useful for debugging your test case.
To set a breakpoint, select a command, right-click, and from the
context menu select Toggle Breakpoint.
Softsmith Infotech
19
Running Options
Start from the Middle
You can tell the IDE to begin running from a specific
command in the middle of the test case. This also is
used for debugging. To set a start point, select a
command, right-click, and from the context menu
select Set/Clear Start Point.
Run Any Single Command
Double-click any single command to run it by itself.
This is useful when writing a single command. It lets
you immediately test a command you are
constructing, when you are not sure if it is correct. You
can double-click it to see if it runs correctly. This is
also available from the context menu.
Softsmith Infotech
20
Adding Assertions to the Script
• Selenese allows multiple ways of checking for UI
elements.
• Verifications and assertions are used to check if
an element is present somewhere on the page?
specific text is somewhere on the page?
specific text is at a specific location on the page?
• Verifications and assertions are not one and the
same.
• If an assertion fails, the script will be aborted but
if a verification fails the script will continue.
Softsmith Infotech
21
Verification Commands
verifyTextPresent
This command is used to
check if a particular text is
present in a page or not.
To add this command , While
recording the test steps right
click on the text item that you
want verify. Once right clicked
you can find an option “Show
all commands”. On Clicking it
you will find an option
“verifyTextPresent”, select it
Softsmith Infotech
22
Verification Commands
verifyTitle
This command is used to
check if the page title is
correct or not.
To add this command , While
recording the test steps right
click any where on the page
that you want verify. Once
right clicked you can find an
option “Show all commands”.
On Clicking it you will find an
option “verifyTitle”, select it
Softsmith Infotech
23
Verification Commands
verifyElementPresent
This command is used to verify
if a page element is present in
the page or not.
To add this command ,
While recording the test
steps right click any
element on the page that
you want verify. Once
right clicked you can find
an option “Show all
commands”. On Clicking
it you will find an option
“verifyElementPresent”,
select it
Softsmith Infotech
24
Verification Commands
verifyValue
This method is used to check if
edit box has particular value or
if the check box is on.
Basically this method returns
the value of present in the
object.
To add this command , While
recording the test steps right
click any element on the page
that you want verify the value
of. Once right clicked you can
find an option “Show all
commands”. On Clicking it you
will find an option “verifyValue”,
select it.
Softsmith Infotech
25
Assertions
• Assertions are same as Verifications.
The only difference is, if the assertions
fail the script will abort. But the script
will continue run in case a verification
point fails.
• The steps for inserting the assertions is
same as that of verification point.
• While recording Right Click Show all
commands select an assertion.
Softsmith Infotech
26
Assertion Statements
assertTextPresent
This will assert if the text is present in the page.
assertText
This will assert if a particular element is having the particular text.
assertTitle
This will assert if the page is having a proper title.
assertValue
This will assert if a Text box or check box has a particular value
assertElementPresent
This will assert if a particular UI Element is present in the page.
Softsmith Infotech
27
Selenium WaitFor Commands
waitForPageToLoad
This command will make the script to wait till the
page loads.
Syntax is waitForPageToLoad(timeout); Time out is
the maximum time the script will wait for the page
to load.
Softsmith Infotech
28
Other waitFor Commands
waitForAlert
This command will wait for the alert message to appear
waitForTable
This command will wait for the Web table to completely
load in the page
waitForTitle
This command will for the page Title to appear on the
browser.
Other waitFor commands
Selenium has several other wait command like
waitForText, waitForPopup and so on. These commands
are generically called Synchronization commands
Softsmith Infotech
29
Store Commands
• Store command are used to fetch the
values from the application and store it in
a variable. These variables can be used
latter for validation purpose.
• The Store command can be used to
retrieve the page title, text from the page
and other attributes from the application.
Softsmith Infotech
30
Echo Command
• Echo command is
used to print the value
in to the selenium IDS
log.
• When
printing
a
variable use ${var}
• There
are
some
limitations for this
methods this has to be
used with caution
Softsmith Infotech
31
Limitations of Selenium IDE
Can run the test only on Firefox
No Programming login (like loops,
conditional statements) can be applied
Selenium IDE can execute scripts created
in Selenese only.
It is difficult to use Selenium IDE for
checking complex test cases involving
dynamic contents
Softsmith Infotech
32
Selenium RC
A solution to cross browser testing.
A server, written in Java and so available
on all the platforms.
Acts as a proxy for web requests from
them.
Client libraries for many popular
languages.
Bundles Selenium Core and automatically
loads into the browser
Softsmith Infotech
33
Installing Selenium RC
Software Required
JDK 1.6 , selenium-remote-control-1.0.3 (this can be
downloaded from http://seleniumhq.org/download/)
Installation Procedure
Selenium RC is simply a jar file and to run it we need
java installed. (JDK 1.6 is preferred)
Once the Java is installed just unzip the seleniumremote-control-1.0.3. zip which was downloaded from
the selenium site to a directory.
Softsmith Infotech
34
Selenium Test Automation Process
• First Generate the Script using selenium IDE in the
firefox IDE
• Once the Scripts are recorded add assertions where
ever required
• Now format the Selenese test into the language of your
choice. Please refer to the Image
Softsmith Infotech
35
Selenium Test Automation Process
• Once the Selenese script is converted into your
preferred language you can you can run them
using Selenium Server.
• For running the script you also need the client
driver for that particular language.
• To enhance the script we will require IDE like
netbeans or Eclipse IDE
• To Integrate the script and run them as a suite
we will require build integration tools like Maven
or Ant.
Softsmith Infotech
36
How Selenium Works
Softsmith Infotech
37
Running a Selenese Test on
Different Browsers
Following are the steps to create a selenese test suite
and run a test suite using selenium RC
1)
Record a test case using selenium IDE and save it as “Test1.html”
(say).
Record another test case using selenium IDE and save its as
“Test3.html” (say).
In this way you can record any number of test case using
selenium IDE and save them as <filename>.html
Then Create a New Test Suite using the File Menu. See the
Image Below.
2)
3)
4)
Softsmith Infotech
38
Selenese Suite cont..
Add the created test cases in to the suite as
shown in Image1
Once the test cases are added to the suite save
them as a test suite as in Image2
The Open the command prompt and navigate to
the directory where Selenium RC (server) is
placed.
In the command prompt Enter the command as
shown below.
Softsmith Infotech
39
Selenese Suite cont..
Command :
java -jar selenium-server.jar multiwindow -htmlSuite
"*iexplore"
"https://localhost/bookstore/"
"D:\testa.html" "C:\results.html“
Once the command is run the
results will be stored in the
results.html file as shown
below.
Softsmith Infotech
40
Selenium Test Case Development
Using Java
Required Software
Selenium RC Server jar , Selenium Java
Client Driver jar , JDK 1.6 +, Eclipse (or
any other IDE), Junit jar and testng jar
For building the frame work we require
continuous build integration tools like Ant,
Maven or cruise control.
Softsmith Infotech
41
Client Drivers
Enables communication with Selenium Remote Control
Server.
Functionality of Selenium is exposed via these drivers.
Available in Ruby, Python, Java, C-Sharp …and so on.
Give access to the rich features and libraries of the
language, including their unit testing framework.
Makes it possible to develop automated scripts in the
same language as product.
Which one you should use?
Whatever make sense in your context. Most Popular is java and for
the training we will use java
Softsmith Infotech
42
Process of Developing Selenium
Java Scripts.
Following are the steps for generating the
test scripts in java
1) Record the Script in Selenium IDE and
format them into Java
2) Create a Selenium Java project in
Eclipse and load all the necessary jar
files
3) Copy the formatted Java code into the
Eclipse and run the test.
Softsmith Infotech
43
Formatting the recorded script into
Java
Steps of formatting the code into java
1)
2)
3)
4)
Open the Browser and open the
base URL of the application.
Open the Selenium IDE and start
recoding the test steps.
Once the recording is done go to
Menu Options Format
Java(TestNG) –Selenium RC
You can see the java code in the
source tab of IDE. Save the test
case with .java extension.
Softsmith Infotech
44
Setting Up an Eclipse Project for
Selenium Automation
• Eclipse is an open source community whose projects are
focused on building an extensible development platform
for building Java applications and frameworks. Eclipse is
one of the best Java IDE and as a matter of face Eclipse
is much more than a Java IDE.
• We can configure a selenium project in eclipse and even
run the scripts from eclipse.
• Using eclipse its easy to enhance the recorded script.
We can add power to the recorded script by
parameterizing the test inputs and even validate the
back values.
• Eclipse also allows us to write reusable code for efficient
test automation.
Softsmith Infotech
45
Installing Eclipse
• Download the “Eclipse IDE for Java Developers” from
the http://www.eclipse.org/downloads/ page.
• Unzip the downloaded zip file from the above site into a
directory.
• Once the unzipping is over open the folder and double
click on the
icon and it will open a dialog box as
shown below.
Softsmith Infotech
46
Setting up the workspace
• Create a folder say (selenium) in any one of the
directory and change the workspace location to
the directory created by you. Then click ok
button.
• On doing so you will see the eclipse welcome
screen if you are doing it for the first time. On the
welcome screen click on the workbench icon to
open the project explorer.
• When you to try to open the eclipse from next
time it will directly show the project explorer as
shown in the next slide.
Softsmith Infotech
47
Eclipse IDE
Package
Explorer
Scrip View
console
Softsmith Infotech
48
Create a Project In eclipse
• File New Java
Project
• Specify the project name
and click finish
Softsmith Infotech
49
Adding the required Jars
• Open the folder contain the selenium project that you
have just created. Inside that folder create another folder
with name “lib”
• Inside the lib folder place the following jar files.
junit-4.8.1.jar
selenium-java-client-driver.jar
selenium-server.jar
testng-5.12.jars
After placing the jar file in lib come back to the eclipse
and click on the project explorer strip and press F5. You
should see the all the jar files under the lib folder in the
project explorer as shown in the Image in next slide.
Softsmith Infotech
50
Selenium Libraries
Softsmith Infotech
51
Creating a package and adding a
class file
• In the eclipse Package
Explorer right click on
the src (source) folder. In
that select New
Package and give a name
to the package. See the
Picture1
• Now right click on the
created package and click
on new class and
provide a class name. You
will see a java script
template as seen in the
next slide
Softsmith Infotech
52
Eclipse IDE with Java Script
Template
• Your IDE should look like this
This is where you have copy the
Java code that you formatted in the
Selenium IDE
Softsmith Infotech
53
Adding the Jar files to the class
path
• Right Click on the
Project
• Select Build Path
Configure Build
path
• On the next window
click on the libraries
tab and click on the
add jars tab
Softsmith Infotech
54
Adding the Jar files to the class
path
• As you click on the add
jars button a window
showing all the jar files
will be opened. Select
all the jar files and click
on ok button
• By doing this step we
are almost ready to
write the script and run
it.
Softsmith Infotech
55
Creating the test script inside the
class file
• Copy the code that was formatted in the
selenium IDE and paste it in the Eclipse
IDE script template.
• Make sure the class name that you
created and the class name in the script
are same
• Make sure that you have add the methods
setUp and tearDown
Softsmith Infotech
56
Running the test through Eclipse
• Start the Selenium Server
• For this open the command prompt and go to the folder
where the selenium server is present.
• Run the command “java -jar selenium-server.jar”
• The Selenium server will start running and you can see
the message in the command prompt.
Softsmith Infotech
57
Running the test through Eclipse
• Once the server is up go to the eclipse and right click on
the script.
• In that select Run As JUnit Test. See the image below.
After this you will get will see that the script has run
successfully in the window that’s shown in the next slide.
Softsmith Infotech
58
Selenium Results Strip in the
Eclipse IDE
success
failure
Softsmith Infotech
59
Components of the Selenium test
Script
setUp method
This method prepares the selenium server to run the
test. This method basically hooks to the selenium server
and opens up the base URL of the application
test*** method
The methods with the name test will actually run the
tests on the application. There can be any number of test
methods in the app
tearDown method
This method will run after the end of the test. This test
will disconnect with the server and makes room for the
next tests to run the tests.
Softsmith Infotech
60
Script View
Softsmith Infotech
61
Enhancing the Selenium
commands
The generated selenium command can be
enhanced by writing java commands.
Using java methods we can do
parameterization and data base validation.
More over java methods can be used for
to perform some complex validations and
testing activities.
The best way to use java methods is used
to is have a Java IDE like eclipse.
Softsmith Infotech
62
Some Java Basics
Java Data Types
Int, float, String, char, Boolean and double
Declarations
String s = “Selenium”;
Int i = 20;
float cur = 3.35;
Operators
* ,/ ,% ,+, - are the
mathematical operators
* ,/, %, have a higher
precedence than + or -
Softsmith Infotech
63
Relational Operators
==
!=
>=
<=
>
<
Equal (careful)
Not equal
Greater than or equal
Less than or equal
Greater than
Less than
Softsmith Infotech
64
Programming Elements
If Condition
if (name != “selenium”)
{
System.out.print(“Tool Changed”);
}
Else
{
System.out.print(“Tool is ok”);
}
Loop n times
for ( i = 0; i < n; n++ )
{
// this code body will execute n times
// I from 0 to n-1
}
Softsmith Infotech
65
Use string functions
Softsmith Infotech
66
Date Functions
Required Packages
import java.util.Date;
import java.text.SimpleDateFormat;
Sample Code
Softsmith Infotech
67
Example 1 – Get the values from the list box and
check if the value “HTML” is present in it
Implementation Steps
1) First get the values from the list box
2) To get the values from the list box or any
other HTML element we need to know its
Xpath. (use Xpath checker)
3) The values taken from the list box are
stored in a variable.
4) Use the indexOf method to find if “HTML”
is present in the extracted variable.
Softsmith Infotech
68
Screen Shot of the Example Script
Xpath Locator
Softsmith Infotech
69
Parameterization
• Parameterization is to same run the script with
multiple set of data.
• The data will be stored in a CSV file.
• We will have write a program to read the values
from the excel line by line and replace the
values.
• For reading the values from a CSV file we will
require the following packages
import java.io.File;
import java.io.BufferedReader;
import java.io.FileReader;
import java.util.StringTokenizer;
Softsmith Infotech
70
Parameterization Example
Softsmith Infotech
71
Ant Integration
Ant is a free tool from the Apache Jakarta Group
Originally written by James Duncan Davidson
on an airplane from Europe to the US...
Like ‘make’ for Java – only better
Uses an XML file to drive its action
Extremely powerful and modular
Easily extensible
Written in Java so it is cross platform
Softsmith Infotech
72
To Integrate with ANT
Download ANT and copy it into any of the
directory
Create a JAVA_HOME environment Variable
Create a ANT_HOME environment variables
Add the ANT bin path to windows path
environment variable
Create a build file to load all the jar files and
create targets to run the selenium tests using the
build file
Softsmith Infotech
73
Defining a folder Structure for
Selenium ANT task
Softsmith Infotech
74
Running the ANT selenium task
• Start the selenium server through the command
prompt
• Then go the folder where the selenium tests are
stored
• Make sure that the build.xml file is present in
that location
• Now run the command “ant” from the command
prompt
• You can see the test running and the results will
be saved in the results.txt file.
Softsmith Infotech
75
Selenium-Grid
Selenium-Grid allows the Selenium-RC solution to scale for test
suites or test suites to be run in multiple environments.
• With Selenium-Grid multiple instances of Selenium-RC are
running on various operating system and browser configurations,
each of these when launching register with a hub. When tests are
sent to the hub they are then redirected to an available SeleniumRC, which will launch the browser and run the test.
• This allows for running tests in parallel, with the entire test suite
theoretically taking only as long to run as the longest individual test.
Softsmith Infotech
76
How to Grid
• Download Selenium Grid latest binary
distribution and unpack it on your computer.
• Go at the root of selenium grid directory and
validate your installation:
cd selenium-grid-1.0
ant sanity-check
Go to the selenium distribution directory and
launch in a new terminal:
ant launch-hub
Check out that the Hub is running by looking at
its console in a browser:
http://localhost:4444/console (See the Browser in the next
slide)
Softsmith Infotech
77
Softsmith Infotech
78
How to Run
In a new terminal enter the following
command
• ant launch-remote-control
Based on your target file you can run
either in sequence or in parallel
Softsmith Infotech
79
What's good?
• Relatively easy to automate web UI tests
• Record/Replay for regression tests
• RC allows integration with CI and
JUnit/FitNesse tests
What's bad?
• Speed: RC->Browser communication is a
speed bottleneck (run in grid, overnight)
• UI is brittle, tests depending on the UI
break a lot (DSTL might fix this, page
abstractions as well)
• Data-backed tests are not easily
repeatable (integrate with DB test engines)
Best practices
• Use Selenium to verify workflow and
session
• Don't put Selenium tests in your main
development build – run them overnight
• Have dedicated machines that run tests
• DON'T THINK OF THIS AS A
REPLACEMENT FOR EXPLORATORY
TESTING!!!
Links
• http://gojko.net
• http://www.openqa.org
• http://www.solutionsiq.com/agile2008/agile-2008domain.php
• http://storytestiq.solutionsiq.com
• http://www.cubictest.com
• http://fitnesse.info/webtest