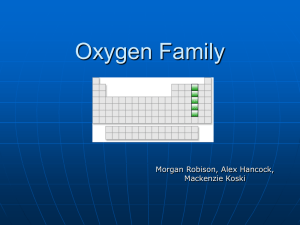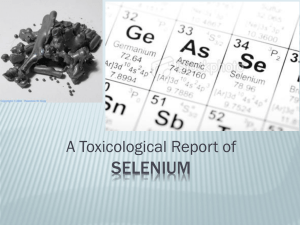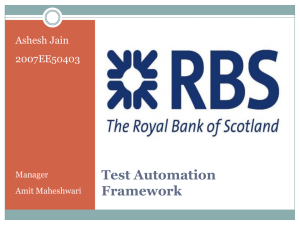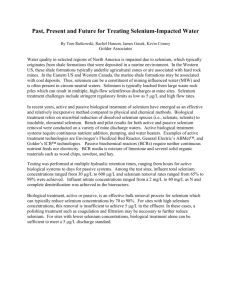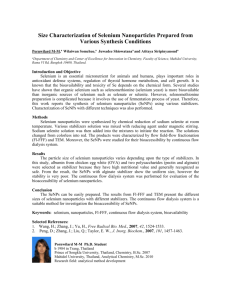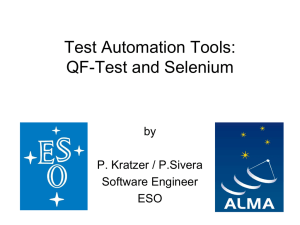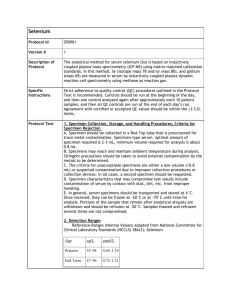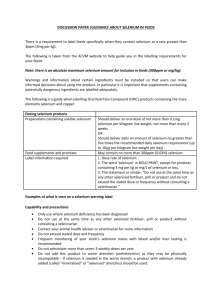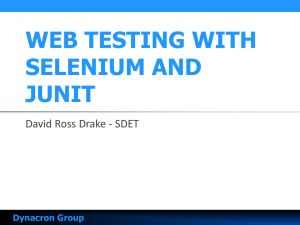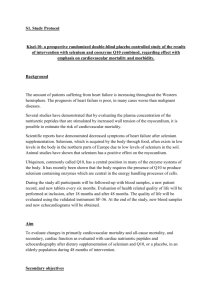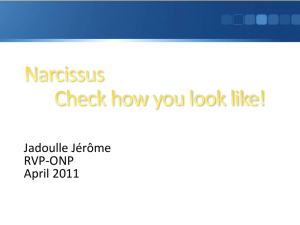PPT-Overview - Portnov Computer School
advertisement

Portnov Computer School Selenium HP Web Test Tool Training Test Automation For Web-Based Applications 1 Quick Tour of Selenium IDE Simple Features 2 Menu List Test Case List View Record/Review Test Cases View Table/Source Test Case View Log/ Reference/ UI-Element/ Rollup View 3 To Run a Test Suite Click Here Displays all the test cases available in a test suite To Run a Single Test Case Click Here Test Case List View Displays the test run results 4 Light Green indicates the step is executed successfully Dark Green indicates the step command is verified successfully Red indicates the step is failed during execution Table/Source Test Case View Displays command, Target and Value Allows editing of a specific step Allows you to find the log or reference information of that step. 5 Pink color denotes it is a comment You can toggle breakpoint by pressing B or selecting from the right click menu You can insert a new command Right Click to insert a comment Cut, Copy, Paste, Delete commands Clears current test case (Be careful!) You can set a new starting point for test execution You can execute a specific test step by pressing X 6 To set the speed of the test cases Click to Pause/Resume playback To Apply Rollup roles To view the test execution in Test Runner To Play the test suite To Play the current test case To step through the test cases Switch between Table and Source View 7 Provides current test case execution details Contains each step processed result Failed step will have a red text Log is filtered into 4 different categories Debug – Debugging information Info – Execution information Error – Error Information (for failed test steps) Warn – Any warnings 8 To view the test execution in Test Runner Press Clear to remove the existing log Filter Info only for Warn or Error Filters only on Error Log View Error is displayed in Red Color 9 You can toggle between Log, Reference, UIElement and Rollup Arguments required for this command Explanation about the command Displays comprehensive information about the current test case step command Reference View 10 Contains the following menus: File, Edit, Options, Help Test Running IDE Provides: Test Case List View Record/Review Test Case View Table/Source Test Case View Log/Reference/UI-Element/Rollup View 11 Allows you to create, open, save, export and to view recent test cases Allows you to create, open, save and to view recent test suites Save/discard last changes before closing the current test case/suite 12 Available for the following languages: HTML Java C# Perl PHP Python Ruby 13 Redo or undo the performed actions Select All or Partial Test cases then cut, copy, paste and delete them. When the clipboard format is set to a specific language - will copy in that specific language format. 14 Customize default values under General Options Add new test case formats Set a default test case format to use in the Selenium IDE Set a default clipboard format to copy from Selenium IDE 15 Test File encoding format (UTF-8, UTF-16) Default time-out value Allows you add extensions •Selenium IDE extensions •Selenium Core •(user-extensions.js) Other commonly used settings: •Base URL •Record assertTitle automatically •Record absolute URL •Enable UI-Element 16 For each command table entry the regular expression to set it up Selenium IDE currently available language formats for test cases Template for new test html files (Applied when you use File New Test Case Template for command entries test html files (You can see while recording and reviewing test cases Add a new / view the existing language format for test cases 17 Allows user to switch the test case source view from one language format to another Allows you to select a specific format for copying into Clipboard 18 UI Element Documentation is the only menu item related to Selenium All other menu items belong to Firefox browser UI Element Documentation is a Selenium reference material 19 Add an employee and verify that a new employee was added to the employee list. 20 Test-Case Objective: Ensure new employee is added to employee list Steps 1. 2. 3. Expected Result New employee name has been added to the employee list 4. 5. 6. Login Select Add Employee menu item Provide First and Last name for the new employee and click Save button View the Employee List Verify that the added employee First and Last name has been added to the employee list. Log out Test-Case Objective : Ensure new employee is added to employee list Steps: 1) 2) 3) 4) 5) 6) Login Select Add Employee menu item Provide First and Last name for the new employee and click Save button View the Employee List Verify that the added employee First and Last name has been added to the employee list. Log out Expected Result 1) New employee name has been added to the employee list MANUAL TEST-CASE MANUAL TEST-CASE MANUAL TEST-CASE AUTOMATED TEST-CASE 22