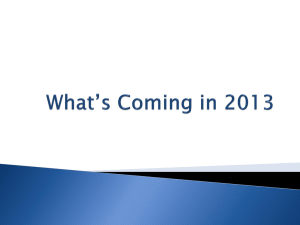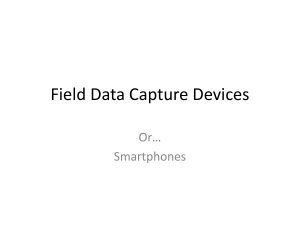Triton_C3D-Hardware
advertisement

TRITON IMAGING, INC.
C3D Hardware
January 2011
Hardware Configuration Options
There are two different configuration options
for the C3D:
1. towed
2. mounted
(pole or hull mounted)
This guide will focus on the
mounted setup option
Pole-Mounted Hardware Configuration
This includes plugging in hardware components and
configuration of the GPS, Benthos DSP and acquisition PC
Hardware Setup – Benthos C3D
Attach port and
starboard C3D
transducer cables to port
and starboard C3D
transducers
Attach port and
starboard C3D
transducer cables to port
and starboard connectors
on C3D DSP
Connect Ethernet cable
from DSP to PC
Hardware Setup – CDL Gyro
Attach the power and
communication cable to the
‘Umbilical’ port on the CDL
MiniRLG2 and the other ends to:
24V DC power supply
(red/black wires)
RS-232 port below the AUX
port used for altimeter input,
near PWR input
Hardware Setup – Hemisphere GPS
Attach Hemisphere GPS antenna BNC cable
to the Antenna port on the Hemisphere GPS
receiver
Attach a RS-232 serial cable to the GPS
receiver and the other end to the 4-port RS232 GPS splitter
Attach a GPS input cable from the GPS
Splitter to the AUX2/GPS port on the CDL
MiniRLG2
Attach a GPS input cable from the GPS
Splitter to COM 4 on the PC
Attach the 24V DC power supply to the GPS
Receiver power port
Hardware Setup – Tritech Altimeter
Install Tritech altimeter into tail
cone of C3D transducer pod:
- Adjust height of altimeter
- Tighten set screws
Attach Tritech altimeter cable to
the altimeter.
Attach the Tritech altimeter
cable to the C3D DSP port
labeled AUX
Connect RS232 cable from the
C3D DSP to PC serial port
COM2.
Hardware Setup – Odom Digibar-V
Attach the supplied USB cable to the
Odom Digibar-V topside port labeled
USB and the other end to any available
USB port on the acquisition PC, this
supplies power to the SVS and also
communication from the SVS to the
PC, as COM 5
Attach the Odom
Digibar SVS cable
to the SVS and the
other end to the
Odom Digibar-V
topside port labeled
Digibar Probe
Install Odom Digibar SVS onto
mounting plate
PC Network Settings
The Benthos C3D sonar connects to Isis via an Ethernet connection. The default IP address of
the C3D sonar is 192.168.0.40.
1.
You need to configure the network card on the system that is running Isis to be in the same
IP range, in the example we have chosen 192.168.0.39 (you must not use 192.168.0.40)
2.
Open local area connections and select Properties for TCP/IP as shown below to the left.
3.
Enter an address in the same range as the sonar as shown below to the right
SVS Network Settings
SVS Network Settings
1.
First , turn on the Odom Digibar by pressing the Power button (will light red when powered)
2.
On acquisition PC, open udp-serial-gui.exe
3.
Select the Profile button, followed by Load button, to Load SVS.Conf configuration file
4.
Navigate to the SVS.Conf file, select it, and press the Open button, to load for configuration
of the udp-serial-gui software
5.
Select the Connect button to connect the serial SV sensor for UDP output
6.
Select the Serial Device button to verify correct com port (COM 5 for first USB serial
device), baud rate (19200 for Odom Digibar) and protocol (8, None, 1, Off)
7.
Select the Network button to verify the correct input (no choice) /output network IP
addresses (192.168.0.39 and 192.168.0.40), UDP ports (4201, 4301), and hex-code line-feed (%OD)
and carriage return (%OA) options are applied for output to the C3D
8.
Select the Data button, to verify the SVS data are coming through and are correct (in air the
digibar may read values below 1350m/s, however the C3D will not accept SV data below
1350m/s and the default value of 1500m/s will be displayed and used by C3D, until valid data
are available - when the unit is submerged and reading sound velocity in water)
9.
When done, minimize (DO NOT CLOSE) the udp-serial-gui program
10.
Verify by opening the C3D Control Panel, under Utility tab select the Edit Server
Configuration button, verify that the telemetry device SVS only /UDP/4301 line is enabled
(meaning that corresponding line does not start with #) and verify the UDP port 4301 for
receiving SV data from Serial to UDP software
Altimeter, GPS & CDL Settings
Altimeter, GPS & CDL Settings
Tritech Altimeter:
1.
From the C3D Control Panel on the acquisition PC, under Utility tab, select the Edit Server
Configuration button
2.
Set the Altimeter data to output on a RS232 port (9600, 8, N, 1)
Hemisphere GPS:
1.
Turn on the 24V power supply for the GPS Receiver
2.
Press the button on the GPS Receiver
3.
Configure the GPS Receiver to output the following data strings: GGA, VTG, GPA, ZDA,
CDL RLGMini2:
1.
Verify the 24V power supply for the CDL gyro is on
2.
Open the C3D Control Panel, under Utility tab select the Edit Server Configuration button,
verify that:
•
•
•
•
•
3.
38400, (for CDL MiniRLG2 baud rate)
timestamp
device /dev/ttyS0
output 192.168.0.39:4101
output 192.168.0.39:4111
If changes are made, select the Save Config button to save changes
C3D Sonar Settings (page 1)
1.
Return to the C3D Control Panel, Utility tab menu and select C3D Diagnostic Utility button
2.
Follow the procedure "Calibrating the C3D Receivers" outlined in the C3D manual, also
provided as a *.pdf file, for quick reference on desktop
3.
Select the Exit Display button to close the Diagnostic (Display) Utility program
4.
Start Triton Isis (see Section 3.0 for configuration details)
5.
Select appropriate water depth range of survey operation (usually 5xAltitude)
6.
Tune the sidescan gain
7.
From C3D Control Panel, under Utility tab, select the Sonar Parameters button
8.
Verify the declination angle matches that of the C3D transducers (lowest orientation has 2
bolt holes exposed above transducer, is 40 degrees; highest orientation, 0 bolt holes exposed
above transducer, is 20 degrees)
9.
If the declination angle needed change, select Update Realtime and verify the result in
Triton Isis bathymetry display, then select the Save button, near Profile, to save to the
default range.cfg profile
10.
Adjust the Amplitude threshold (toward 1 to reduce multipath and poor accuracy data in farand near-field ranges and water column, or toward 0 to increase swath width and allow
lower amplitude echoes to be mapped), after each change, select Update Realtime and verify
results in Triton Isis bathymetry display
C3D Sonar Settings (page 2)
1.
Adjust the Unit Circle threshold (toward 0 to reduce mulitpath and poor accuracy data in
far- and near-field ranges and water column, or toward 1 to increase data resolution and
allow greater variability in the angle of arrival from echoes to be mapped), after each change,
select Update Realtime and verify results in Triton Isis bathymetry display, verify results in
triton Isis Bathymetry display
2.
Adjust the Bottom Tracking threshold (toward 1 to reduce multipath and poor accuracy data
in far- and near-field ranges and water column, or toward 4 to increase data resolution and
allow greater tolerance for distance between neighboring echoes to be mapped), after each
change, select Update Realtime and verify results in Triton Isis bathymetry display
3.
Select the Update Realtime button and verify the result in Triton Isis bathymetry display,
then select the Save button to save to the default range.cfg profile
4.
Edit the Default Profile name to generate a new profile and save the new threshold settings
to the custom profile, after changing the name from default to a name of choice, select the
Save button to save the current settings
5.
Select drop-down triangle at right of the profile name and change back to default
6.
Select the Save button, to save the current settings to the default profile
7.
<<Note: If C3D range is changed, repeat steps B.24-35>>
Triton Isis Configuration
Once the hardware is configured and the data is coming into
the acquisition PC, Isis needs to be setup to receive all the
different data streams. For this example, the following data
streams need to be configured:
1. C3D data – Ethernet port
2. Motion data (roll, pitch, heave, heading) – UDP
3. Epoch Time - UDP
4. Altimeter – RS232
GPS
RS232
COM4
Acquisition
PC
ALT
RS232
COM2
5. GPS – RS232
6. SVS – UDP
SVS
USB
COM5
C3D
Ethernet
Motion/Epoch
UDP
Isis Configuration – C3D Data (page 1)
To configure the C3D sonar, start Isis and
select the ‘Record Setup’ option from the
drop-down menu:
This will launch the ‘Record Mode Setup’ window shown
below:
Isis Configuration – C3D Data (page 2)
Select the ‘Sonar Setup’ button to open the ‘Select Sonar’
window shown below:
Depending on the type of license
you have you may only see one or
two sonars in the Select Sonar
dialog.
Clicking on the Benthos C3D in
the list will open the window
shown to the right. This window
allows the user to set the hardware
configuration parameters
Isis Configuration – C3D Data (page 3)
From the Isis main window, select
the ‘Record’ button as shown right
to launch the Triton C3D server:
Selecting the ‘Settings’ button on
the ‘Benthos C3D Controller’ will
open a window with four tabs for
controlling the C3D sonar (shown
on next slide).
1.
2.
3.
4.
General
Connection
Gains
Custom
Isis Configuration – C3D Data (page 4)
Isis Configuration – Motion & Epoch Time
Motion data and epoch time are sent to
the acquisition PC by the DSP via a
UDP connection. From the ‘Record
Mode Setup’ window, select the
‘Ethernet UDP button to launch the
following window:
Custom Token Descriptions:
G = heading
8 = pitch
9 = roll
{h} = heave
X = ignore value
{E} = epoch time
H346.75P-02.719R+001.994^-00.011M600D0A8W0000.00U00.0,1290038508,757577
Isis Configuration – Altimeter Data
Altimeter data is configured by selecting
the ‘Serial Ports’ button from the ‘Record
Mode Setup’ window. Selecting this will
launch the following window
Use the settings
shown in the Serial
Port Setup window
to the left.
Custom Token
Descriptions:
{1.01833} = scaler
a = altitude
Isis Configuration – GPS Data
GPS data is configured by selecting the
‘Serial Ports’ button from the ‘Record
Mode Setup’ window. Selecting this will
launch the following window
Use the settings shown
in the Serial Port Setup
window to the left.
Custom Token
Descriptions:
NOHDT = ignore
heading
NOVTG = ignore
vessel speed
Isis Configuration – SVS Data
SVS data is routed through the PC to the DSP via ‘udp-serialgui.exe’. To record the SVS data to the XTF files, Isis needs to
be configured to receive the data on the UDP port specified in
the C3D Control Panel.
Select the ‘Ethernet UDP button to
launch the following window:
Use the settings shown in the
‘Ethernet UDP Input Setup’
window to the left.
Custom Token Descriptions:
{v} = vessel speed
C3D System Setup QC (Page 1)
Once everything is setup, it is always good practice to verify the data is
coming into Isis as expected. Here are a few options:
• Be sure all sensors are connected and powered on
• Be sure the C3D Control Panel is open, the Server.exe and Timeserver.exe
programs are running
• Be sure the udp-serial-gui program is running and SVS data are visible
• Open Triton Isis and click on the ‘Record’ button (red circle in the upper
left corner of the program) to start the Benthos C3D Controller server
application
• In the Benthos C3D Controller “Connected” should be displayed in the
upper left, followed by a green circle and a blue flashing circle, and the
dialogue area should show MSG_COMMAND Sent: ‘Send Next Ping’
Succeeded, repeating, indicating the C3D is responding to commands from
Triton Isis
C3D System Setup QC (Page 2)
• The Voltage window should show a transmit peak centered along the xaxis (if both Channels 1 and 2, port/starboard, are enabled, if not, rightclick on the display and enable Chan 1), indicating that the C3D
transducers are pinging and receiving data
• Perform rub test, by setting range equal to 200m and gains about 20, 0.02,
and 20 and rubbing the port transducer followed by the starboard
transducer and confirming dark streaks on the Vertical Waterfall, with
the port (channel 1) streak below the starboard (channel2) streak,
confirming the C3D transducers are connected correctly
• The Vertical Waterfall window should show SV= (some real value, not
1500.0), as supplied from the Odom Digibar SVS, given the value supplied
is not below 1350 or above 1650 m/s
• Verify that sensor data is being read properly by Triton Isis, select the
Window menu, then Status and Control, and Sensors to open the ‘Sensor
Display’ window
C3D System Setup QC (Page 3)
• The Isis Parameter Display should show:
a.
Lat, Long, Speed, and Heading, according to data received from GPS
b.
Gyro, Pitch, and Roll, according to data received from CDL
MiniRLG
c.
Alt, according to Tritech altimeter (if values are bad, altimeter
outputs 50.00m)
• Confirm Date and Time are set to UTC and that the PC time matches
that of the GPS, to verify in Triton Isis, select the Window menu, then
Status and Control, and Clock Times to display the Current Clock Values
window and confirm all times are within 1-2 seconds, as displayed.
Note, the C3D DSP Linux-based CPU will provide the time source for all
CDL MiniRLG2 and C3D data, whereas navigation data will be referenced
to GPS source or PC, as selected in Triton Isis