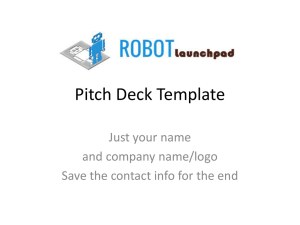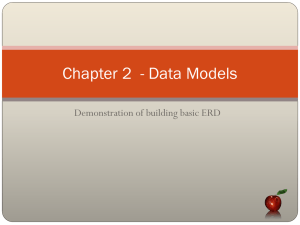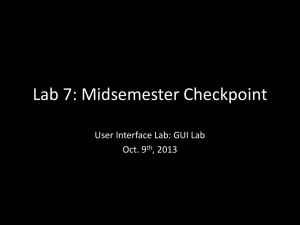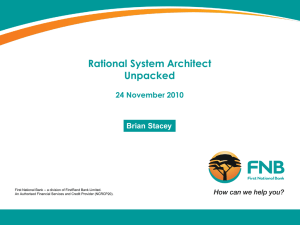ASUS_Demo_SOP_ME173X_0806
advertisement

ASUS DEMO SOP for ME173X Confidential CHAPTERS 1. [Online SOP] ASUS Live Demo Internet installation 2. [Offline SOP] ASUS Regular Demo SD card Installation 3. ASUS Demo Online deactivation 4. Security alarm Confidential Chapter 1 [Online SOP] ASUS Live Demo Internet installation Confidential In store Installation by Internet STEP1 – Set up 1) 2) 3) Plug in Adapter Connect to wifi (Make sure demo stores disable router Firewall) Check storage STEP2 – Collect Serial number & Mac address STEP3 – Key in Serial number & Mac address to eCommerce STEP4 – Check Asus Demo App Confidential STEP1 – Set up 1) Make sure the machine is charged with adapter 2) Make sure the demo unit is connected to wifi: pull down the task bar tap [Wi-Fi] select an available wifi provider in store Confidential STEP1 - Set up 3) Make sure Demo unit has enough storage space above 2 GB, if not, please do factory reset first [ Setting ] [Storage] Confidential STEP2 - Collect Serial number & Mac address • Tap [settings] [About tablet] [Status] check [Wi-fi MAC address] & [Serial number] Confidential STEP3 – New Registration process in eCommerce Demo app 1.5 models: ME371MG, A80, ME173X, ME302C & ME302KL •Before you key in mac address & serial number, you need to upload a “plan ahead excel chart” to generate “demo unit code” for each device in eCommerce What does the New process benefit for Demo app 1.5 models? • Plan ahead can fully connect each store’s Demo Machine Plan and each demo Machine’s registration in Ecommerce by “Demo unit code”. • Prevent the typo mistake from key in wrong SN/MAC of wrong model to wrong store. Confidential STEP3 – New Registration process in eCommerce The Demo unit code is created according to what you have planed in the Demo Machine Plan. So What you Plan, then what you get from Demo unit code: Find the Demo unit code under Account Management with the Company ID. Confidential If you fill-in 3 for the Qty, then the Ecommerce will generate 3 Demo unit codes here. Then the SN/MAC address you key in here will be examined with the Model to see if it matches with the Model you fill in the “Demo Machine Plan”. STEP3 – New Registration process in eCommerce Agenda 1. How to fill in a “Demo Machine Plan”? 2. How to upload a “Demo Machine Plan”? 3. How to Query the result? 4. How to register SN/MAC into Ecommerce? Confidential How to fill in “Demo Machine Plan”? (1/2) The Company ID of your target store. Below chart shows where to find the Company ID in Ecommerce's Account Management: The quantity you planned for the Model and the Company ID. The format must be a positive number! You must fill in the same Model number description aligned with EBS (ex: ME301T). Otherwise, your uploading will fail. Confidential For Demo 1.5 models: ME371MG, A80, ME173X, ME302C & ME302KL, please just fill in with “0”. How to fill in “Demo Machine Plan”? (2/2) Notice & Tips!! 1. The upload excel file should be saved as 97-2003 xls format 2. Do not leave blank rows and columns in the file. (example in below) [Example] If you only have two rows in the Demo Machine Plan, then please arrange the file like in Figure 1, do not leave it like in Figure 2. 0 0 0 0 Figure 1 . CORRECT Figure 2 . WRONG! 3. Demo machine plan is able to batch upload for different models in once. Confidential How to upload a “Demo Machine Plan”? (1/2) Step 1 : Open IE, connect to Ecommerce system: http://ecommerce.asus.com Step 2 : Key in your Ecommerce’s login ID and password If you don’t have account , please go to http://itsm.asus.com to request a account. Step 3 : Follow below path: Start here → Channel management → AA website → Demo Machine Plan If you don’t have this function. Please go to http://itsm.asus.com to request it. ASTP users ASUS users Confidential How to upload a “Demo Machine Plan”? (2/2) Step 4 : Then enter the upload page: Step 7. Review and upload the file. Step 5. Define “Territory”. Step 8. If the Demo Machine Plan is uploaded successfully, then here will show successful message. Confidential Step 6. Define “Product”. How to Query the result? • • After the “Demo Machine Plan” been uploaded successfully. You can use “Query” to check the results. Step 2. Click “Query”. Step 1. Define: Territory/Product/Country/Model Step 3. Check the result here. Confidential How to register SN/MAC into Ecommerce? (1/2) • • Go to “Account Management to find the Company ID with Demo program. You can find the unused “Demo unit codes” have been generated under the account in “Demo Machine Info” section. Step 4. Then Click “Save”. Step 1. Check ”Edit” to enter the register page. Step 3. Key in MAC Address. Step 2. Key in SN. Confidential How to register SN/MAC into Ecommerce? (2/2) Step 5. Register successfully. Then system shows the machine’s details on the page. If not, please make sure you key in the correct SN/MAC under the correct unit code account. (Each unit code is customized by different model) Confidential STEP 4 – Check Demo App • After you key in serial number and mac address into eCommerce, check the demo device see if download page shows up and click [View Downloads] • Wait for 9 videos, 1 Subtitle.zip and 1 Html.zip complete on download list (11mins) • Click [Start Tutorial] and wait for loading – Finish! Confidential Chapter2 [Offline SOP] ASUS Regular Demo SD card installation Confidential In Store Installation by Micro SD card STEP1- Preparation Download the Demo software to Micro SD card from “ASUS DEMO Program Resource Site”: http://www.asus.com/microsite/demo/default.htm 1) DemoApp.abu 2) ME173XContent.zip STEP2- In Store Installation 1) Demo App installation Appendix: 3 steps to become Live Demo Confidential STEP1. Preparation – Download Demo App & Content 1. 2. Go to “ASUS DEMO Program Resource Site” http://www.asus.com/microsite/demo/default.htm Select the model name download “ASUSDemoApp.abu & Content” (Total 210 MB) into Micro SD Card 2. Confidential Step 2. In Store Installation – Install Demo App 1/6 1. 1. 2. 3. Confidential MicroSD card slot 2. Boot up and setting Insert the MicroSD card Go to Apps list and click [File Manager] 3. Step 2. In Store Installation – Install Demo App 2/6 4. 5. 4. Click MicroSD 5. Click ASUSDemoApp.abu 6. Scroll down [End User License Agreement] page Confidential 6. Step 2. In Store Installation – Install Demo App 2/6 7. 8. 7. Check to agree agreement and click [OK] 8. Click [x] on the right up corner 9. Click [OK] Confidential 9. Step 2. In Store Installation – Install Demo App 3/6 10. 11. 10. Enter password [741603] and click [ok] 11. Confirm [Restore] 12. Click [OK] Confidential 12. Step 2. In Store Installation – Install Demo App 4/6 13. 14. 13. Wait for Processing 14. Confirm [OK] Click [back key] 15. Go to App List and click [ASUSDemoApp] Confidential 15. Step 2. In Store Installation – Install Demo App 5/6 16. 16. After the promotion page shows up click [back key] 17. Go to App List and click [ASUSDemo Agent] (TimeRecord) Confidential 17. Step 2. In Store Installation – Install Demo App 6/6 18. 19. 18. Click [Start time record service] 19. ASUS DEMO video will start playing Done! Confidential Step 2. In Store Installation – Check Notice! •Demo video runs automatically every 2 minutes. •If you press power button, demo video will also start playing. • Go to [File Manager] • Check if there are 9 videos, 1 Html.zip and 1 Subtitle.zip files in [Movies] folder at [My Storage] Well done! Confidential Appendix: 3 steps to become Live Demo Confidential Appendix: 3 steps to become Live Demo • If demo stores have Internet connection, Regular Demo can become Live Demo 1. Enable Internet connection * Make sure demo stores disable router Firewall Confidential 2. Collect MAC address and Serial Number from Micro SD card 3. Key in MAC address and Serial Number in eCommerce Appendix: 3 steps to become Live Demo 1. Confidential Enable Internet connection Appendix: 3 steps to become Live Demo 2. Collect MAC address and Serial Number (1/2) (*Do not copy Serial No. from retail box) After you installed ASUS demo to the device, demo app will auto read the device’s Serial Number & MAC Address and save it as .csv file into the Micro SD card! Confidential Appendix: 3 steps to become Live Demo 2. Collect MAC address and Serial Number (2/2) (*Do not copy Serial No. from retail box) Notice! •The Micro SD card can be used several times, however, a .csv file represents one demo unit (for example, if you successfully implement ten demo units, there will be ten .csv files). •Please save the demo device’s mac address & serial number from each .csv file and key in eCommerce store by store. Confidential Appendix: 3 steps to become Live Demo 3. Confidential Key in the demo device’s mac address & serial number to eCommerce (1/6) • Go to http://ecommerce.asus.com.tw/ • Log in Asus eCommerce [channel management] – [AA website] – [Account Management] • Follow CHPATER 1 – online installation to upload [Demo machine plan] – [Create demo unit code] – [key in serial number & mac address] First, fill in “Demo Machine Plan”? (1/2) The Company ID of your target store. Below chart shows where to find the Company ID in Ecommerce's Account Management: The quantity you planned for the Model and the Company ID. The format must be a positive number! You must fill in the same Model number description aligned with EBS (ex: ME301T). Otherwise, your uploading will fail. Confidential For Demo 1.5 models: ME371MG, A80, ME173X, ME302C & ME302KL, please just fill in with “0”. First, fill in “Demo Machine Plan”? (1/2) Notice & Tips!! 1. The upload excel file should be saved as 97-2003 xls format 2. Do not leave blank rows and columns in the file. (example in below) [Example] If you only have two rows in the Demo Machine Plan, then please arrange the file like in Figure 1, do not leave it like in Figure 2. 0 0 0 0 Figure 1 . CORRECT Figure 2 . WRONG! 3. Demo machine plan is able to batch upload for different models in once. Confidential Secondly, upload a “Demo Machine Plan” (1/2) Step 1 : Open IE, connect to Ecommerce system: http://ecommerce.asus.com Step 2 : Key in your Ecommerce’s login ID and password If you don’t have account , please go to http://itsm.asus.com to request a account. Step 3 : Follow below path: Start here → Channel management → AA website → Demo Machine Plan If you don’t have this function. Please go to http://itsm.asus.com to request it. ASTP users ASUS users Confidential Secondly, upload a “Demo Machine Plan” (1/2) Step 4 : Then enter the upload page: Step 7. Review and upload the file. Step 5. Define “Territory”. Step 8. If the Demo Machine Plan is uploaded successfully, then here will show successful message. Confidential Step 6. Define “Product”. Thirdly, query the result of “unit code” • • After the “Demo Machine Plan” been uploaded successfully. You can use “Query” to check the results. Step 2. Click “Query”. Step 1. Define: Territory/Product/Country/Model Step 3. Check the result here. Confidential Fourth, register SN/MAC into Ecommerce (1/2) • • Go to “Account Management to find the Company ID with Demo program. You can find the unused “Demo unit codes” have been generated under the account in “Demo Machine Info” section. Step 4. Then Click “Save”. Step 1. Check ”Edit” to enter the register page. Step 3. Key in MAC Address. Step 2. Key in SN. Confidential Fourth, register SN/MAC into Ecommerce (1/2) Step 5. Register successfully. Then system shows the machine’s details on the page. If not, please make sure you key in the correct SN/MAC under the correct unit code account. (Each unit code is customized by different model) Confidential Chapter 3 Asus Demo Online Deactivation SOP Confidential Two ways to deactivate Asus Demo App through Wi-Fi 1. Store Staff Deactivation 2. Channel Sales Deactivation Confidential 1. Store Staff Deactivation 1/2 Notice! If the store has wifi connection, please make sure the Demo unit connected to wifi. After you key in the pin code, demo app will be deleted immediately and sync the deactivation status with eCommerce. 1. 2. 3. Key in pin code: 741603 1. Click [ASUS demo] app 2. On the content page press [back key ] for 10 seconds 3. [pin code page] : key in [741603] start auto reset Confidential 1. Store Staff Deactivation 2/2 4. 5. 4. Click [Factory data reset] 5. Click [Reset tablet] 6. Click [Erase everything] Confidential 6. 2. Channel Sales Deactivation Channel Sales can deactivate Live Demo in eCommerce http://ecommerce.asus.com.tw/ Confidential 2. Channel Sales Deactivation 1. Select [Approved dealer] 4900090678 2. Select your country Key in the store’s “Company ID/Name” or “Login ID” to search Confidential 2. Channel Sales Deactivation You will enter Company detail page. 3. Scroll down till you see this section of [Basic] [Demo Machine Info] Confidential 2. Channel Sales Deactivation 1. Only when the “Current Status” is “Active”, then the button of “Deactive” will appear. 2. Click the button of “Deactive”. Confidential 2. Channel Sales Deactivation Once here shows as ”Request Deactive”, means: Ecommerce has request FOTA server for the Deactive. Only when here becomes as ”Deactive”, means: 1. FOTA server has remove this machine’s registration from the list. 2. And the machine has been removed with the Demo app. Confidential Chapter 4 Install and test Security Alarm Confidential Install and test Security Alarm STEP 1 If the Store has ordered Asus security alarm, please help to set up. Mounting the IR sensor STEP 2 Assembling & mounting the cradle STEP 3 Connecting the charging & security cable Please refer to Security Alarm SOP for detail STEP 4 Installing the control box STEP 5 Setting up the pairing with the remote control STEP 6 Testing the pairing and sensor connection Confidential COMPLETE Welcome to join ASUS DEMO! Confidential