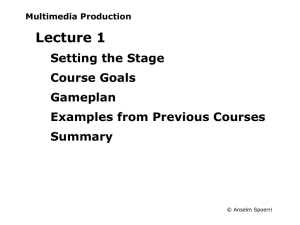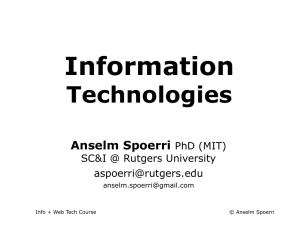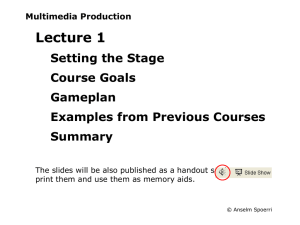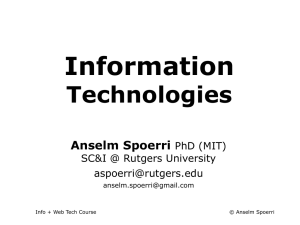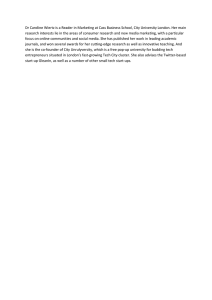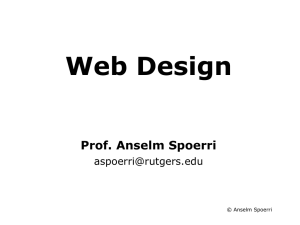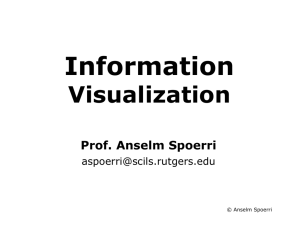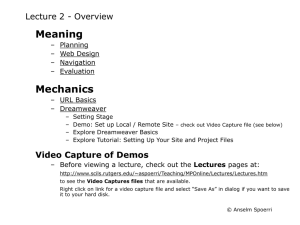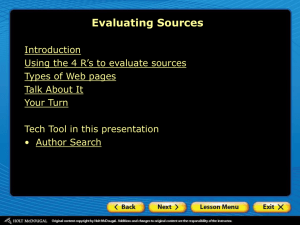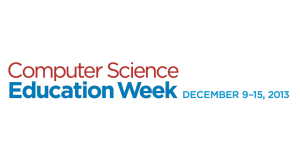550 InfoTech - Lecture 4
advertisement

Info + Web Tech Course
Information
Technologies
Anselm Spoerri PhD (MIT)
SC&I @ Rutgers University
aspoerri@rutgers.edu
anselm.spoerri@gmail.com
Info + Web Tech Course
© Anselm Spoerri
Lecture 4 – Overview
Basic HTML
– Transition to HTML5 and Key Rules
– Doctype, encoding
(XHTML, HTML5)
– Tables, Links, Images
(XHTML, HTML5)
Demo of Exercise 2
– Transition from XTHML to HTML5
Web Services Google Analytics
Demo
Lectures – Week 4 Content
http://comminfo.rutgers.edu/~aspoerri/Teaching/InfoTech/Lectures.html#week4
Info + Web Tech Course
© Anselm Spoerri
HTML – Big Picture
Page Design Progressive Enhancement
– Create HTML structure Add CSS Add JavaScript
Transition to HTML5
Markup with Meaning
– HTML 4, XHTML: use tags to structure the content
– HTML5: use tags to structure and describe meaning of content
– New semantic elements: <header>, <nav>, <main>,
<article> , <section>, <figure>, <aside>, <footer>
– Redefines existing tags or eliminates others
– More forgiving than XHTML:
/> optional and <b> and <i> are back
– Still true and necessary
– HTML elements must be properly nested
– HTML elements should have closing tag
Info + Web Tech Course
© Anselm Spoerri
HTML – Examples
HTML elements must be properly nested
<p><em>Content</p></em>
<p><em>Content</em></p>
HTML elements must close
<p>Content
<p>Content</p>
<br> and <br /> acceptable
HTML elements best be lowercase
<P>
<p>
Info + Web Tech Course
© Anselm Spoerri
HTML – Examples
Semantic Meaning
<em> emphasis
<p><em>Content</em></p>
<strong> important
<p><strong>Content</strong></p>
Visual Appearance
<p><i>Content</i></p>
<p><b>Content</b></p>
Info + Web Tech Course
© Anselm Spoerri
HTML – Page Layout
Two methods for creating Web Page Layout
‒ Tables (this lecture)
‒ HTML5, DIVs and CSS (next lecture)
Table <table> <tr> <td> </td> </tr> </table>
‒ <table>
table
‒ <tr>
row
‒ <th>
header
‒ <td>
cell
‒ <td colspan="2"> <td rowspan="2">
Info + Web Tech Course
© Anselm Spoerri
Table Example
<table>
<tr><td>
1.1
</td><td>
1.2
</td><td>
<tr><td>
<tr><td>
1.3
</td> </tr>
2.1
</td><td>
2.2
</td><td>
2.3
</td> </tr>
3.1
</td><td>
3.2
</td><td>
3.3
</td> </tr>
</table>
Info + Web Tech Course
© Anselm Spoerri
Basic XHTML – Essential Elements to Include
<!DOCTYPE html PUBLIC "-//W3C//DTD XHTML 1.0 Transitional//EN"
"http://www.w3.org/TR/xhtml1/DTD/xhtml1-transitional.dtd">
<html xmlns="http://www.w3.org/1999/xhtml">
<head>
– <meta http-equiv="Content-Type" content="text/html; charset=utf-8" />
– <title>My Page</title>
<body>
–
–
–
–
–
Headers: <h1> <h2> <h3> <h4> <h5>
Paragraphs:<p>
Tables: <table> <tr> <td> </td> </tr> </table>
Lists: <ol>, <ul> (can be nested)
Adding visual emphasis to text : <em>, <strong>
Font specification:
Info + Web Tech Course
<font face="Arial" color="#000099">Text</font>
© Anselm Spoerri
Basic HTML5 – Essential Elements to Include
<!DOCTYPE html>
<html lang="en">
<head>
– <meta charset=utf-8" />
– <title>My Page</title>
<body>
–
–
–
–
–
–
–
–
–
<header> <nav>
<main> <article> <section> <figure>
<aside>
<footer>
Headers: <h1> <h2> <h3> <h4> <h5>
Paragraphs:<p>
Tables: <table> <tr> <td> </td> </tr> </table>
Lists: <ol>, <ul> (can be nested)
Adding semantic emphasis to text : <em>, <strong>. <i>, <b>
Font specification: use CSS
Info + Web Tech Course
© Anselm Spoerri
Hyperlinks
<a> hyperlink tag
Use Attributes and Values
<a href="absolute or relative pathname"
target="_self"
[opens page in same browser window]
target="_blank" [opens page in new browser window]
>
Text of Hyperlink
</a>
Create Anchor: <a name="anchor name">
Link to Anchor: <a href="#anchor name">
Info + Web Tech Course
© Anselm Spoerri
Images
<img> image tag
Use Attributes and Values
(src and alt are required to be valid HTML)
<img src="pathname"
alt="my image"
[text to appear if image does not show]
height="100" width="100" [improves time to load page]
align="left"
hspace="5"
vspace="5"
/>
[image floats on left, text flows on right
… deprecated in HTML5 for CSS]
[deprecated in HTML5 for CSS]
[deprecated in HTML5 for CSS]
[XHTML requires />]
Floating image needs to be placed right before text that
needs to flow or wrap around it.
Info + Web Tech Course
© Anselm Spoerri
Exercise 2
Exercise 2: HTML – Create Information Resource
‒
Create at least 3 web pages.
‒
Use a table to structure the page so that it has:
‒ 3 columns: 50 | 500 | 100 pixels wide
‒ 4 rows: 50 | 50 | 500 | 50 pixels high
‒
Each page has one h1 tag and at least one h2 tag
Sans-serif font is used at least one word is bolded and italized
‒
Simple navigation structure using relative hyperlinks.
‒
Include at least one absolute hyperlink per page.
‒
Edit images found on flickr.com using free online tool.
Embed at least one image per page and text flows around it
Info + Web Tech Course
© Anselm Spoerri
Exercise 2 Demo – Step 1
Create folder = “ex2” inside your “550” folder
Open New File with Notepad++ / TextWrangler
– Save as type – All files (otherwise saves it as .txt by default)
– File name - ex2_page1.html
– Add doctype, encoding and title and essential elements
(make sure to have closing tags)
Upload File to Eden, Set Permissions, Test in Browser
Info + Web Tech Course
© Anselm Spoerri
Exercise 2 Demo – Step 2
Create Table
– One row with three cells and height = 50 and widths as
indicated in Ex2
– Add following text “1.1”, “1.2”, “1.3” to respective cells
Add Font specification so that text in table is shown Arial
and dark blue
Save Page
Upload File to Eden and Test in Browser
Info + Web Tech Course
© Anselm Spoerri
Exercise 2 Demo – Step 3
Copy 1st Row code
Create 2nd Row by pasting copied code and customize
– Height = 50 and widths as indicated in Ex2
– Add following text “2.1”, “2.2”, “2.3” to respective cells
Create 3rd Row by pasting copied code and customize
– Height = 500 and widths as indicated in Ex2
– Add following text “3.1”, “3.2”, “3.3” to respective cells
Create 4th Row by pasting copied code and customize
– Height = 50 and widths as indicated in Ex2
– Add following text “4.1”, “4.2”, “4.3” to respective cells
Save Page
Upload File to Eden and Test in Browser
Info + Web Tech Course
© Anselm Spoerri
Exercise 2 Demo – Step 4
Enter Following Content into 3rd Row and 2nd Column:
Heading 1 tag “Heading1”
Paragraph tag “Intro paragraph”
Heading 2 tag “Heading2”
Paragraph “Follow-up paragraph”
Save Page
Upload File to Eden and Test in Browser
Make sure content in 3rd row is top aligned
Info + Web Tech Course
© Anselm Spoerri
Exercise 2 Demo – Step 5
Find Image and Save to Hard Disk
Insert Image before “follow-up” paragraph
Specify Height, Width, Alternate Text, Left Alignment
Save Page
Upload File to Eden and Test in Browser
Make sure there is visual gap between image and text
Info + Web Tech Course
© Anselm Spoerri
Exercise 2 Demo – Step 6
Enter Following Content into 1st Row and 2nd Column:
“Page1 | Page2”
Attach relative hyperlink to “Page1” so that it links to
page “ex2_page1.html”
Attach relative hyperlink to “Page2” so that it links to
page “ex2_page2.html”
Save Page
Upload File to Eden and Test in Browser
Create “ex2_page2.html” page using Save As
Customize page
Upload File to Eden, Set Permissions and Test in Browser
Info + Web Tech Course
© Anselm Spoerri
Exercise 2 Demo – Step 7
Create “you are here” indicator in Navigation Structure
Select “PageN” on “ex2_pageN” and remove hyperlink
Select “PageN” and make it bold
Select “PageN” and set font color to red ["#FF0000"]
Save Page
Upload File to Eden and Test in Browser
You will need to Validate Your Pages using
http://validator.w3.org/
[instructor will let you know which errors you can ignore]
Info + Web Tech Course
© Anselm Spoerri
Exercise 2 – Transition from XTHML to HTML5
What Changes
‒ DOCTYPE and encoding
‒ Font specification
‒ Width and Height of Table Cell specification
‒ Font color of “you are here” indicator specification
Need to use CSS
‒
body { font: 100%/1.4 Verdana, Arial, Helvetica, sans-serif;
color: #000099;}
‒
td { width: 50px;
height: 50px;}
‒
.wide1 {width: 500px;}
‒
.wide2 { width: 100px;}
‒
.high1 { height: 500px;}
‒
.here { color: #FF0000;}
Info + Web Tech Course
© Anselm Spoerri
Web Services
Google Analytics Demo
‒ Log into Your Google Account
‒ Add Analytics to your set of tools
‒ In Accounts bar, click on “Add New Account”
or
Use “Select an account” pull down menu in top right corner
‒ Analytics: New Account Signup dialog : Specify URL
‒ Track: Single Domain
‒ Copy Embed code (consult “common question” links)
‒ Paste at bottom of web page before </body>
Info + Web Tech Course
© Anselm Spoerri
Example of Google Analytics Tracking Code
<script type="text/javascript">
var gaJsHost = (("https:" == document.location.protocol) ?
"https://ssl." : "http://www.");
document.write(unescape("%3Cscript src='" + gaJsHost +
"google-analytics.com/ga.js'
type='text/javascript'%3E%3C/script%3E"));
</script>
<script type="text/javascript">
try {
var pageTracker = _gat._getTracker("UA-16139265-1");
pageTracker._trackPageview();
} catch(err) {}</script>
Info + Web Tech Course
© Anselm Spoerri