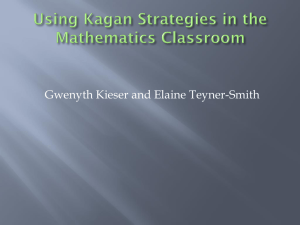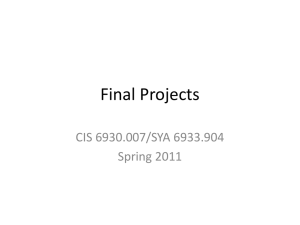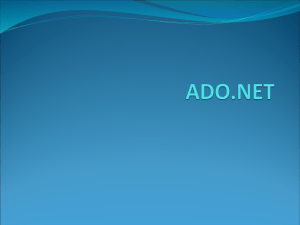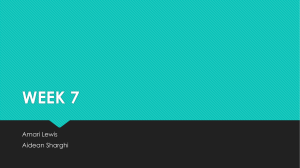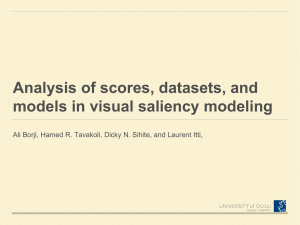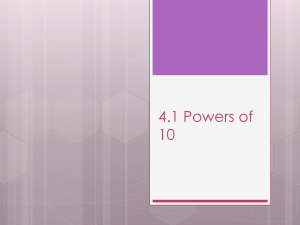09sDch10
advertisement

Database Programming with Visual Basic .Net and MS Access 2009.4.29 Database Management and Analysis IKE Lab. Yunho Song 1/36 Database Programming with Visual Basic .Net and MS Access Contents 1. Installation 2. VB .NET and Database 1. The Database Wizard (Visual Studio users) 2. Write your own VB .NET database code 3. Learn about DataSets and Data Adaptors 4. Display the Data in the DataSet 5. Navigate a Database with VB .NET 6. How to Move through the Database 7. Add, Update and Delete Records 8. Add a New Record using VB .NET 9. Delete a Record using VB .NET 10. A VB .NET Database Project 2/36 1. Installation Installation Database Programming with Visual Basic .Net and MS Access 1. Installation 4/36 Installation Database Programming with Visual Basic .Net and MS Access 1. Installation 5/36 Installation Database Programming with Visual Basic .Net and MS Access 1. Installation 6/36 Installation Database Programming with Visual Basic .Net and MS Access 1. Installation First run - choose the default environment settings 7/36 2. VB .NET and Database VB .NET and Database Database Programming with Visual Basic .Net and MS Access 2.1. Database Wizard Let's make a start on our Database project Click File > New Project from the menu bar Select Windows Application, and then give it the Name AddressBook. Click OK Locate the Solution Explorer on the right hand side Select Data Sources 9/36 VB .NET and Database Database Programming with Visual Basic .Net and MS Access 2.1. Database Wizard The Wizard display all your tables, fields and objects 10/36 VB .NET and Database Database Programming with Visual Basic .Net and MS Access 2.1. Database Wizard The Data Sources area displays information about your database Click the plus symbol next to tblContacts 11/36 VB .NET and Database Database Programming with Visual Basic .Net and MS Access 2.1. Database Wizard To add a Field to your Form A textbox and a label will be added 12/36 VB .NET and Database Database Programming with Visual Basic .Net and MS Access 2.1. Database Wizard Run your program by hitting the F5 key Drag and Drop more Fields to your form 13/36 VB .NET and Database Database Programming with Visual Basic .Net and MS Access 2.2. Write your own Database code The Connection Object What you need if you want to connect to a database OLE(Object Linking and Embedding) • allow you to connect to data sources in general, and not just databases. You can use it, for example, to connect to text files, SQL Server, email, and a whole lot more Place a button on your form. Change the Name property to btnLoad • Double click your button to open up the code window • Add the following line: Dim con As New OleDb.OleDbConnection At the top of your code window, before Public Class Form 1, type the following: Imports System.Data 14/36 VB .NET and Database Database Programming with Visual Basic .Net and MS Access 2.2. Write your own Database code Coding window will look like this Get a pop up box from where you can select OleDbConnection Use to connect to an Access database 15/36 VB .NET and Database Database Programming with Visual Basic .Net and MS Access 2.2. Write your own Database code Setting a Connection String The technology is called the Provider; and you use "Data Source" to specify where your database is con.ConnectionString = "PROVIDER=Microsoft.Jet.OLEDB.4.0;Data Source = C:\AddressBook.mdb" The first part specifies which provider technology we want to use to do the connecting (JET) The second part, typed after a semi-colon, points to where the database is In the above code, the database is on the C drive, in the root folder. The name of the Access file we want to connect to is called AddressBook.mdb 16/36 VB .NET and Database Database Programming with Visual Basic .Net and MS Access 2.2. Write your own Database code Opening the Connection Open method of the Connection Object: con.Open( ) MsgBox("A Connection to the Database is now open“) Close method of the Connection Object: con.Close() MsgBox("The Connection to the Database is now Closed“) 17/36 VB .NET and Database Database Programming with Visual Basic .Net and MS Access 2.2. Write your own Database code Coding window Test out our code 18/36 VB .NET and Database Database Programming with Visual Basic .Net and MS Access 2.3. Data Sets and Data Adapters Data Sets Hidden from you, and just stored in memory Imagine a grid with rows and columns. Each imaginary row of the DataSet represents a Row of information in your Access database. And each imaginary column represents a Column of information in your Access database (called a Field in Access) Data Adapter The Connection Object and the DataSet can't see each other They need a go-between so that they can communicate This go-between is called a Data Adapter The Data Adapter contacts your Connection Object, and then executes a query that you set up. The results of that query are then stored in the DataSet. 19/36 VB .NET and Database Database Programming with Visual Basic .Net and MS Access 2.3. Data Sets and Data Adapters Data Adapter and DataSet are objects Dim ds As New DataSet Dim da As OleDb.OleDbDataAdapter da = New OleDb.OleDbDataAdapter(sql, con) OleDb.OleDbDataAdapter • Called da • Hold a reference to the Data Adapter da = New OleDb.OleDbDataAdapter(sql, con) • creates a new Data Adapter object • Need to put two things in the round brackets of the Object declaration • SQL string (which we'll get to shortly), and connection object • Connection Object is stored in the variable called con Data Adaptor acting as a go-between for the Connection Object and the Data Set 20/36 VB .NET and Database Database Programming with Visual Basic .Net and MS Access 2.3. Data Sets and Data Adapters Structured Query Language(SQL) A way to query and write to databases • Hold a reference to the Data Adapter Select * from Table_Name To select just the first name and surname columns from our database SELECT tblContacts.FirstName, tblContacts.Surname FROM tblContacts To SELECT all (*) the records from the table called tblContacts sql = "SELECT * FROM tblContacts” 21/36 VB .NET and Database Database Programming with Visual Basic .Net and MS Access 2.3. Data Sets and Data Adapters Structured Query Language(SQL) Dim ds As New DataSet Dim da As OleDb.OleDbDataAdapter Dim sql As String sql = "SELECT * FROM tblContacts" da = New OleDb.OleDbDataAdapter(sql, con) 22/36 VB .NET and Database Database Programming with Visual Basic .Net and MS Access 2.3. Data Sets and Data Adapters Filling the DataSet Data Adapter can Fill a DataSet with records from a Table da = New OleDb.OleDbDataAdapter(sql, con) da.Fill(ds, "AddressBook“) The DataSet (ds) will now be filled with the records we selected from the table called tblContact One slight problem - nobody can see the data yet! We'll tackle that in the next part 23/36 VB .NET and Database Database Programming with Visual Basic .Net and MS Access 2.4. Displaying the Data in the DataSet To display the records on a Form Add two textboxes to your form Change the Name properties of your textboxes to txtFirstName and txtSurname Go back to your code window Add the following two lines: txtFirstName.Text = ds.Tables("AddressBook").Rows(0).Item(1) txtSurname.Text = ds.Tables("AddressBook").Rows(0).Item(2) 24/36 VB .NET and Database Database Programming with Visual Basic .Net and MS Access 2.5. Navigate a Database To see a more practical example Add two Textboxes. Change the Name properties to txtFirstName and txtSurname Add four Buttons. Change the Name and Text properties to these: Button Name btnNext btnPrevious btnFirst btnLast Button Text Next Record Previous Record First Record Last Record 25/36 VB .NET and Database Database Programming with Visual Basic .Net and MS Access 2.5. Navigate a Database To see a more practical example Add the following code to the Form1 Declarations area: When the Form Loads, we can connect to our database, use the data Adaptor to grab some records from the database and then put these records into the DataSet • So in the Form1 Load Event, add the following code: 26/36 VB .NET and Database Database Programming with Visual Basic .Net and MS Access 2.5. Navigate a Database To see a more practical example You've met all the code before, except for these two lines: MaxRows = ds.Tables("AddressBook").Rows.Count inc = -1 In the MaxRows variable, we can store how many rows are in the DataSet Get how many rows are in DataSet with Rows.Count: To navigate through the records Use inc variable. We'll either add 1 to it, or take 1 away Use the variable for the Rows in the DataSet It's better to do this in a Subroutine of own So add this Sub to code: Private Sub NavigateRecords() txtFirstName.Text = ds.Tables("AddressBook").Rows(inc).Item(1) txtSurname.Text = ds.Tables("AddressBook").Rows(inc).Item(2) End Sub 27/36 VB .NET and Database Database Programming with Visual Basic .Net and MS Access 2.5. Navigate a Database The important part is Rows(inc). This moves us through the Rows in the DataSet. Then placing the values into the two Textboxes 28/36 VB .NET and Database Database Programming with Visual Basic .Net and MS Access 2.6. How to Move through the Database How to Move Forward One Record at a Time Double click your Next Record button to access the code If inc <> MaxRows - 1 Then inc = inc + 1 NavigateRecords() Else MsgBox("No More Rows") End If Move Back One Record at a Time to add to your btnPrevious: If inc > 0 Then inc = inc - 1 NavigateRecords() ElseIf inc = -1 Then MsgBox("No Records Yet") ElseIf inc = 0 Then MsgBox("First Record") End If 29/36 VB .NET and Database Database Programming with Visual Basic .Net and MS Access 2.6. How to Move through the Database Moving to the Last Record in the DataSet to add to your btnLast: If inc <> MaxRows - 1 Then inc = MaxRows - 1 NavigateRecords() End If Moving to the First Record in the DataSet to add to your btnFirst: If inc <> 0 Then inc = 0 NavigateRecords() End If 30/36 VB .NET and Database Database Programming with Visual Basic .Net and MS Access 2.7. Add, Update and Delete Records DataSet is disconnected from the database Not adding the record to the database: adding it to the DataSet How to add, delete, update new records Add five more buttons to your form Change the Name properties btnAddNew btnCommit btnUpdate btnDelete btnClear 31/36 VB .NET and Database Database Programming with Visual Basic .Net and MS Access 2.7. Add, Update and Delete Records Updating a Record The changes will just get made to the DataSet Add the following code to btnUpdate: ds.Tables("AddressBook").Rows(inc).Item(1) = txtFirstName.Text ds.Tables("AddressBook").Rows(inc).Item(2) = txtSurname.Text MsgBox("Data updated“) "Changes are made to the DataSet, and NOT to the Database“ To update the database, Add following code Dim cb As New OleDb.OleDbCommandBuilder(da) ds.Tables("AddressBook").Rows(inc).Item(1) = txtFirstName.Text ds.Tables("AddressBook").Rows(inc).Item(2) = txtSurname.Text da.Update(ds, "AddressBook") MsgBox("Data updated“) 32/36 VB .NET and Database Database Programming with Visual Basic .Net and MS Access 2.8. How to Add a New Record Add a New Record Add New Record button: btnCommit.Enabled = True btnAddNew.Enabled = False btnUpdate.Enabled = False btnDelete.Enabled = False txtFirstName.Clear() txtSurname.Clear() The Clear/Cancel button can be used to switch it back on again Add this code to btnClear: btnCommit.Enabled = False btnAddNew.Enabled = True btnUpdate.Enabled = True btnDelete.Enabled = True inc = 0 NavigateRecords() 33/36 VB .NET and Database Database Programming with Visual Basic .Net and MS Access 2.8. How to Add a New Record To add a new record to the database Add this code to btnCommit If inc <> -1 Then Dim cb As New OleDb.OleDbCommandBuilder(da) Dim dsNewRow As DataRow dsNewRow = ds.Tables("AddressBook").NewRow() dsNewRow.Item("FirstName") = txtFirstName.Text dsNewRow.Item("Surname") = txtSurname.Text ds.Tables("AddressBook").Rows.Add(dsNewRow) da.Update(ds, "AddressBook“) MsgBox("New Record added to the Database“) btnCommit.Enabled = False btnAddNew.Enabled = True btnUpdate.Enabled = True btnDelete.Enabled = True End If 34/36 VB .NET and Database Database Programming with Visual Basic .Net and MS Access 2.8. Delete a Record from a Database Deleting Records from a Database Add this code to btnDelete Dim cb As New OleDb.OleDbCommandBuilder(da) ds.Tables("AddressBook").Rows(inc).Delete() MaxRows = MaxRows - 1 inc = 0 NavigateRecords() da.Update(ds, "AddressBook“) To display a message box asking users if they really want to delete this record If MessageBox.Show("Do you really want to Delete this Record?", _ "Delete", MessageBoxButtons.YesNo, _ MessageBoxIcon.Warning) = DialogResult.No Then MsgBox("Operation Cancelled") Exit Sub End If 35/36 Thank You!! 36/36