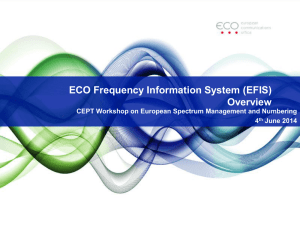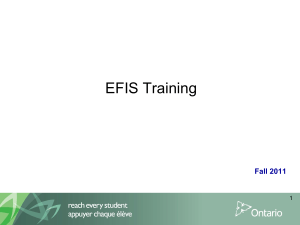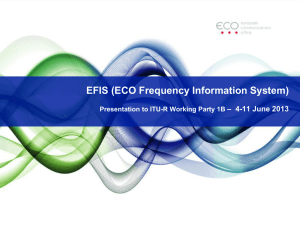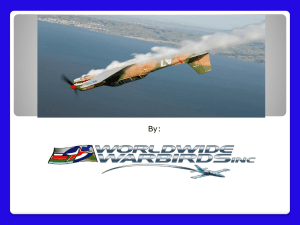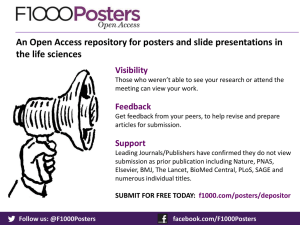EFIS 2.0 Training Powerpoint Presentation
advertisement

EFIS 2.0 School Board Training March 17th to 26th User Training for EFIS 2.0 Introduction 2 EFIS 2.0 • Centralized planning and budgeting application that supports fund and grant management within the Ministry of Education. Application is developed using Oracle Hyperion Planning technology – commonly referred to as “Planning”. • Web based application for data entry, grant calculation, reporting and workflow management. • Integrated into Microsoft Office suite of products with emphasis on integration with Excel. 3 Training Overview • Two training applications will be used: – Module 1 to 3 will use a simplified application containing only a few EFIS forms – Module 4 to 8 will use a more detailed application similar to what you will see in EFIS 2.0 4 Training Overview Training Modules 1. 2. 3. 4. 5. 6. 7. 8. Basic Planning through Workspace Basic Planning through Smart View Advanced Planning through Smart View Overview and Data Input Data Validation Versioning Sign-off and Approvals Mid Cycle Change 5 Training Overview Components of training modules: A.Module Overview B.Follow-me: Hands-on exercise presentation C.User Hands-on Exercise D.Documentation hand-outs (Reference Sheet, Hands-on Exercise, Hands-on Exercise Solutions) 6 Task List • EFIS 1.0 – All-in-one forms (i.e. input, result and explanation of calculation all on one form) • EFIS 2.0 – Input, result and explanation of calculation are separated and organized in a task list. 7 Historical Data • EFIS 1.0 will not be available from October, 2014 for school boards • EFIS 2.0 will contain 2013/14 Estimates, Revised Estimates active versions • Boards are encourage to print PDF of submissions from EFIS 1.0 if they want to keep a record • FO/FA will provide printed PDF of 12/13 Financial Statements FO submission to boards if adjustment is made in or after October, 2014. 8 Module 1 Basic Planning 9 Basic Planning through Workspace Module The Planning through Workspace module overview will focus on the following major user elements: • • • • • Login Task Lists Input Report Results 10 Planning through Workspace Login • Log into workspace through the URL – Workspace URL – See reference Sheet • After logging in, you can open the application through four different methods: • Navigate -> Application -> Planning -> TRAIN1 • File -> Open -> Applications - > Planning -> TRAIN1 • Recently opened • Quick links 11 Planning through Workspace My Task List • Task Lists are used to organize user input, calculation and review process (similar to suggested order of entry in EFIS 1.0) • Web forms are used for data entry and data review • Financial Reports are used for standard reporting 12 Planning through Workspace Input • • In order to input data, user click on an input cell and use the keyboard to input your data To navigate between cells, in addition to mouse navigation, the keyboard can be utilized: • • • Tab – move selected cell to next cell in horizontal order Shift + Tab – move selected cell backwards, in horizontal order Enter – move to the next cell 13 Planning through Workspace Report • By selecting Exercise 1 – Report from the Task List you will see a PDF version of a report generated from results, driven by your Input. The report will open in its own tab. 14 Planning through Workspace Results • By selecting Exercise 1 - Results, you will be able to review the results generated by the calculation, driven by your Input values. If you wish to make any changes or alterations to the Results, navigate back to the Input Form. 15 Module 2 Basic Planning Through Smart View 16 Basic Planning through Smart View • Hyperion Planning is integrated with Microsoft Excel through Smart View • Performs same tasks as Hyperion Planning. Users can view planning data forms within Excel with the same functionality • An alternative ‘window’ on the data more intuitive for those familiar with Excel • Main tasks: Input data, review results 17 Basic Planning through Smart View • Main tasks: Input data, review results • In the exercise, we will demonstrate: – Connecting to Hyperion Planning – Opening forms from task lists – Entering data into the input form – Calculating values after data submission – Reviewing data in result form (all read-only cells) 18 Planning through Smart View Connection • • • Open Microsoft Excel Under the Smart View tab, click Panel and go to Shared Connections Connect to Oracle Hyperion Planning 19 Planning through Smart View Input • • • • • • Open an application and task list Open input form by double-clicking Choose POV and refresh White / Yellow coloured cells: Input cells Grey cells: read-only cells Enter data and submit data (Calculate values) 20 Planning through Smart View Results • • Open result form to review and verify all data All cells are greyed out (read-only) in the result form. To modify the data, return to the input form 21 Module 3 Advanced Smart View 22 Advanced Smart View • As mentioned before, Smart View allows for all the same functionality as Workspace through Excel • Advantage of using Smart View comes when inputting data and using the existing functionality available in Excel 23 Advanced Smart View • Highlight of advantages – Copy / Paste 24 Advanced Smart View • Highlight of advantages – Formulas 25 Advanced Smart View • Highlight of advantages – Linking data 26 Advanced Smart View • Highlight of advantages – Saving forms and submitting at a later point 27 Module 4 EFIS 2.0 Overview 28 EFIS 2.0 Overview • Certain processes in EFIS 2.0 differ from how they were done in EFIS 1.0 • Just like the prior exercises demonstrated EFIS 2.0 is organized using Task Lists • Task Lists are a logical grouping of tasks with a suggested order required to complete the submission 29 EFIS 2.0 Overview Data Input • EFIS 2.0 vs. EFIS 1.0 – Combined input in some areas • Input for all Sections is combined on one form, divided into many tabs • Input for Data Forms B, C, and D is combined on another form, with separate tabs • Input for most Appendices also combined onto one form, with separate tabs • Should result in faster data entry 30 EFIS 2.0 Overview Data Input • EFIS 2.0 vs. EFIS 1.0 – Schedule 3 now divided into several separate schedules: Schedule 3 Land, Buildings, & Capitalized Interest Schedule 3.1 Moveable Type Assets Capital Priorities Grant – Major Capital Programs, Land New Schools Schedule 3.2 Schedule 3.3 Schedule 3A Calculates capital grants receivable/use of deferred revenues, and capital shortfall 31 EFIS 2.0 Overview Data Input • EFIS 2.0 vs. EFIS 1.0 – Schedule 5.5 now tracks committed capital projects for both depreciable assets and land • In EFIS 1.0, Schedule 5.6 had a section for tracking committed land projects • EFIS 2.0 has combined all committed capital projects on one page, Schedule 5.5 page 1 32 EFIS 2.0 Overview Data Input • EFIS 2.0 vs. EFIS 1.0 – Schedules 10, 10.1 and 10.2 • In EFIS 1.0, most expense data was entered on Schedules 10.1 (Elementary) and 10.2 (Secondary), then the sum was calculated on Schedule 10 • In EFIS 2.0, boards will enter total expense data directly on Schedule 10, then enter the Secondary portion on Schedule 10.2; the difference is then calculated on Schedule 10.1 33 EFIS 2.0 Overview Data Input Schedule 10 Expenses Option 1 Option 2 34 EFIS 2.0 Overview Data Input Temporary Accommodation • Operating Expenses moved from Schedule 3 to Allocations Section 11 35 EFIS 2.0 Overview Data Input Tax Revenue • Section 14 and Schedule 11A on one form with multiple tabs 36 EFIS 2.0 Overview Data Input Prior Year Data • Prior Year data is loaded into cells that can be updated, no more adjustment cell in most cases. These cells are in blue. 37 EFIS 2.0 Overview Data Input Warning Description • Warning Descriptions are now input in EFIS 2.0. Submission can not be promoted until Warning Descriptions are entered. 38 EFIS 2.0 Overview Task Lists • EFIS 2.0 vs. EFIS 1.0 – Appendix C no longer exists • School Level Enrolment Data is now entered directly into School Level Enrolment – Input form 39 EFIS 2.0 Overview Task Lists • EFIS 2.0 vs. EFIS 1.0 – Appendix C no longer exists • Calculated results can be seen in the Detail results for each related form – e.g. Section 1.3 40 EFIS 2.0 Overview Data Input School Level Data • FTE, Number of Staff entered at school level 41 EFIS 2.0 Overview Data Input Board Level Data • Number of Full-Time & Part-Time pupils, High Credit Full-Time & Part-Time FTE, and Independent Study ADE is entered at board level 42 EFIS 2.0 Overview Data Input Board Level Data 43 EFIS 2.0 Overview Task Lists • EFIS 2.0 vs. EFIS 1.0 – New concept: Reference Data • Includes any pre-loaded data such as: – Benchmarks – Notional Shares – Table Amounts – Approved Amounts 44 EFIS 2.0 Overview Task Lists Task List Overview • • • • • • Input Reports Results Reference Data Validation Formats Submission Management 45 EFIS 2.0 Overview Task Lists • Input – Allows for input of data • • • • • Enrolment Data Allocations Appendices Schedules Data Forms 46 EFIS 2.0 Overview Task Lists • Reports – Show final results of calculated submission – Mimic EFIS 1.0 reporting structure – Formatted to output in PDF 47 EFIS 2.0 Overview Task Lists • Results – Used as a “Quick View” of results generated by calculation of submission – Shows calculated results, without the supporting details that the report provides 48 EFIS 2.0 Overview Task Lists • Reference Data – Shows all pre-loaded data that is used to calculate submission – Will be discussed in more detail in a later exercise 49 EFIS 2.0 Overview Task Lists • Validation Formats – Validation format form exists for each input form in the application – Dictates which cells should allow input and which cells should be locked on input forms – Dictates the validation rules for input data of each input cell 50 EFIS 2.0 Overview Task Lists • Submission Management – Used for promoting submission – Will be discussed in more detail in a later exercise 51 EFIS 2.0 Overview Task Lists • SmartView – As demonstrated earlier, SmartView gives an alternative platform for the same task lists 52 Module 5 Data Entry Validation 53 Data Entry Validation • All input cells have conditions which need to be met when entering data • EFIS 2.0 implements logic similar to EFIS 1.0 to ensure that data is entered correctly • Every input cell is validated • All forms are part of overall submission validation process which ensures that all data is entered correctly before allowing a submission to be promoted 54 Data Entry Validation • Cell colouring • • • • White: Input cell Blue: Cell contains Prior Year data which can be adjusted Grey: Non-input cell Red: Invalid cell 55 Data Entry Validation • Each input cell is defined using Validation Format forms • Cell definitions dictate conditions • Positive / Negative / Both • Number of decimals • No Input Allowed • Definitions are set up by Administrators at the beginning of the cycle and are global for all DSBs and Scenarios • Difference from EFIS 1.0 • In EFIS 2.0 all validation happens after the form is saved and reloaded • In EFIS 1.0 data validation occurs at data input and then again at save • Therefore some grey cells allow for data to be input if the user double clicks, but will be invalid after save 56 Module 6 Version Management 57 Version Management Version management allows for board users to manage the versions or submissions that they are working on. Board Versions V10W Board Working Version *** This version allows the Board User to work on their submission by entering data and running calculations. Although data can be copied to and from this version, this is the only version which can be verified and promoted in the Approvals module. *** Once the submission has been promoted, the access to this version changes to READ, meaning that the version cannot be copied to. V10D01 V10D02 V10D03 V10D04 V10D05 V10D06 V10D07 Board Draft 1 Board Draft 2 Board Draft 3 Board Draft 4 Board Draft 5 Board Draft 6 Blank Template for Reset *** V10FOV Board FO Viewable Version Board Versions V10ERO Board Error Override Version V10 Board Active Version V10I01 V10I02 V10I03 V10I04 V10I05 V10I06 V10I07 V10I08 V10I09 FO Versions V20 Board Inactive Version 1 Board Inactive Version 2 Board Inactive Version 3 Board Inactive Version 4 Board Inactive Version 5 Board Inactive Version 6 Board Inactive Version 7 Board Inactive Version 8 Board Inactive Version 9 Draft versions are also versions that the user can manipulate data in. They are used during the submission process to manage data changes and keep back-ups when needed. However, if a draft version is the final version that the user wishes to submit, they must copy the data into Board Working Version Used as a blank draft that can be used to clear or reset data in a version) *** Read Only Version for review by FO. The FO does not have access to view Board Working Version. If a Board User needs the FO to review the data in that version for any reason, they would copy the data into "FO Viewable Version". This allows for the FO to review and give feedback to the Board User. Used at the point where Approver submits data that has errors but is tagged as "Error Override" The final version which is submitted to the Ministry. Once the Board User promotes the Board Working version, an approver is responsible for approving the data and promoting it to the Board Active Version. V10W_Cur Board Working Version Current V10WDC_Cur Board Working Version - Prior Module Overview: Versions used as a historical / audit record of previously active versions. FO Active Version The final version which is submitted by the Ministry for payout purposes. Release Management Versions V10WDC Board Working Version Used to store a snapshot / backup during a reference data change Snapshot Before Data Change process Variance Versions V10WDV Board Working Version Changes Versions Board User can write to Shows the difference between the Current Board Working Version (V10W) and the Prior Board Working Version (Snapshot) Shows the data from the Current Board Working Version (V10W) Shows the data from the Prior Board Working Version (V10WDC / Snapshot) The tools provided give the user the ability to move data between versions (such as the working version and the drafts) and subsequently to promote the version for review as needed (using the workflow / Approvals Management process). Versions Board User can read from • • • Versions overview Copy data between versions Copy data to FO Viewable 58 Version Management Board User: Write The user is able to write to all the versions below. However, only the data in Board Working Version is moved during the promotion process. Board Versions V10W Board Working Version *** This version allows the Board User to work on their submission by entering data and running calculations. Although data can be copied to and from this version, this is the only version which can be verified and promoted in the Approvals module. *** Once the submission has been promoted, the access to this version changes to READ, meaning that the version cannot be copied to. V10D01 V10D02 V10D03 V10D04 V10D05 V10D06 V10D07 Board Draft 1 Board Draft 2 Board Draft 3 Board Draft 4 Board Draft 5 Board Draft 6 Blank Template for Reset *** V10FOV Board FO Viewable Version Draft versions are also versions that the user can manipulate data in. They are used during the submission process to manage data changes and keep back-ups when needed. However, if a draft version is the final version that the user wishes to submit, they must copy the data into Board Working Version Used as a blank draft that can be used to clear or reset data in a version) *** Read Only Version for review by FO. The FO does not have access to view Board Working Version. If a Board User needs the FO to review the data in that version for any reason, they would copy the data into "FO Viewable Version". This allows for the FO to review and give feedback to the Board User. 59 Version Management Board User: Read-Only • The Versions below are all Read-only for Board Users 60 Version Management Copy Between Versions The data can be moved around from one version to another as needed For example: Back-up: When needing to “back up” a version, they can copy it to a draft. Draft to Board Working: When the user is ready copy a draft into the board working version for promotion FO Viewable: When the user needs to push data into the FO Viewable version for FO review process Copy data to FO Viewable If a Board User wants the FO to preview data before submitting it, they have to copy a version into the FO Viewable Version. 61 Version Management Version Description and Summary Dashboard • To assist in the management of multiple Versions a Dashboard to view and name versions is available • Helps users keep track of what data they have in which version by entering a quick description 62 Module 7 Sign-off and Approvals 63 Sign-off and Approvals • Once the modifier has made all the necessary inputs and feels that the submission is ready to be promoted they copy the data into Board Working Version • The next step is to run the Approvals process that will promote the submission further down the line • After the Modifier has successfully promoted the submission, the Approver must review and Sign-off on it 64 Sign-off and Approvals Modifier - Approvals Process Steps: 1. Validate Submission – Input Validations • Make sure each cell of input data contains the correct data formatting – Errors • Make sure submission contains no errors • Flag for error override if need be – Warnings • Make sure all warnings are explained 65 Sign-off and Approvals Modifier - Approvals Process Steps: 2. Promote Submission – Flag submission for Approval – Validate and promote for Approval • Automatic validation process makes sure submission is valid – Input Validations – Errors – Warnings – Once submission is valid • Board Working Version becomes Read-only • Board Approver becomes owner 66 Sign-off and Approvals Approver - Approvals Process Steps: 1. Review submission in read-only Board Working Version 2. Take necessary steps based on submission – Reject Submission • Restarts Approvals process • Up to modifier to make changes and re-submit – Sign-off on Submission • Makes submission “Active” • Submission ready for FO Review 67 Module 8 Mid-Cycle Reference Data Changes 68 Mid Cycle Data Changes • Changes in legislation or other reference data can occur during a cycle and can impact the calculations • These changes need to be reflected in the current submission • EFIS 2.0 allows for changes of reference data to happen mid cycle, then re-calculates the submission using the new data automatically • Process run by administrators (at which time the application is locked out) and requires no input/changes by board users • Board users are given tools (forms and reports) that allow for review of the impact of changes on the current submission 69 Mid Cycle Data Changes • Data that can change includes: – – – – Benchmarks Notional Shares Table Amounts Approved Amounts 70 Mid Cycle Data Changes • Versions that will be affected include: – – – – – – – – V10W - Board Working Version V10D01 - Board Draft 1 V10D02 - Board Draft 2 V10D03 - Board Draft 3 V10D04 - Board Draft 4 V10D05 - Board Draft 5 V10D06 - Board Draft 6 V10D07 - Blank Template for Reset 71 Mid Cycle Data Changes • Process for Board Users – Receive an Email about an upcoming mid cycle change – Optional: Move your latest draft into Board Working Version if not already there • After mid cycle change this is the only version that can show before / after effects – Receive email about “Maintenance Mode” • Stop all work and exit application – Receive email about completion of mid cycle changes • Application accessible again – Use task list for comparison of change 72 Mid Cycle Data Changes • Maintenance Mode – Message when opening application – Message if application already open 73 Mid Cycle Data Changes • Snapshot – Data is copied before changes are applied to the Board Working Version V10W Board Working Version V10WDC Board Working Version Snapshot Before Data Change – Data in Draft Versions is not copied and no before / after comparison is available 74 Mid Cycle Data Changes • Results: Board user can see results after the process has completed using items in the “Reference Data” task 75 Mid Cycle Data Changes • Benchmarks & Table Amounts – Shows the current reference data set which is used to calculate the current submission 76 Mid Cycle Data Changes • Summary of Reference Data Changes – Shows reference data that has changed during process – Shows three columns • Current (Board Working Version) • Prior (Board Working Version Snapshot before Changes) • Changes (Variance between Current and Prior) 77 Mid Cycle Data Changes • Reference Data Variance Results – Form that shows a summary of allocations and the impact the reference data change has had on them 78 Mid Cycle Data Changes • Reference Data Variance Report – Shows the same data as the Reference Data Variance Results form, in Report (PDF) format 79 Mid Cycle Data Changes • Calculation Logic Changes – If changes are made to calculation logic it is not as easy to see in the system – Any calculation changes will be communicated by administrators using email – If calculations are related to Allocations the Variance Results / Variance report can be used to review changes in summary of allocations 80