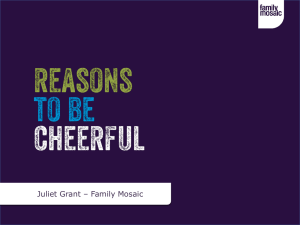9781133597209_PPT_ch04
advertisement

Chapter 4: Explore!
Decision-Making
Controls
Objectives
In this chapter, you learn to:
• Create an Android project with a custom icon
• Change the text color in controls using
hexadecimal colors
• Align controls using the Change Gravity tool
• Determine layout with the Change Margins tool
• Place a RadioGroup and RadioButtons in Android
applications
• Write code for a RadioGroup control
Android Boot Camp for Developers using Java
2
Objectives
•
•
•
•
•
•
(continued)
Make decisions using an If statement
Make decisions using an If Else statement
Make decisions using logical operators
Display an Android toast notification
Test the isChecked property
Make decisions using nested if statements
Android Boot Camp for Developers using Java
3
The Medical Calculator App
• We will be creating an app to convert pounds to
kilograms and kilograms to pounds
– Formulas needed:
• Kilograms
• Pounds
= pounds * 2.2
= kilograms / 2.2
• App is designed to be used in a hospital setting to
administer medication to patients based on patient
weight
– Hospital scales register pounds
– Meds (based on patient weight) dispensed in
kilograms
Android Boot Camp for Developers using Java
4
The Medical Calculator App
Figure 4-1 Opening Screen of the
Medical Calculator
Android Boot Camp for Developers using Java
(cont’d)
Figure 4-2 Results Screen of the
Medical Calculator
5
The Medical Calculator App
(cont’d)
• Steps to complete the App
1. Create a customized launcher icon.
2. Define a TextField for the data entry of the weight of
the patient.
3. Define a RadioGroup to select pounds to kilograms or
kilograms to pounds.
4. Display a Toast message for data validation.
5. Convert data so it can be used for arithmetic
operations.
6. Perform arithmetic operations on data the user enters.
7. Display formatted results.
Android Boot Camp for Developers using Java
6
The Launcher Icon
• The Launcher Icon allows you to view which apps
are available
– High-quality launcher icons can influence users to
purchase your app
– Icons can establish brand identity
– Simple images with clear visual cues have a
memorable impact
– Icon dimensions are 72 X 72 pixels for the highdensity screen
– Vector graphics as best for icon design because
images are easily resized
Android Boot Camp for Developers using Java
7
The Launcher Icon
(continued)
Table 4-1 Launcher icon sizes
• When you publish an app to the Android Market, you must
provide a 512 × 512 pixel, high-resolution application icon
in the developer console as you upload your program. This
icon is displayed in the Android Market to provide a
description of the app and does not replace your launcher
icon.
Android Boot Camp for Developers using Java
8
The Launcher Icon
(continued)
• Customizing a Launcher Icon
– First, create a new project
Figure 4-5 Theme with action bar
Android Boot Camp for Developers using Java
9
The Launcher Icon
(continued)
• Customizing a Launcher Icon (continued)
– Next, drag the icon image
into the drawable-hdpi folder
– Then, modify the code in the
Android Manifest file
• Click in the line
android:icon=“drawable/ic_launcher”.
• Change the filename portion from
ic_launcher” to
Figure 4-6 New launcher icon file
ic_launcher_weight”.
Android Boot Camp for Developers using Java
10
The Launcher Icon
(continued)
• Customizing a Launcher Icon (continued)
– Finally, add the selected theme to the Android
Manifest file
Figure 4-8 Android manifest code with new theme
Android Boot Camp for Developers using Java
11
RadioButton and RadioGroup Controls
• RadioButton control selects or deselects an option
–
–
–
–
Can be arranged horizontally or vertically
Have a label defined by the text property
Can be initially set to checked or unchecked
Typically used together in a RadioGroup
• Only one RadioButton in the group can be selected at
a time
– Good to offer a default selection (checked = true) for
the option that is used most
Android Boot Camp for Developers using Java
12
RadioButton and RadioGroup Controls
• Changing the Text Color of Android Controls
– Use hexadecimal color codes to represent RGB
(Red, Green, Blue) values
– Codes range from 00 to FF (00 = none, FF = full)
– Codes are identified by a pound sign, followed by
the RGB values
•
•
•
•
#FF0000 is all RED
#00FF00 is all GREEN
#0000FF is all BLUE
#FFFF00 is YELLOW (RED and GREEN = YELLOW)
Android Boot Camp for Developers using Java
13
(cont’d)
RadioButton and RadioGroup Controls
• Changing the Layout Gravity
– Linear layout is the default setting on the emulator
– The Change Gravity tool changes the alignment
• Works like the left, center, right, top or bottom buttons
on the Microsoft Office ribbon
Android Boot Camp for Developers using Java
14
(cont’d)
RadioButton and RadioGroup Controls
Figure 4-9 Change Gravity tool
Android Boot Camp for Developers using Java
15
(cont’d)
RadioButton and RadioGroup Controls
• Changing the Margins
– Margins allow for more flexibility in controlling your
layout
– Set independent pixel values instead of “eyeballing”
to create equal spaces around controls
– Using the same specified margins creates a
symmetrical layout
Android Boot Camp for Developers using Java
16
(cont’d)
RadioButton and RadioGroup Controls
• Adding the RadioButton Group
– Use the prefix rad (radLbToKilo) to name the control
Figure 4-13 RadioGroup control
Android Boot Camp for Developers using Java
17
(cont’d)
RadioButton and RadioGroup Controls
• Coding a RadioButton Control
final RadioButton lbsToKilo = (RadioButton) findViewById(R.id.radLbToKilo);
final RadioButton kiloToLbs = (RadioButton) findViewById(R.id.radKiloToLb);
Figure 4-15 EditText and RadioButttons referenced
Android Boot Camp for Developers using Java
18
(cont’d)
Making Decisions with Conditional
Statements
– Decision structures are used to test conditions
• Using an If Statement
If (condition) {
// Statements completed if condition is true
}
– Statements between the opening and closing braces
are executed if the condition is true
Android Boot Camp for Developers using Java
19
Making Decisions with Conditional
Statements
(continued)
• Using If Else Statements
If (condition) {
// Statements completed if condition is true
} else {
// Statements completed if condition is false
}
– One set of statements are executed if the condition
is true and a different set of statements are executed
if the condition is false
Android Boot Camp for Developers using Java
20
Making Decisions with Conditional
Statements
(continued)
• Relational Operators
– Java strings are compared with the equals method
(==) of the string class
Table 4-2 Relational operators
Android Boot Camp for Developers using Java
21
Making Decisions with Conditional
Statements
(continued)
– Use the compareTo method to check if two strings
are equal
Table 4-3 Examples of the equals and compareTo methods
Android Boot Camp for Developers using Java
22
Making Decisions with Conditional
Statements
(continued)
• Logical Operators
– When more than one condition is tested the
conditions are called a compound condition
Table 4-4 Common logical operators
Android Boot Camp for Developers using Java
23
Making Decisions with Conditional
Statements
(continued)
• Data Validation
– User entries must be checked for reasonable values
• Toast Notification
– A toast notification communicates messages to the
user (message slides upward into view like toast
popping out of a toaster)
– Uses a Toast Object and the MakeText() method
Toast.makeText(Main.this,"Pounds must be less than
500", Toast.LENGTH_LONG).show();
Android Boot Camp for Developers using Java
24
Making Decisions with Conditional
Statements
(continued)
• Using the isChecked() Method of RadioButton
Controls
– The isChecked() method determines if the
RadioButton object has been selected
if (lbToKilo.isChecked) {
// statements completed if condition is true
} else {
// statements completed if condition is false
}
Android Boot Camp for Developers using Java
25
Making Decisions with Conditional
Statements
(continued)
• Nested If Statements
– If statements are nested when one if statement is
inside of another if statement
if (lbToKilo.isChecked) {
if (weightEntered <=500){
convertedWeight = weightEntered / conversionRate;
} else {
Toast.makeText (Main.this,"Pounds must be
less than 500", Toast.LENGTH_LONG).show();
}
}
Android Boot Camp for Developers using Java
26
Making Decisions with Conditional
Statements
(continued)
• Coding the Button Event
Figure 4-19 Rounding off a number
Android Boot Camp for Developers using Java
27
Making Decisions with Conditional
Statements
(continued)
• Coding the nested If Statements
Figure 4-23 Toast message added to enter a valid weight
Android Boot Camp for Developers using Java
28
Making Decisions with Conditional
Statements
(continued)
Figure 4-24 Completed code
Android Boot Camp for Developers using Java
29
Summary
• To display a custom launcher icon, copy the
custom image to the res/drawable folder and
update the Android Manifest file
• Include RadioButton controls to allow users to
select or deselect options – only one button can be
selected at a time
• Android apps use hexadecimal color codes
• Use the layout gravity property to position a control
precisely on the screen; use change margins to
change spacing between objects
Android Boot Camp for Developers using Java
30
Summary
(continued)
• If statements execute statements if a condition is
true
• If Else statements execute one group of statements
if a condition is true and different group of
statements if the condition is false
• Relational operators are used within the conditional
statement
• Compound conditions must use logical operators
such as && (And)
Android Boot Camp for Developers using Java
31
Summary
(continued)
• Toast notifications display a brief message to a
user
• Use nested If statements to test a second condition
only after determining that a first condition is true or
false
• Statements are nested when one If statement is
within another If statement
Android Boot Camp for Developers using Java
32