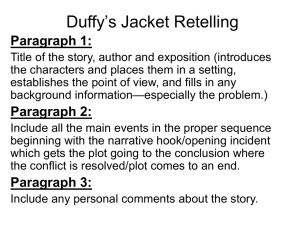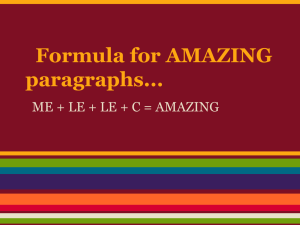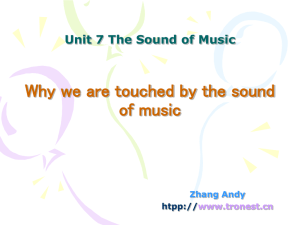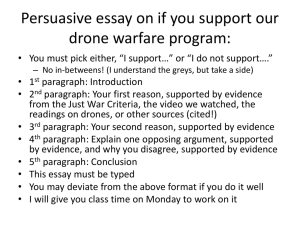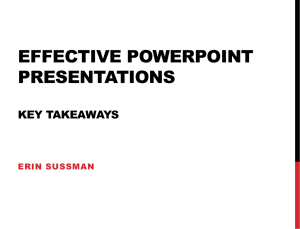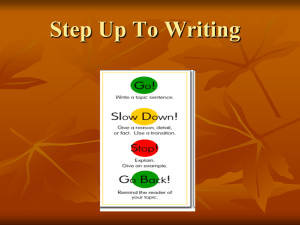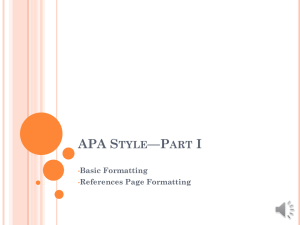Word 3

by Mary Anne Poatsy, Keith
Mulbery, Lynn Hogan, Amy
Rutledge, Cyndi Krebs, Eric
Cameron, Rebecca Lawson
Chapter 2
Document Presentation
1
• A
font
is a combination of typeface and type style.
• To apply a font click the Home tab and locate the Font group.
Font
Font size
2
• To bold, underline, or italicize text, do the following:
1. Select text to be formatted.
2. Click Bold, Italic, or Underline in the Font group on the
HOME tab.
• Click the same command to turn off the formatting effect.
Italic
Bold
Underlin e
3
To apply a text effect and typography, do the following:
1. Select text to be formatted.
2. Click Text Effects and Typography in the Font group on the
HOME tab.
3. From the list you can select the effect that you want to apply.
Text Effects and
Typography
4
If you want to apply a font effect, do the following:
1. Click the Font Dialog Box Launcher on the Front group to get the Font dialog box.
2. You can check the effect you want to apply like:
Strikethrough, Double strikethrough, Superscript, Subscript, small caps, and All caps.
Font Effects
5
•
•
•
•
•
• Use the Change Case option in the Font group on the Home tab to quickly change the capitalization of document text.
Sentence case: The first letter of the sentence will be capital and the rest are small.
Lowercase: All the letters will be small.
UPPERCASE : All the letters will be capital.
Capitalize Each Word: The first letter of each word will be capital and the rest are small.
tOGGLE cASE: Change the letters case to the opposite case.
Change Case
6
To remove all formatting from the selected text you can use the
Clear All Formatting
tool in the Font group on the Home tab.
Clear Formatting
7
To change the font color of previously typed text Click the
Font Color arrow from the Home tab and select from a gallery of colors, for more choices, click More Colors.
8
•
• There are four alignment options: Align Left – Center –
Align Right and Justify.
Justify alignment
spreads text evenly between the left and right margins so that text begins at the left margin and ends uniformly at the right margin.
Align Right
Justify
Align Left
Center
9
Left aligned
Justified
Centered
Right aligned
10
• Paragraph spacing is the amount of space between paragraphs.
• To apply a paragraph spacing:
1. Select the text
2. Click Home tab.
3. Click the Paragraph Dialog Box Launcher, to set paragraph spacing.
Paragraph Dialog
Box Launcher
Paragraph spacing
11
•
Line spacing
is the amount of space between lines.
• 1.0 is a single line spacing.
• 2.0 is a double line spacing.
Line spacing
12
• An indent is a setting associated with how part of a paragraph is distanced from one or more margins.
• To apply a paragraph indentation:
1. Select the text
2. Click Home tab.
3. Click the Paragraph Dialog Box Launcher, to set paragraph Indentation.
Special indents
Indents
Paragraph Dialog
Box Launcher
13
•
•
•
•
First line indent, in which the first line of each paragraph is set off from the left margin.
Hanging indent, where the first line of a source begins at the left margin, but all other lines in the source are indented.
Left indent is indenting an entire paragraph from the left margin.
Right indent is indenting an entire paragraph from the right margin.
First Line indent
Hanging indent
Left indent
Right indent
14
•
•
Border
is a line that surrounds a paragraph, a page, a table, or an image.
Shading
is a background color that appears behind text in a paragraph, a page, or a table.
15
1. Select the text
2. Click the Borders and Shading arrow in the Paragraph group on the
Home tab and select Borders and Shading.
3. When Borders and Shading dialog box displays, select the borders or shades that you want to include in your document.
16
Borders tab
Page Border tab
Shading tab
Style
Color
Width
Preview
17
There are two types of lists: numbered list and bulleted list.
You can create list from the Paragraph group on the Home tab.
Bullets
Numbering
Bulleted list
Numbered list
18
• The Format Painter makes it easy to copy formatting features from one selection to another.
• To copy a format:
1. Select the text containing the desired format.
2. Click Format Painter in Clipboard group on Home tab.
3. Select the area to which the copied format should be applied.
19
1. Click to place the insertion point in the document in the location where the picture is to be inserted.
2. Click the Insert tab and click Pictures.
20
You can resize a picture by doing the following:
1. Right-click the picture then select Size and Position.
2.
Uncheck Lock aspect ratio checkbox
3. Type the Height and the Width in the boxes and pay attention to the measurement unit
4. Click on OK
21
You can rotate a picture by doing the following:
1. Select the picture that you want to rotate.
2. Click on Rotate in Arrange group in the Home tab.
3. Select from the list the option that you want to apply.
22
• Layout Options simplifies text wrapping around an object.
• The Layout Options control is located next to a selected object.
• It allows for the same features for wrapping text such as, wrapping
In Line with Text, Square, Tight, Through, Top and Bottom,
Behind Text, and In Front of Text.
Layout
Options
Wrap
Text
23
• WordArt is a feature that modifies text to include special effects, including colors, shadows, gradients, and 3-D effects.
• To format existing text as WordArt:
1. Select text to be formatted.
2. Click the INSERT tab.
3. Click WordArt in the Text group.
4. Select a WordArt style.
• To insert new text as WordArt:
1. Place the insertion point at the point where WordArt should appear.
2. Click the INSERT tab.
3. Click WordArt in the Text group.
4. Select a WordArt style.
5. Type text.
WordArt
24