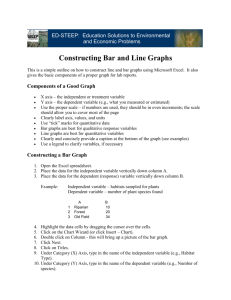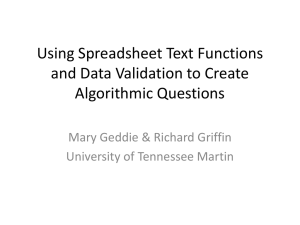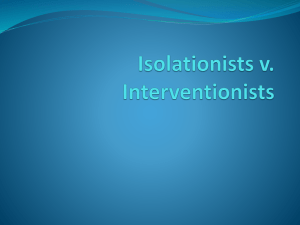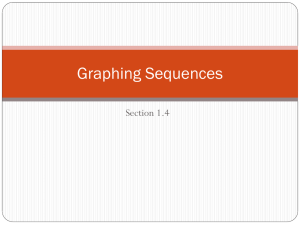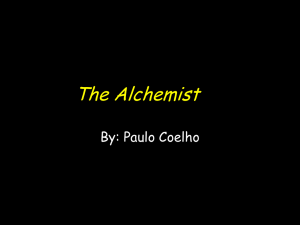Creating charts in excel
advertisement

CREATING CHARTS IN EXCEL Computer Technology Chart Terminology The picture below is a column chart with the parts labeled. Chart Title 1,000,000 Regional Sales Production 900,000 Y - axis 800,000 Sales Amount 700,000 600,000 Northwest 500,000 Southwest Northeast 400,000 Southeast 300,000 Legend 200,000 100,000 0 1st Qtr. 2nd Qtr. 3rd Qtr. Quarter 4th Qtr. X - axis Chart Terminology The main parts of a chart you will need to know are the following: Chart Title – states purpose of the chart’s content; should be specific Data Marker – graphic object (bar, column, slice, etc.) representing an individual data point (value) Legend – Key that identifies what data markers represent X-axis – usually the horizontal frame of the chart Y-axis – usually the vertical frame of the chart; typically shows quantities. Chart Types Charts you will do in this class Bar – shows individual figures at a specific time or shows variations between components but not in relationship to the whole. Column – Compares separate items as they vary over time. Line – shows trends and change over time at even intervals. Emphasizes rate of change. Pie – shows proportions and relationships of parts of the whole. Creating charts Open Chart #1 (from my website) Save as classperiod_lastname_firstname_Chart 1 in Spreadsheets Folder. Create a footer with your name, chart 1, and class period. Column Chart Highlight A1:E5 (the entire spreadsheet) Click Insert, Select Column, then 3-D clustered column Make sure chart is selected. The ribbon will have a new tab – Chart Tools; On Design ribbon of Chart Tools click move chart (on far right side) Select New Sheet and then OK. Column Chart (continued) Your Chart will now be displayed on a new sheet. Click Sheet 1 (on bottom) – Spreadsheet is still there. Click back on Chart1. Create a footer – because the chart is on a new sheet you need to create a new header. Insert, Header & Footer, Custom Footer. Type name, Chart 1, class period. Click ok twice. When you return to your chart you will not be able to see your footer -- to view go to print preview. You need to check all charts in print preview before you print – charts without typed names will NOT be accepted. Customizing Column Chart In Chart Tools, click Layout, Click Chart Title, then Centered Overlay Title. Type Click Axis titles, select primary horizontal axis, Select Title Below Axis. Type the title – Sales Production – Quarter Click Axis titles, select primary vertical axis, select Vertical Title. Type - Amount Customizing Column Chart (continued) Click Legend – you can move the legend to different places – overlay right, at the top, bottom, etc. You may move it to a place of your choice. Click Data Labels – Select Show – this puts the number values with the data marker. Bar Chart We will now create a bar chart using the same spreadsheet. Click on Sheet 1 (you should now be able to see original spreadsheet – Select (highlight) A1:E2 Hold down ctrl on keyboard and also select A4:E4 You should now have 3 rows selected. Insert, Bar, Clustered bar in 3-D (Similar chart to first one but this one compares only 2 regions instead of all 4) Bar Chart (continued) Click on Chart and move it right underneath spreadsheet. Click at the top of the chart and drag. Unselect chart – click anywhere in Spreadsheet Go to Print Preview – the preview should show both the spreadsheet and the chart. If it does not exit print preview and click off the chart. Then check print preview again. When you need to print both the spreadsheet and chart on one page this is how you do it. Bar Chart – should look like example below Line Chart Save Chart #1 again. Open Chart #2 (from my website) Create a footer with your name, chart #2 and class period Save as Chart 2 in Spreadsheets folder. Select A2:H4 Insert, Line, Line with Markers Line Chart (continued) Move chart to New Sheet – Chart Tools, Design, Move Chart, Click as New Sheet, OK. Create a footer with your name, Chart 2, class Period. Chart Title (Centered Overlay) – Population Comparison (Chart Tools, Layout, Chart Title) Horizontal Axis – Decade Vertical Axis (vertical) – Total Population Line Chart (continued) Legend – Overlay Legend at the Right Data Labels – Below Data Table – Show Data Table with Legend Keys Line Chart – Should look like below Line Chart (continued) Change Chart Type – Chart Tools, Design, Change Chart Type (top left) Select Line Line Chart (continued) Difference between Line and Line with markers – Line Line with Markers (these are called markers) Line Chart (continued) Change Line Chart back to Line with Markers Chart Tools, Design, Change Chart Type, Line with Markers Print Chart – go to Print Preview make sure you have a header. Turn in.