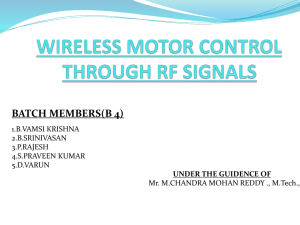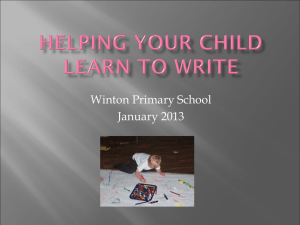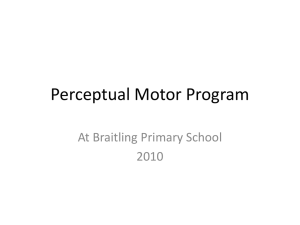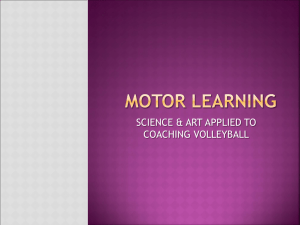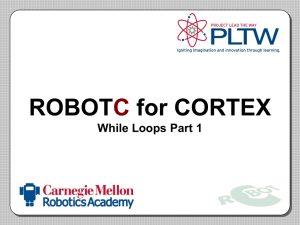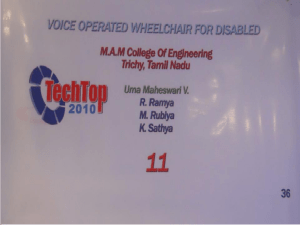VEX ROBOTC Programming: Session 1 Introduction
advertisement

VEX/ROBOTC Session 1
Agenda
• Introductions to VEX and ROBOTC.
• Basic Programming– Inputs and Outputs
– Basic Outputs Programming
– Basic Input Programming
• Basic Programming
– While and If statements
– Variable and Functions
• Basic Programming
– Open and Closed Loop Systems
Getting Started
• There are three main sections to the ROBOTC
Integrated Development Environment (IDE):
1. The Editor
2. The Code Templates / Function Library
3. The Main Menu / Toolbar
The Editor
• This is the part of the interface where the user
can write code.
The Code Templates / Function Library
• This portion of the
interface allows user to
see all the functions
available in ROBOTC at
their user level.
• Portions of code from
the "Function Library"
can be dragged into the
Editor.
The Main Menu / Toolbar
• This area allows you to perform basic tasks
(saving, copy & pasting, undo, etc.), switch
between multiple open programs using the
tabbed interface, and access all of ROBOTC's
additional functionality through the various
menus.
Parts are more than just parts
THE POE TEST BED
The POE Test Bed
VEX Components
• The Cortex
– STMicroelectronics ARM CortexM3 user processor
– Wireless with built-in VEXnet
technology
– (8) Standard 3-wire Motor ports
– (2) 2-wire Motor ports
– (1) I2C "smart sensor" port
– (2) UART Serial Ports
– (8) Hi-res (12-bit) Analog Inputs
– (12) Fast digital I/O ports which
can be used as interrupts
The Bump Switch
• The Bumper switch works
as a trigger that provides
feedback to the
Microcontroller as events
"happen".
• Rugged bumpers allows
triggering by large impacts.
• Useful as a trigger in a
variety of applications.
• Functionality is preprogrammed in the VEX
Microcontroller.
The Limit Switch
• These switches are great for
signaling when a robot arm
has reached the top or
bottom of its motion.
• Bendable sheet metal
switch "arm" is very
versatile
• Useful as a trigger in a
variety of applications
• Functionality is preprogrammed in the VEX
Microcontroller
The Line Tracker
• Program your robot to
follow a black line over
a white surface.
• Navigate down a
marked path.
• Use for light sensing.
• More autonomous
function.
The Potentiometer
• With the Potentiometer
you can determine both
position and direction of
rotation.
• Measure Angular
Position.
• 250-Degrees of
Adjustment.
• Adjustable mounting
angle.
•
The Optical Shaft Encoder
• With the Quadrature
Encoder's two output
channels you can
measure both the
position and direction of
rotation of a VEX shaft.
• Calculate Shaft Speed.
• Calculate Distance
Traveled.
• Increase Navigational
Control.
Ultrasonic Range Finder
• Avoid obstacles and
measure distances with
the ultrasonic range
finder. Device emits a
high-frequency sound
wave that alerts the
robot to things in its
path.
The Light Sensor
• The light sensor uses a
photocell that allows your
robot to detect and react
to light.
• Analog input of light levels.
• Usable range of 0 to 6 feet.
• Find dark or bright areas.
The Two Wire Motor
• The motor connects
directly to 2-Wire Motor
Ports (Ports 1 & 10 on the
Cortex Microcontroller).
• For 3-Wire Motor Ports
(Ports 2-9 on the Cortex), a
Motor Controller must be
used in between the
Microcontroller and the
motor.
Three Wire Servo Motor
• Servo motors are a type
of motor that can be
directed to turn to face a
specific direction, rather
than just spin forward or
backward.
• Expand functionality
• Add pan and tilt to a
camera
• 100 degrees of rotation
• Do exact positioning
Other Parts
Green LED
Flashlight
Motor Controller
Battery
Getting Started…
OPENING THE PLTW TEMPLATE
Open the PLTW Template
Notice the File Path –
If you are not in the VEX2 Folder
take this time to find it.
Select the
PLTWtemplate
The PLTW Template
• Once the Template is Opened – Have the
students SAVE AS the name of the assignment
that they are working on.
• For this example save as A3_1_1
Setting the Platform and
Communications method:
• Select View
• Preferences
• Detailed
Preference…
ROBOTC Preferences
• Select the Platform Type so that it shows Natural
Language (VEX Cortex)
• Leave the Communication as Automatic Selection
NOTE – Get your students in the habit of checking this every time they start a new project
Put your Name on your Assignments
•
•
•
•
Project Title: INPUTS AND OUTPUTS 3.1.1
Team Members: ROY ROSNIK
Date: SEPT 1 2012
Section: 1
Setting up the Motors and Sensors
• For this Project ROBOTC has pre-programmed
some Standard Model Configurations
Motor and Sensors Setup
• Select the Motors Tab
• Notice that each item
has a name
• When naming the motor
– Use a descriptive name
• Good time to check to
see if the motor is
actually in the correct
port on the VEX Cortex
Motor and Sensors Setup
• VEX 2.0 Analog Sensors
• Naming the sensor
– Use descriptive names
• Like before, have the students check the wiring
Motor and Sensors Setup
• VEX 2.0 Digital
Sensors
• Naming the sensor
– Use descriptive
names
• Like before, have
the students check
the wiring
Time to Compile and Download…
• Select Robot
– Compile and Download
Program
Three most commons Messages
The VEX Cortex is not plugged into the computer
Power is turned off or the battery
needs to be replaced
The wrong Compiler Target is
selected
Program Debug
• This is used to check
to see if all of the
Inputs, Outputs and
motors are working
correctly.
• Make sure that the
Refresh is set to
Continuous
Debugger Windows
• From the Menu
– Robot
– Debugger Windows
– Motors and Sensors
The Debugger Window
•
•
•
•
Bottom of your screen
Tabs for each item
Errors – gives you an idea what is wrong with the code
Motors – lets you test each motor
– Power can be manually changed from -127 to 127
– Try different values for each item
• Sensors
–
–
–
–
Both Analog and Digital are displayed
Items in red will automatically change their value
Items in Black will change to red when input is given
Try each Sensor
Check your Understanding
• How are motors and sensors used.
• Describe a scenario where a motor or sensor
might not respond as you would predict.
• What is the purpose of the ROBOTC Editor
Window?
• What is the purpose of the ROBOTC Debug
window?
• What it the purpose of the FUNCTION LIBRARY?
• What is the function of the Menu Bar?
Basic Outputs Programming – VEX
• Close all previously opened Programs
• Open a new copy of the PLTW Template
– SAVE AS A3_1_2_PART1
• Edit –
–
–
–
–
–
Project Title:
Team Members:
Date:
Section:
Task Description:
Set up the Motors and Sensors
Set the Motors so that only
Ports 2,3 and 9 are used.
Set Digital Sensors so that
only digl 12 is being used
The Color of the Code
• Normal Text is displayed as black text.
– Normal text is used for variable and function names that are userdefined and not recognized by the compiler as reserved words.
• Comments are displayed as green text .
– Comments are text in a program prefaced with a// or surrounded by
a /* * / .
– This "commented text" is not considered code and is ignored when
the compiler generates byte-code to send to the robot controller.
• Reserved Words/Pre-Defined Functions (int, motor) are displayed as blue
text .
– These are words that are 'reserved' by ROBOTC and have special
meaning; because of this, they cannot be used as names for variables,
functions, etc.
• Constants and Parameters (50, motor1) are displayed as dark red text .
• Operators (+, -, *, {, <, [, etc.) are displayed as light red text .
Comments
•Project title, Team Members, Date and Section
•Task Description – Overview of the program
•Pseudocode – Detailed step-by-step account of the program.
•All Comments are in GREEN
#pragma – not a dirty word
• When you set up the motors and sensors, you
gave each one a port and name.
• RobotC gave it more information
• When entering commands, the programmer
will indicate what is to operate by port or the
name you gave it.
The Actual Code
task main()
{
turnLEDOff(green);
wait (1);
turnLEDOn(green);
wait(1);
turnLEDOff (green);
wait (1);
turnLEDOn (green);
wait (1);
turnLEDOff (green);
}
The Program starts with
task main()
Program begins within the
curly braces must have one at
the start and end.
All commands end with a
semi-colon
Special command to turn on or
off the LED
Once finished typing in the code – Compile and Download the program
green vs. dgtl12
task main()
{
turnLEDOff(dgtl12);
wait (1);
turnLEDOn(dgtl12);
wait(1);
turnLEDOff (dgtl12);
wait (1);
turnLEDOn (dgtl12);
wait (1);
turnLEDOff (dgtl12);
}
•Notice that the word green has
been replaced by dglt12
•Either word will work
•Give it try – replace green with
dgtl12
•Compile and download
Check for Understanding
• In the ROBOTC Editor Window the Comments
are displayed as what color?
• In the ROBOTC Editor Window the Reserved
Words are displayed as what color?
• In the ROBOTC Editor Window the Constants
and Parameters are displayed as what color?
• The Motor and Sensor Setup is one of the
central points of ROBOTC. What is it used to
do?
Try it on your own
• Save A3_1_2_PART1
• SAVE AS A3_1_2_PART2
– This will keep all the Motor and Sensor Setting
– Delete the Task Description, Pseudocode and the
code between the curly braces.
– Save
A3_1_2_PART2
You can drag and drop
these commands in
between the curly braces
Drag and Drop
• You can drag and
drop the commands
from the Function
Library in between
the curly braces.
• Notice the text in
black
• These are user
defined variables or
functions
Before changing the black text
After changing the black text – noticed it
turned dark red
Edit your program
• Turn on leftMotor at the same time that
rightMotor is turned on.
• Test the program and troubleshoot if needed
until the expected behavior has occurred.
•Spelling does matter.
•In this case, line 31
leftmotor should have
been spelled leftMotor
•Do not let your
students get away with
this.
Modify your Program even more
• Reverse both motors using two different
programming methods.
One option is change the
setting
Second option is to
change the value to
negative
A3_1_2_Part3
• Save A3_1_2_Part2
• Save As A3_1_2_Part3
– Delete the Task Description, Pseudocode and code
between the curly braces.
A3_1_2_Part3
• Write a program that performs the following
simple behaviors.
• Add comments at the end of each command line
to explain the purpose of each step.
1. Turn the rightMotor on forward at half speed for 5
seconds, then stop.
2. Turn the leftMotor on in reverse at three-fourths
speed for 2.5 seconds, then stop.
3. Turn both motors on at full power, and spinning in
the same direction, for 7.25 seconds, then stop.
A3_1_2_Part4
• Save A3_1_2_Part3
• Save As A3_1_2_Part4
– Delete the Task Description, Pseudocode and code
between the curly braces.
A3_1_2_Part4
• Between the curly braces type the following:
1. setServo(servoMotor, -127);
2. wait(2);
3. setServo(servoMotor, 0);
4. wait(2);
5. setServo(servoMotor, 127);
6. wait(2);
Compile and Download Program
Modify A3_1_2_Part4
Program for the Servo so that the following
happens:
1. Go to position -127 for 2 seconds
2. Go to position -63 for 3 seconds
3. Go to position 0 for 2 seconds
4. Go position 63 for 3 seconds
5. Go to position 127 for 2 seconds.
Check for Understanding
1. Explain any challenges that you encountered
while developing the program.
2. Explain how these outputs might be used in an
application.
3. Writing Code is the primary focus of ROBOTC.
What environment is the code written in?
4. What portion of the interface allows user to see
all the functions available in ROBOTC at their
user level?
Basic Inputs Programming – VEX
• Close all previously opened Programs
• Open a new copy of the PLTW Template
– SAVE AS A3_1_3_Part1
• Edit –
–
–
–
–
–
Project Title:
Team Members:
Date:
Section:
Task Description:
Motor and Sensor Set-Up
• Select the POE + CIM Testbed for this activity
Enter the following….
•
•
•
•
untilBump(bumpSwitch);
startMotor(rightMotor, 67);
wait(5);
stopMotor(rightMotor);
1. Compile and Download the program.
2. What happened?
untilBump(sensorPort, delayTimeMS);
• untilBump (bumpSwitch);
• In this example we did not give any delay
time.
• The nothing happens until the touch sensor is
pressed in and then released out.
• If we gave it a delay time, nothing would
happen until the touch sensor is pressed in
and then released out and the amount of
delay time is measured.
A3_1_3_Part2
• Save A3_1_3_Part1
• Save As A3_1_3_Part2
– Delete the Task Description, Pseudocode and code
between the curly braces.
• We will look at the Bump Switch
A3_1_3_Part2
• Write a program that performs the following simple
behaviors.
• Add comments at the end of each command line to explain
the purpose of each step.
1. Wait for the bumper switch to be bumped. Note that
bump means that a switch is pressed and released and
not simply pressed and held.
2. Both motors turn on at half power until the sensor is
bumped again.
3. Both motors should then move in reverse at half power
for 3.5 seconds.
4. Both motors will stop.
Variable and Function Names
• It does not matter if
you use the name of
the item or the port
number.
• BUT DO NOT MIX IT UP
• It is just a bad practice.
Good or Bad?
Look at these two samples of Code – They both work the same,
but one is Good and one is Bad – Can you tell? Why?
A3_1_3_Part3
• Save A3_1_3_Part2
• Save As A3_1_3_Part3
– Delete the Task Description, Pseudocode and code
between the curly braces.
• We will look at the Potentiometer.
A3_1_3_Part3
• Between the curly braces enter the following:
1. turnLEDOn(green);
2. untilPotentiometerGreaterThan(2048,
potentiometer);
3. turnLEDOff(green);
4. startMotor(leftMotor, 63);
5. wait(3.5);
6. stopMotor(leftMotor);
Before you Start
•
•
•
•
Compile and Download the program
Before you start this program –
Select the Sensors tab
Turn the potentiometer so that the value reads 0
A3_1_3_Part4
• Save A3_1_3_Part3
• Save As A3_1_3_Part4
– Delete the Task Description, Pseudocode and code
between the curly braces.
• We will look at the Optical Encoder
A3_1_3_Part4
• Between the curly braces enter the following:
1.
2.
3.
4.
5.
startMotor(leftMotor, 63);
startMotor(rightMotor, 63);
untilEncoderCounts(480,quad);
stopMotor(leftMotor);
stopMotor(rightMotor);
Before you Start
•
•
•
•
Compile and Download the program
Before you start this program –
Select the Sensors tab
Make sure that the Optical Encoder (quad) has
a value other than 480
A3_1_3_Part5
• Save A3_1_3_Part4
• Save As A3_1_3_Part5
– Delete the Task Description, Pseudocode and code
between the curly braces.
• We will look at the Line Follower
A3_1_3_Part5
• Before we begin to
program for the Line
Follower, we must figure
out its “Threshold”
1.
2.
3.
4.
Place a white object about a 1/4”
away from the Line Follower
From the Program Debug window
click on Snapshot under the
Refresh option – Record this value
Do the same thing, this time with a
dark object.
Add the two values and divide by 2
A3_1_3_Part5
• Between the curly braces enter the following:
• setServo(servoMotor, 127);
• untilLight(793, lineFollower);
• setServo(servoMotor, -127);
NOTE – the value of 793 is the Threshold Value for
my Line Follower – Yours may be different.
A3_1_3_Part6
• Save A3_1_3_Part5
• Save As A3_1_3_Part6
– Delete the Task Description, Pseudocode and code
between the curly braces.
• We will look at the Ultrasonic Range Finder
A3_1_3_Part6
• Between the curly braces enter the following:
•
•
•
•
•
•
•
•
startMotor(leftMotor, 63);
startMotor(rightMotor, 63);
untilSonarLessThan(20, sonar);
stopMotor(leftMotor);
stopMotor(rightMotor);
turnLEDOn(green);
wait(6.25);
turnLEDOff(green);
Compile and Download the Program.
What happens when you run it?
A3_1_3_Part6
• Modify your program to perform the
following:
– Wait until an object is detected within 20 cm to
turn both motors on.
– Wait for the object to move more than 25 cm
away before turning the motors off.
Check for Understanding
The picture above shows a bump switch along with a
snippet of code. Explain what will happen.
Check for Understanding
The picture above shows a potentiometer along with
a snippet of code. Explain what will happen.
Check for Understanding
The picture above shows an Optical Encoder along
with a snippet of code. Explain what will happen.
Check for Understanding
The picture above shows a Line Follower along with a
snippet of code. Explain what will happen.
Check for Understanding
The picture above shows an Ultra Sonic sensor along
with a snippet of code. Explain what will happen.
Break for Lunch
While and If-Else Loop Systems – VEX
• While loop is a structure within ROBOTC
• Allows a section of code to be repeated as long as a
certain condition remains true
• Three main parts to every while loop
1. The Word While
2. The Condition
3. Body - Commands To Be Repeated
The Condition
• Condition controls how long or how many
times a while loop repeats
– When condition is true, the while loop repeats
– When condition is false, the while loop ends and
the remainder of the program executes
The Condition can be expressed by a
Boolean Logic or by a value of a
sensor
The Condition
•The sample of code has the
condition of 1==1.
•The Flashlight would turn on and off
depending on the value of the light
sensor.
•Loops forever
•This sample of code has a condition set
for the Ultrasonic sensor
•The motors run until the sonar has a
value of 20.
•Since the condition of the while loop
has been met – the program goes on to
the next step.
Lets Give This A Try
• Close all programs
• Open a new PLTW Template
• Save As A3_1_4_Part1
A3_1_4_Part1
• From the Function Library,
Drag and drop the while
(condition\{\body\}/
between the curly braces.
A3_1_4_Part1
Notice when you dragged
the command between the
curly braces, it added two
more curly braces – one
before and after the body
The While Command with Boolean
Logic
• Edit the condition to the following:
• while(1 == 1)
• Edit the Body to the following:
• {
• turnFlashlightOn(flashlight, 127);
• untilDark(450, lightSensor);
• turnFlashlightOff(flashlight);
• untilLight(450, lightSensor);
• }
Compile and Download Program
A3_1_4_Part2
Boolean Logic Table
The While Command with a timed
condition
• Between the curly braces, input the following:
•
•
•
•
•
•
•
•
ClearTimer(T1);
while (time1[T1] < 20000)
{
turnLEDOn(green);
wait(2);
turnLEDOff(green);
wait(2);
}
Compile and Download Program
A3_1_4_Part3
If Statements
• If statement in the program is evaluated by
condition contained in parenthesis
– If condition is true, commands between braces
are run
– If condition is false, those commands are ignored
• Very similar to how a while loop works, but
does not repeat the code
The If Statement cont…
• Once the If
statement has been
satisfied – the
program continues
• In this example the
LED will turn on and
off depending If the
bump switch is
pressed or not.
Lets give it a try..
•
Between the curly braces, input the following:
1. while (1 ==1) //Loop program indefinitely
2. {
3.
if (SensorValue(bumpSwitch) == 1)
4.
{
5.
turnLEDOn(green);
6.
}
7.
if (SensorValue(bumpSwitch) == 0)
8.
{
9.
turnLEDOff(green);
BE SURE TO
10. }
11. }
INCLUDE ALL THE
Compile and Download Program
Save AS A3_1_4_Part4
CURLY BRACES
If Else Statements
• If-else statement is an expansion of if
statement
– If checks condition and runs appropriate
commands when it evaluates to true
– Else allows code to run when condition is false
– Either if or else branch is always run once
Lets Modify A3_1_4_Part4
•
•
•
•
•
•
•
•
if (condition)
{
body;
}
else
{
body;
}
Same Results
•The two samples of code above result in the same behavior.
•When the bump switch is pressed, the LED turns on and off.
Check for Understanding
• What are the three main parts to every while
loop?
• In ROBOTC, statements that can be only true or
false are called?
• Describe any challenges that you encountered
while developing the program.
• Describe one application each for While and IfElse loops.
Variables and Functions – VEX
• A variable is a space in your robot’s memory
where you can store data, such as whole
numbers, decimal numbers, and words.
• Functions group together several lines of
code, which can then be referenced many
times in task main, or even other functions.
• The use of variables and functions allows for
complex control of a system.
Different Variables
Data Type
Description
Example
Code
Integer
Positive and negative whole numbers, as
well as zero
-35, -1, 0, 33,
100
int
Floating Point
Number
Numeric values with decimal points (even -.123, 0.56,
if the decimal part is zero)
3.0, 1000.07
float
Boolean
True or false – Useful for expressing the
outcomes of comparisons
true, false
bool
Character
Individual characters, placed in single
quotes
‘L’, ‘f’, ‘8’
char
String
Strings of characters, such as words and
sentences placed in double quotes
“Hello
World!”,
“asdf”
string
Variables and Functions – VEX
• Set up the Motors and Sensors to the following:
• Save As A3_1_5_Part1
Creating a Variable
To create a variable, you must give it a:
1. Type: Data type it will hold
2. Name: How variable can be referenced
Variables can be set to different values throughout program
Giving a variable an initial value is called “initializing the
variable”
Lets Give this a Try
• Between the curly braces input the following:
• int motorcount;
• motorcount = 0;
• while (motorcount < 3)
• {
•
startMotor(rightMotor, 95);
•
wait(2);
•
stopMotor(rightMotor);
•
wait(2);
•
motorcount = motorcount + 1;
• }
A3_1_5_Part2
• Save A3_1_5_Part1
• Save As A3_1_5_Part2
– Delete the Task Description, Pseudocode and code
between the curly braces.
• Create a count-based while loop that turns on
the LED for 3 seconds, then off for 3 seconds,
5 times
A3_1_5_Part2
• In this example the int
was named LED
• This is what we wanted
to count
– On – Off
• You might have named
it differently
Global or Local Variables
• Variables can be considered either “global” or “local”.
– Global variable
• Can be read or changed from any task or function in your code.
• Its value can be seen/read globally.
– Local variable
• belongs to the task or function in which it was created
• Value can only be read or changed from within that task or
function
• Value can only be seen/read locally
• Generally the type of variable you’ll want to use
Local Variables (preferred for beginers)
• To create a local variable, declare it within the curly
braces of task main or one of your functions.
• You will only be able to change the value of this
variable within its task or function.
Global Function
• To create a global
variable, declare it after
your #pragma
statements, but before
task main or any function
declarations.
• This will allow your
variable to be changed by
any task or function in
your program.
Functions
• Functions
– Group together several lines of code
– Referenced many times in task main or in other functions
• Creating Functions
Example: LED on if bumper is pressed, off if released
1. Function header (name of function)
2. Function definition (code in the function)
3. Function call (where function code will run)
Function Declarations
• Function declarations declare that a function
exists and indicates its name
• Function declarations between #pragma
statements and task main
• Function declaration optional if function
definition is above task main
The Function Defintion
• Function definitions define the code that
belongs to the function
Calling the Function
• Function calls
– Call and run code from function
– Placed in task main or other functions
•
•
•
•
•
•
•
•
•
•
•
void LEDControl()
{
if(SensorValue[bumpSwitch] == 1)
{
turnLEDOn(green);
}
Else
{
turnLEDOff(green);
}
}
•
•
•
•
•
•
•
task main()
{
while (1==1)
{
LEDControl();
}
}
Lets Give it a Try…
•Save A3_1_5_Part3
•Save As A3_1_5_Part3
•Delete the Task Description,
Pseudocode and code between
the curly braces.
•Create a Function called LEDControl.
•Define the function so that the LED
turns on and off with an If Else
statement.
•In the task main, create a while loop
that will loop forever using the
Function LEDControl
Check for Understanding
• Where can a user see all of the values of the
sensors, timers, and global variables?
Examine the sample
program to the left.
What is the ‘LED’ In lines
24, 25, 26, and 32?
Check for Understanding
• Examine the code to
the right. How many
times will the LED
turn on and off?
• How do you know
this?
Open and Closed Loop Systems – VEX
• If you set the clothes dryer to run for 45 minutes,
your clothes might be dry or they might not be
dry.
• A clothes dryer is an open loop system because
the process provides no feedback to the device.
• Newer clothes dryers possess moisture sensors.
– The moisture sensors inform the machine when the
clothes are dry, at which point the dryer can stop
running.
• The feedback provided by the sensor makes this a
closed loop system.
Reconfigure the Testbed
1. Take the wheel off
the Left Motor .
2. Take the Gear off
the Servo Motor
3. Attach the Gear to
the Left Motor.
4. Reposition the Limit
Switch
A3_1_6_Part1
• Open a new copy of the PLTW Template
• Save As A3_1_6_Part1
• Write a program that will oscillate (go back
and forth) the motor 0.5 second each way 10
times.
• Once complete, Compile and Download the
program
• Observe and Record what happens when your
start the program.
Helpful Hints
• Create a function that will allow the program
to run 20 times
• Use the Bump Switch Code (do not confuse
with physical switch)
• Use the While Command
OPEN LOOP Sample Code
A3_1_6_Part2
• Open a new copy of the PLTW Template
• Save As A3_1_6_Part2
• Develop a program that will oscillate the motor each
way 20 times.
– One direction will use the limit switch sensor input.
– The opposite direction will use a 0.5 s time limit.
• When finished, Compile and Download the Program
• Before you start the program, make sure that the Limit
Switch is resting on the “Standoff”
• Run the program and observe the final resting place of
the indicator standoff
CLOSED LOOP
• Where did the indicator standoff stop? Is this
an open loop or closed loop system?
CLOSED LOOP Sample Program
A Helpful Site
• http://www.education.rec.ri
.cmu.edu/products/teachin
g_robotc_cortex/index.html
Log onto the Virtual Academy
Please complete
the Post
Assessment
Once finished with the Post
Assessment – Please take a
minute more and complete the
PLTW Teacher Survey
Thank you