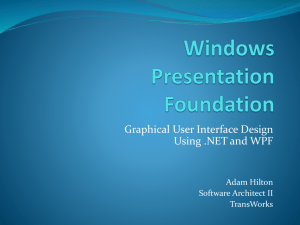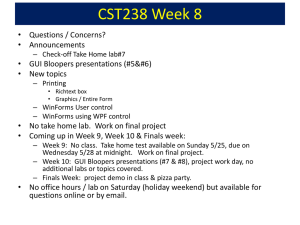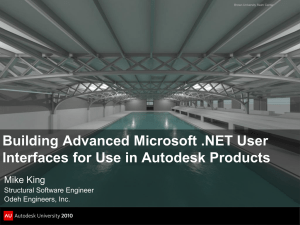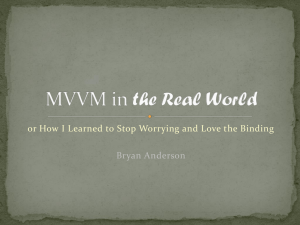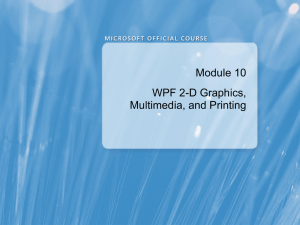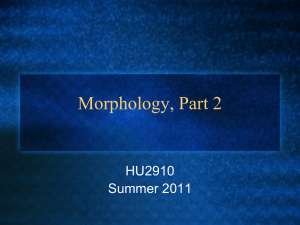WPF Graphics - Telerik Academy

WPF Graphics and Animations
2 D and 3 D Graphics and Animations
Doncho Minkov
Technical Trainer http://www.minkov.it
Telerik School Academy schoolacademy.telerik.com
Table of Contents (2)
1.
2.
3.
4.
5.
6.
7.
8.
9.
Introduction to WPF Graphics
WPF Drawing Model
Resolution Independence
Basic Graphics Objects
Basic Shapes
Bitmaps, Images and Effects
Brushes and Pens
Transformations
Animation
2
Introduction to WPF
Graphics
Introduction to WPF Graphics
Graphical elements can be integrated into any part of user interface
Free to mix them with any other kind of element
Use graphical elements inside controls
E.g. put an ellipse inside a button
4
WPF Graphics – Example
<DockPanel>
<StackPanel DockPanel.Dock="Top"
Orientation="Horizontal">
<TextBlock Text="Mix text, " />
<Ellipse Fill="red" Width="40" />
<TextBlock Text=" and " />
<Button>Controls</Button>
</StackPanel>
<Ellipse DockPanel.Dock="Left" Fill="Yellow"
Width="100" />
<Button DockPanel.Dock="Left">z</Button>
<TextBlock FontSize="24" TextWrapping="Wrap">
And of course you can put graphics into your text:
<Ellipse Fill="Cyan" Width="50" Height="20" />
</TextBlock>
</DockPanel>
5
Introduction to WPF
Graphics
Live Demo
WPF Drawing Model
WPF Drawing Model
In WPF we don't need to write a C# code to respond to redraw requests\
WPF can keep the screen repainted for us
This is because WPF lets us represent drawings as objects that can be represented as XAML
Objects are representing graphical shapes in the tree of user interface elements
When some property is changed, WPF will automatically update the display
8
WPF Drawing Model –Example
<Canvas x:Name="MainCanvas" MouseLeftButtonDown=
"mainCanvas_MouseLeftButtonDown">
<Rectangle Canvas.Left="10" Canvas.Top="30"
Fill="Indigo" Width="40" Height="20" />
<Rectangle Canvas.Left="20" Canvas.Top="40"
Fill="Yellow" Width="40" Height="20" />
<Rectangle Canvas.Left="30" Canvas.Top="50"
Fill="Orange" Width="40" Height="20" />
</Canvas> private void MainCanvas_MouseLeftButtonDown
(object sender, RoutedEventArgs e)
{
Rectangle r = e.Source as Rectangle; if (r != null)
{ r.Width += 10; }
}
9
WPF Drawing Model
Live Demo
Resolution Independence,
Scaling and Rotation
Resolution Independence
What is resolution independence ?
Elements on the screen can be drawn at sizes independent from the pixel grid
Resizing do not affect the image quality
WPF resolution independence means that
If two monitors are set to their native resolution and each of them is accurately reporting its DPI settings to WPF
They will display the same WPF window at the exactly the same size
12
Resolution Independence (2)
WPF is resolution independent, but it has logical units to give elements size
A WPF window and all the elements inside it are using device-independent units
WPF defines a device-independent pixel as
1/96th of an inch
WPF optimizes its rendering of graphical features for any scale
It is ideally placed to take advantage of increasing screen resolutions
13
Scaling and Rotation
WPF supports transformations at a fundamental level
Everything in the UI can be transformed
Not just the user-drawn graphics
E.g. text, images, graphical objects, lines, ellipses, rectangles, controls, etc.
The LayoutTransform property
Available on all user interface elements in WPF
Rotation, scaling, effects (e.g. blur), etc.
14
Scaling and Rotation (2)
<Button>
<Button.LayoutTransform>
<ScaleTransform ScaleX="2" ScaleY="2" />
</Button.LayoutTransform>
...
<!--The result is-->
</Button> <!--without scaling--> <!--with scaling-->
The details have become crisper
Graphic is clearer
Because WPF has rendered the button to look as good as it can at the specified size
15
Basic Graphical Objects
Shapes, Brushes, and Pens
Most of the classes in WPF’s drawing toolkit fall into one of these three categories:
Shapes – geometrical figures, e.g. rectangle
Brushes – mechanisms to fill a shape
Pens – draw the shape borders
Shapes are objects that provide the basic building blocks for drawing
Rectangle , Ellipse , Line , Polyline ,
Polygon , and Path
17
Shapes, Brushes, and Pens (2)
The simplest brush is the single-color
SolidColorBrush
For more interesting visual effects use
LinearGradientBrush
RadialGradientBrush
Create brushes based on images
ImageBrush
DrawingBrush
VisualBrush – take any visual tree
18
Shapes, Brushes, and Pens (3)
Pens are used to draw the outline of a shape
Pen is just an augmented brush
When you create a Pen object
You give it a Brush to tell it how it should paint onto the screen
The Pen class adds more settings
Line thickness (1px, 2px, …)
Dash patterns (solid, dotted, dashed, …)
19
Basic WPF Shapes
Base Shape Class Properties
The Fill property
Specifies the Brush that will be used to paint the interior
The Stroke property
Specifies the Brush that will be used to paint the outline of the shape
The Stretch property
How the shape is stretched to fill the shape object's layout space
21
Rectangle
It can be drawn either filled in shape, as an outline, or both filled in and outlined
Rectangle doesn’t provide any properties for setting its location
The location is determined by the container
(e.g. Canvas , StackPanel , FlowPanel , …)
<Canvas>
<Rectangle Fill="Yellow" Stroke="Black"
Canvas.Left="30" Canvas.Top="10"
Width="100" Height="20" />
</Canvas>
22
Rectangle (2)
A Rectangle will usually be aligned with the coordinate system of its parent panel
If the parent panel has been rotated,
Rectangle will of course be also rotated
RadiusX and RadiusY properties
Draw a rectangle with rounded corners
RenderTransform property
Transforms a Rectangle relative to its containing panel (rotate, scale, effects, …)
23
Ellipse
Ellipse is similar to Rectangle
Size, location, rotation, fill, and stroke of an
Ellipse are controlled in exactly the same way as for a Rectangle
<Ellipse Width="100" Height="50" Fill="Yellow"
Stroke="Black" />
<!--The result is-->
24
Line
Draws a straight line between two points
Controlling the location
X1 and Y1 define the start point, and X2 and Y2 determine the end point
<StackPanel Orientation="Vertical">
<TextBlock Background="LightGray">Foo</TextBlock>
<Line Stroke="Green" X1="20" Y1="10" X2="100" Y2="40" />
<TextBlock Background="LightGray">Bar</TextBlock>
<Line Stroke="Green" X1="0" Y1="10" X2="100" Y2="0" />
</StackPanel>
25
Ellipses and Lines
Live Demo
Polyline
Draw a connected series of line segments
Points property
Containing a list of coordinate pairs
<Polyline Stroke="Blue"
Points="0,30 10,30 15,0 18,60 23,30 35,30
40,0 43,60 48,30 160,30" />
<!--The result is-->
27
Polygon
Polygon is very similar to Polyline
It has a Points property that works in exactly the same way as Polyline ’s
Polygon always draws a closed shape
<Polyline Fill="Orange" Stroke="Blue"
StrokeThickness="2" Points="40,10 70,50 10,50" />
<Polygon Fill="Orange" Stroke="Blue"
StrokeThickness="2" Points="40,10 70,50 10,50" />
<!--The result is-->
28
Polygon (2)
FillRule property
If this number is odd, the point was inside the shape
If it is even, the point is outside the shape
The default rule is EvenOdd
<Polygon Fill="Orange" Stroke="Blue"
StrokeThickness="2"
FillRule="Nonzero" Points="10,10 60,10 60,25 20,25
20,40 40,40 40,18 50,18 50,50 10,50" />
<!--The result is-->
29
Path draws more complex shapes
Data property specifies the Geometry
Three geometry types
RectangleGeometry
Correspond to the Rectangle
EllipseGeometry
Correspond to the Ellipse
LineGeometry
Correspond to the Line
Path
30
Path (2)
GeometryGroup object
Create a shape with multiple geometries
<Canvas>
<Path Fill="Cyan" Stroke="Black">
<Path.Data>
<GeometryGroup>
<EllipseGeometry Center="20, 40" RadiusX="20"
RadiusY="40" />
<EllipseGeometry Center="20, 40" RadiusX="10"
RadiusY="30" />
</GeometryGroup>
</Path.Data>
</Path>
</Canvas>
<!--The result is-->
31
Path
Live Demo
Path (3)
The ArcSegment
Add elliptical curves to the edge of a shape
Provides two flags
IsLargeArc – determines whether you get the larger or smaller slice size
SweepDirection – chooses on which side of the line the slice is drawn
Draw Bézier curves and combining shapes
33
Arc Segment – Example
<Path Fill="Cyan" Stroke="Black">
<Path.Data>
<PathGeometry>
<PathFigure StartPoint="0,11" IsClosed="True">
<ArcSegment Point="50,61" Size="70,30"
SweepDirection="Counterclockwise" />
</PathFigure>
<PathFigure StartPoint="30,11" IsClosed="True">
<ArcSegment Point="80,61" Size="70,30"
SweepDirection="Clockwise"
IsLargeArc="True" />
</PathFigure>
</PathGeometry> <!--The result is-->
</Path.Data>
</Path>
34
ArcSegment
Live Demo
Bitmaps, Images and Effects
Image
Image simply displays a picture
Place image anywhere in the visual tree
Source property
URL of the image file / resource
Setting the Source property to an absolute URL
<Image Source="http://www.interactsw.co.uk/images/M3/BackOfM3.jpeg" />
Using relative URL
<Image Source="/MyFunnyImage.jpeg" />
37
Image (2)
The Image element is able to resize the image
The default scaling behavior
Use the same scale factor horizontally and vertically
Stretch property
The image will fill the entire space of its container
<Image Source="/MyFunnyImage.jpeg" Stretch="Fill"
Opacity="0.5" />
38
ImageSource
ImageSource is an abstract base class
Represent an image
Two classes derive from ImageSource
DrawingImage
It wraps a resolution-independent drawing object
BitmapSource – it also is abstract
Bitmap source types: BitmapFrame ,
BitmapImage , CachedBitmap ,
ColorConvertedBitmap , etc.
39
Creating Bitmaps
RenderTargetBitmap
Create a new bitmap from any visual
RenderTargetBitmap bmp = new RenderTargetBitmap(300,150,300,300,
PixelFormats.Pbgra32);
Ellipse e = new Ellipse(); e.Fill = Brushes.Green; e.Measure(new Size(96, 48)); e.Arrange(new Rect(0, 0, 96, 48)); bmp.Render(e);
<!-- The result is -->
40
Creating Bitmaps (2)
You can choose any resolution you like for the output
RenderTargetBitmap lets you build a bitmap out of any combination of WPF visuals
It is great if you want to build or modify a bitmap using WPF elements
41
Bitmap Effects
BitmapEffects property
Apply a visual effect to the element and all of its children
All of these effects use bitmap processing algorithms
<StackPanel Orientation="Horizontal">
<StackPanel Orientation="Vertical">
<TextBlock Text="Normal Text"
TextAlignment="Center" FontWeight="Bold" />
<RadioButton Content="Better in position 1?"
GroupName="r" />
</StackPanel>
<!--The example continues-->
42
Bitmap Effects (2)
<StackPanel Orientation="Vertical" Margin="10,0">
<StackPanel.BitmapEffect>
<BlurBitmapEffect Radius="3" />
</StackPanel.BitmapEffect>
<TextBlock Text="Blurred Text" TextAlignment="Center"
FontWeight="Bold" />
<RadioButton Content="Or position 2?" GroupName="r" />
</StackPanel>
</StackPanel>
The built-in effects
BevelBitmapEffect
BitmapEffectGroup
BlurBitmapEffect
…
43
Bitmap Effects
Live Demo
Brushes and Pens
SolidColorBrush
SolidColorBrush uses one color across the whole area being painted
It has just one property – Color
<Rectangle Fill="Yellow" Width="100" Height="20" />
The XAML compiler will recognize Yellow as one of the standard named colors from the
Colors class
Uses a numeric color value
Begin with a # symbol and contain hexadecimal digits – Fill="#8F8"
46
LinearGradientBrush
The painted area transitions from one color to another
The StartPoint and EndPoint properties
Indicate where the color transition begins and ends
These coordinates are relative to the area being filled
47
LinearGradientBrush (2)
<Rectangle Width="80" Height="60">
<Rectangle.Fill>
<LinearGradientBrush StartPoint="0,0" EndPoint="1,1">
<GradientStop Color="Blue" Offset="0" />
<GradientStop Color="White" Offset="1" />
</LinearGradientBrush> <!--The result is-->
</Rectangle.Fill>
</Rectangle>
Each GradientStop has an Offset property
Enables the fill to pass through multiple colors
48
ImageBrush
TileBrush
Base class for ImageBrush , DrawingBrush , and VisualBrush
Decides how to stretch the source image to fill the available space
Stretch property
Specifies how the content of this TileBrush stretches to fit its tiles
Fill / Uniform / UniformToFill
49
ImageBrush (2)
AlignmentX and AlignmentY properties
Horizontal and vertical alignment of content in the TileBrush base tile
Viewbox , Viewport , ViewboxUnits , and
ViewportUnits properties
Allow you to focus on any part of the image or choose specific scale factors
TileMode property
50
ImageBrush
Live Demo
A Pen is always based on a brush
Accessed through Stroke property
Describes how a shape is outlined
Important properties
Thickness and DashArray properties
<Rectangle Stroke="Black" StrokeThickness="5"
StrokeDashArray="10 1 3 1" />
<Rectangle Stroke="Black" StrokeThickness="5"
StrokeDashArray="6 1 6" />
Pen
52
Transformations
Transform Classes
TranslateTransform – displaces the coordinate system by some amount
RotateTransform – rotates coordinate system
Angle , CenterX , CenterY properties
<Button Width="180" Height="60" Canvas.Left="100"
Canvas.Top="100">I'm rotated 35 degrees
<Button.RenderTransform>
<RotateTransform Angle="35"
CenterX="45" CenterY="5" />
</Button.RenderTransform>
</Button>
54
Transform Classes
ScaleTransform – scales the coordinate system up or down
ScaleX , ScaleY , CenterX , CenterY properties
SkewTransform – warps your coordinate system by slanting it a number of degrees
AngleX , AngleY , CenterX , CenterX
MatrixTransform – modifies the coordinate system using matrix multiplication
Matrix property
55
Transformations
Live Demo
XAML-Based
Animation
Animation
WPF and Silverlight perform time-based animation with Storyboard
Uses a property-based animation model
E.g. modify the value of a property over an interval of time
To animate a property you need to have an animation class
To modify the color from some value to another, use the ColorAnimation class
To modify a property, use DoubleAnimation
58
Animation – Example
<Canvas>
<Ellipse Width="200" Height="150" Fill="Orange" x:Name="AnimatedEllipse">
<Ellipse.Triggers>
<EventTrigger RoutedEvent="Ellipse.Loaded">
<BeginStoryboard><Storyboard>
<DoubleAnimation
Storyboard.TargetName="AnimatedEllipse"
Storyboard.TargetProperty="(Canvas.Left)"
From="-50" To="300" Duration="00:00:0.88"
AutoReverse="True"
RepeatBehavior="Forever" />
</Storyboard></BeginStoryboard>
</EventTrigger>
</Ellipse.Triggers>
</Ellipse>
</Canvas>
59
Animation
Live Demo
WPF Graphics and Animations
Questions?
Exercises
1.
Write a program that visualize this figure.
Use only rectangles and RenderTransform .
2.
Draw the rectangles from the previous exercise with rounded corners.
3.
Write a WPF program that visualize the figure below.
Use Polyline and
FillRule property.
Polygon and
4.
In the demo " Arc Segment " add rotation of 45 degrees (rotating the ellipses before slicing them).
5.
Draw few national flags (e.g. Bulgarian, German, …).
Make an animation that transits from one flag to another by changing the opacity of the flags.
Exercises (2)
6.
Write a WPF program that visualize a
LinearGradientBrush with multiple colors (use
Offset property).
7.
Use TransformGroup to apply a ScaleTransform and a RotateTransform to the RenderTransform property of a TextBlock .
8.
Implement Storyboard animation that moves a large blue rectangle from left to right and back. Add a counterclockwise rotation to the animation. Finally add a color-changing animation from blue to yellow.
9.
Exercises (3)
Implement a star field simulation in WPF. The sky should be a Canvas panel with black background. The stars should be light blue circles with different size and transparency.
All stars should move from top to bottom with different speed. Larger stars move faster and are less transparent.
10.
Add a space ship at the bottom of the screen.
11.
Make the ship move left or right by keyboard keys.
64
Exercises
12.
Create a WPF application that shows a circle, filled in orange color with black borders.
13.
Create a WPF application that shows the text “Hello world” with font family Consolas , size 100 , and color blue .
14.
Create a WPF application that shows three nested rectangles with in different colors.
15.
Create a WPF application that shows a few rectangles with rounded corners.
16.
Create a WPF application that shows all fonts in " C:\Windows\Fonts ".
65
Exercises (2)
17.
Create a WPF application that shows a
FlowDocument . The document should consist of header (show in the center of the window, with different font from the other text), a picture
(floating at the top left corner) and some other text.
18.
Create a WPF application that shows the lists below:
Use List and MarkerStyle , StartIndex properties.
Exercises (3)
19.
Create a WPF application that shows the table below:
20.
Create a WPF application that shows the table below: