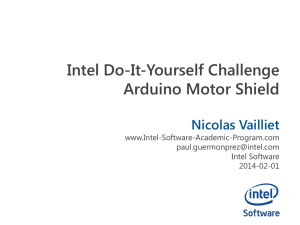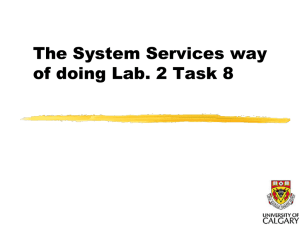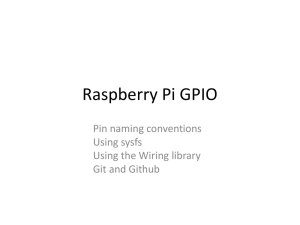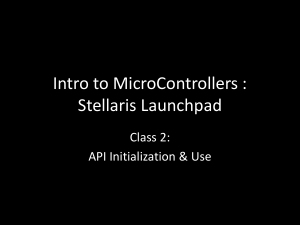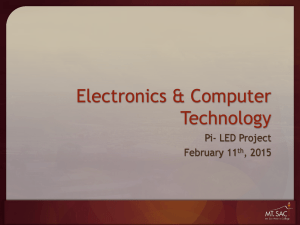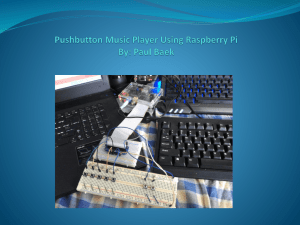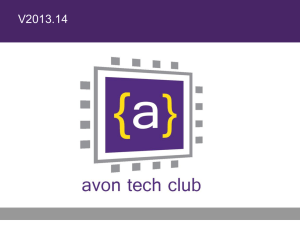PPTX - Intel Software Academic Program
advertisement

Internet of Things with Intel Edison GPIO on Edison Pierre Collet www.Intel-Software-Academic-Program.com paul.guermonprez@intel.com Intel Software 2014-10-14 Credits Thanks emutex labs ! Emutex documentation Edison GPIO was very useful to write this doc. Here’s the full article : http://www.emutexlabs.com/project/215-intel-edison-gpio-pin-multiplexing-guide Thanks emutex labs ! GPIO - Hardware GPIO ? Definition GPIO stands for General Purpose Input Output. GPIO are for instance used to enable communication with the pins on the Edison board. That’s a major difference between your typical PC platform and an IoT platform. You can interact with some sensors, electronics and not only smart USB devices GPIO – Software Setup GPIO – Basic setup Low level access to GPIO In order to communicate with the pins we have to write some data in some files located at /sys/class/gpio. Each GPIO you use have to be enabled by writing its number in the file: /sys/class/gpio/export On Linux, everything is a file. And it’s easy to write a value in a file. From now on a new directory is created : /sys/class/gpio/gpioXX where XX is the GPIO’s number you enabled. GPIO – Basic setup Low level access to GPIO Each GPIO has a direction. “in” and “out” are the two possible directions. The direction is set by writing those value in: /sys/class/gpio/gpioxx/direction From then on we can write or read the value of the GPIO in the file (read if direction=in write if direction = out): /sys/class/gpio/gpioxx/value Nothing is hidden Just remember nothing is hidden. Everything is accessible from regular Linux settings, and with Linux everything is a file. Easy, right ? GPIO – Advanced Setup GPIO – Advanced setup Advanced settings GPIO basic settings are simple : in or out. Just write the value in the GPIO configuration file. But advanced features can be complex. You can define things like the power settings for the GPIO. This kind of setting has to sent to a different GPIO number associated to your GPIO. Low level : Manual or library ? In the following slides, we’ll show you detailed diagrams to explain how it works internally because it’s important to know you can do it manually if needed. But in real life, you would use a library and would not think about it. GPIO – Example Diagrams Analog pin A0 Digital pin 7 GPIO Advanced settings o 255 : used to set pin 7 as an input or as an output. If we write “1” in gpio255, we set the pin 7 to as an output and “0” for an input. o 223 : is a pull-up resistance (47k ohm). It won’t going to be used in our examples. o 48 : It is the one on which we going to write in order to unable or disable the pin 7. If 255 define pin 7 as an input we will read on this GPIO Digital pin 7 GPIO Analog pin A0 The left part of this diagram is roughly the same as the previous one. - 200 : Set is a called is like a switch. If “0” is wrote on it, the bottom part of the diagram will be used. “1” for the top part. The meaning of this is that we can use pin A0 as a digital pin (GP200 = 0) or as an anolog pin (GP200 = 1) - 208 is still a pull up resistance as the 223 of the previous diagram. - ADC0 is used to manage analog signal. Example: GP200 = 1, GP208 = 1. We can read on ADC0 the value of a sensor plugged on A0. GP208 is set to “1” in order to produce a little electrical signal that can be considered as the 0 value of ADC0 (when nothing is transmitted on A0). This feature is used to reduce the electrical noise on A0 and so get more accurate values. GPIO Analog pin A0 The left part of this diagram is roughly the same as the previous one. - 200 : Set is a called is like a switch. If “0” is wrote on it, the bottom part of the diagram will be used. “1” for the top part. The meaning of this is that we can use pin A0 as a digital pin (GP200 = 0) or as an anolog pin (GP200 = 1) - 208 is still a pull up resistance as the 223 of the previous diagram. - ADC0 is used to manage analog signal. Example: In order to read the analog signal on ADC0 (A0), use this command : cat /sys/bus/iio/devices/iio\:device1/in_voltage0_raw GPIO – Light up a LED Light up a LED with GPIO Plugging parts together Let’s plug a LED and a resistor between Digital pin 7 and a ground pin. And check that the jumper on J9 is on the pins 2 and 3. Enable GPIO echo –n “48” > /sys/class/gpio/export That’s the GPIO we need for the pins where we plugged the LED Enable GPIO for advanced settings echo –n “223” > /sys/class/gpio/export echo –n “255” > /sys/class/gpio/export echo –n “214” > /sys/class/gpio/export We need them to configure GPIO 48 advanced settings. Light up a LED with GPIO Configure directions echo –n “out” > /sys/class/gpio/gpio48/direction echo –n “in” > /sys/class/gpio/gpio223/direction # (disable it) echo –n “out” > /sys/class/gpio/gpio255/direction echo –n “out” > /sys/class/gpio/gpio214/direction Configure GPIO values echo –n “1” /sys/class/gpio/gpio214/value echo –n “1” /sys/class/gpio/gpio255/value echo –n “1” /sys/class/gpio/gpio48/value # (LED is on) echo –n “0” /sys/class/gpio/gpio48/value # (LED is off) GPIO – Read Sensor Value Read A0 with GPIO Plugging parts together Let’s plug a sensor between the pin A0 and the 5V pin. Enable GPIOs echo "214" > /sys/class/gpio/export echo "200" > /sys/class/gpio/export echo "232" > /sys/class/gpio/export echo "208" > /sys/class/gpio/export echo "261" > /sys/class/gpio/export Same concept as previous example, with different GPIO numbers. Read A0 with GPIO Configure directions echo "low" > /sys/class/gpio/gpio214/direction echo "high" > /sys/class/gpio/gpio200/direction echo "low" > /sys/class/gpio/gpio232/direction echo "in" > /sys/class/gpio/gpio208/direction echo "high" > /sys/class/gpio/gpio261/direction Configure GPIO values echo "1" > /sys/class/gpio/gpio261/value At the end do echo "high" > /sys/class/gpio/gpio214/direction Now you can read the value of A0 cat /sys/bus/iio/devices/iio\:device1/in_voltage0_raw GPIO – LedSensor Script LedSensor Script LedSensor In the previous slides we’ve seen everything can be done manually. We can light up a LED, we can read value from a sensor. Let’s go further and use a script to read value from a sensor, light up a LED if the value is higher than a threshold. Hardware Let’s plug a sensor between the pin A0 and the 5V pin. Let’s plug a LED and a resistor between Digital pin 7 and a ground pin GPIO Script You can find a shell script at this path: labs/ledsensor/bash/ledsensor.sh Run Simply enter the command : sh ledsensor.sh Now you see the values of the sensor on your screen. Press it or bend it (depending on what kind of sensor it is) When you press or bind it the LED light light up! Setup GPIO Conclusion You have probably noticed some GPIO in the previous slide that I didn’t talk about. The point is that these GPIOs control complex options. It won’t be relevant to talk about them right now. It shows you that you can control everything by writing values in kernel controlled files. However, it also shows you that even if you can do everything, you better use a library to simply use you board. That’s the topic of the next course (libmraa). License Creative Commons – By 3.0 You are free: • to Share — to copy, distribute and transmit the work • to Remix — to adapt the work • to make commercial use of the work Under the following conditions: • Attribution — You must attribute the work in the manner specified by the author or licensor (but not in any way that suggests that they endorse you or your use of the work). With the understanding that: • Waiver — Any of the above conditions can be waived if you get permission from the copyright holder. • Public Domain — Where the work or any of its elements is in the public domain under applicable law, that status is in no way affected by the license. • Other Rights — In no way are any of the following rights affected by the license: – – – • Your fair dealing or fair use rights, or other applicable copyright exceptions and limitations; The author's moral rights; Rights other persons may have either in the work itself or in how the work is used, such as publicity or privacy rights. Notice — For any reuse or distribution, you must make clear to others the license terms of this work. The best way to do this is with a link to this web page. http://creativecommons.org/licenses/by/3.0/