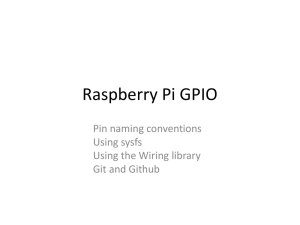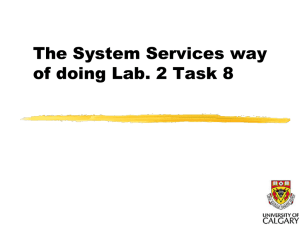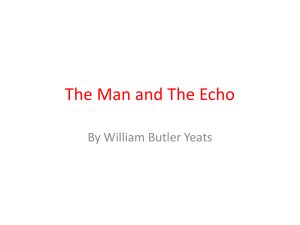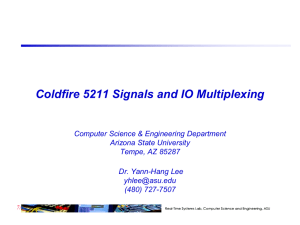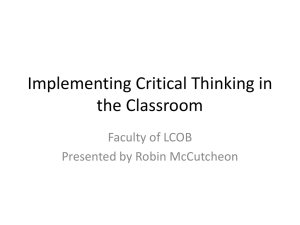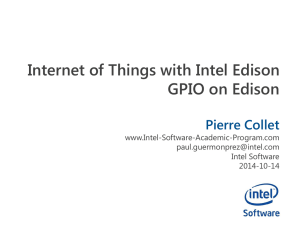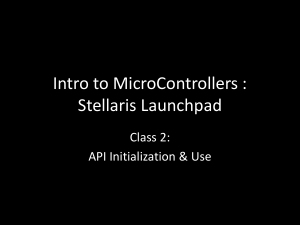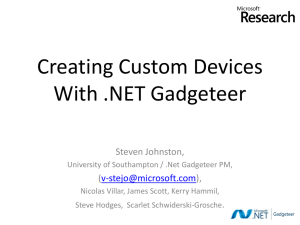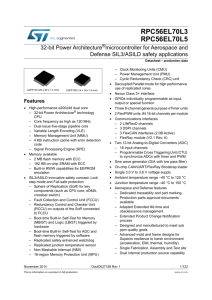IntelAcademic_IoT_09_Arduino_Motor_Shield
advertisement

Intel Do-It-Yourself Challenge
Arduino Motor Shield
Nicolas Vailliet
www.Intel-Software-Academic-Program.com
paul.guermonprez@intel.com
Intel Software
2014-02-01
We’ll need
Arduino Motor Shield
Galileo board booted with full Yocto image,
network and ssh.
A motor.
Arduino Motor Shield.
http://arduino.cc/en/Main/ArduinoMotorShieldR3
The shield
Hello Motor
Let’s start
Hardware
First, be sure your Galileo is off.
Plug the Arduino Motor Shield on your Galileo.
Turn the board on, and connect with SSH.
Plug a motor on channel A
Software
The motor can be controlled with GPIO,
easily accessible from /sys/class/gpio/
Run the script from the next slide.
If it does not work, we’ll see why in the PWM section.
Script
# disable pins 12 & 9 just in case
echo -n “12" > /sys/class/gpio/unexport
echo -n “9" > /sys/class/gpio/unexport
# enable pins 12 & 9
echo -n “12" > /sys/class/gpio/export
echo -n "9" > /sys/class/gpio/export
# we are going to send info on these pins
echo -n "out" > /sys/class/gpio/gpio9/direction
echo -n "out" > /sys/class/gpio/gpio12/direction
# brake on channel A is off
echo -n “0" > /sys/class/gpio/gpio9/value
# moving forward on channel A
echo -n “1” > /sys/class/gpio/gpio12/value
Pulse-Width Modulation
PWM
Pulse-Width Modulation
PWM stands for Pulse-Width Modulation and helps you to
generate a periodic signal on a pin.
PWM
Pulse-Width Modulation
When you specify period and duty cycle values, the board
generates the output HIGH only when the blue curve is
over the red line. Otherwise, output is 0. In other words,
you generate a squared signal which looks like this :
Warnings !
Warning !
Devices could be damaged by heat if you misconfigure IO
ports. If it happens, don’t touch your devices !
Unplug the power supply and let it cool down 10 minutes.
Warning !
Considering channel A, you will need to set pin 12 to 0
before modifying pwm3 period and duty_cycle values.
PWM Script
# configuring PWM3 to control channel A voltage.
echo -n "3" > /sys/class/pwm/pwmchip0/export
# reverse command is the same but writing 3 into unexport
echo -n "1" > /sys/class/pwm/pwmchip0/pwm3/enable
# reverse command is printing 0 instead of 1
# PWM period write period in nanoseconds (here 5 milliseconds)
echo -n “5000000" > /sys/class/pwm/pwmchip0/pwm3/period
echo -n “650000" > /sys/class/pwm/pwmchip0/pwm3/duty_cycle
# PWM duty cycle write in nanoseconds.
# Simplified formula is duty cycle = ??0000
# (with ?? the percentage you want). Example with 65%
Summary script
Summary
Pins Channel A
(in parenthesis, values for the LSB image on SD card)
Control pins are: 3 (18), 9 (19)and 12 (38)
Brake : 9 (19)
Direction : 12 (38)
Speed : PWM3 (mapped on 3)
Pins Channel B
Control pins are: 11 (25, 8 (26) and 13 (39)
Brake : 8 (26)
Direction : 13 (39)
Speed : PWM4 (mapped on 11)
Commands
# print information about GPIO
cat /sys/kernel/debug/gpio
# exporting GPIO Port to file system
echo -n “9" > /sys/class/gpio/export
Summary
# GPIO Port Direction (in or out)
echo -n “in" > /sys/class/gpio/gpio9/direction
# Setting GPIO Port Drive Configuration
# "pullup", "pulldown", "strong", or "hiz"
# "strong" is recommended.
echo -n "strong" > /sys/class/gpio/gpio9/drive
# Reading GPIO Port
cat /sys/class/gpio/gpio12/value
# Writing GPIO Port
echo -n "1" > /sys/class/gpio/gpio12/value
echo -n "0" > /sys/class/gpio/gpio12/value
# Reading analog value
cat /sys/bus/iio/devices/iio
# \:device0/in_voltage0_raw
# http://www.malinov.com/Home/sergey-s-blog/intelgalileo-programminggpiofromlinux
# Please refer to Sergey’s blog about IO mapping on Galileo.
Arduino Sketch and C versions
Arduino sketch version
Of course, you can do all of this with an Arduino sketch:
int delay_time = 500;
void setup() {
pinMode(12, OUTPUT);
pinMode(9, OUTPUT);
}
void loop(){
digitalWrite(9, LOW);
digitalWrite(12, HIGH);
analogWrite(3, 255);
delay(delay_time );
analogWrite(3, 50);
delay(delay_time);
digitalWrite(12,LOW);
delay(delay_time);
}
//Full speed on channel A
//Low speed on channel A
C version
Use the large Yocto LSB image
If you have installed the full Linux Standard Base image, you
should be able to write a C program to use your motors.
Open IO files in sysfs and do the same as previously!
With an SD card and embedded GCC, you can easily
compile and run your program on the board!
C version
Compilation
If you want to cross-compile your program before loading
it on the board, use Yocto cross-compiler.
The procedure is the same than to create a Linux image,
except the final bitbake command that is:
bitbake image-sdk –c populate_sdk
source /opt/poky/1.4.2/environment-setup-x86_64-pokylinux
${CC} myfile.c –o myfile
License Creative Commons – By 3.0
You are free:
• to Share — to copy, distribute and transmit the work
• to Remix — to adapt the work
• to make commercial use of the work
Under the following conditions:
• Attribution — You must attribute the work in the manner specified by the author or licensor (but
not in any way that suggests that they endorse you or your use of the work).
With the understanding that:
• Waiver — Any of the above conditions can be waived if you get permission from the copyright
holder.
• Public Domain — Where the work or any of its elements is in the public domain under applicable
law, that status is in no way affected by the license.
• Other Rights — In no way are any of the following rights affected by the license:
–
–
–
•
Your fair dealing or fair use rights, or other applicable copyright exceptions and limitations;
The author's moral rights;
Rights other persons may have either in the work itself or in how the work is used, such as publicity or
privacy rights.
Notice — For any reuse or distribution, you must make clear to others the license terms of this
work. The best way to do this is with a link to this web page.
http://creativecommons.org/licenses/by/3.0/