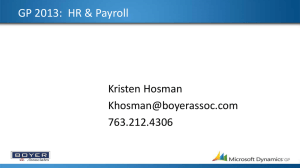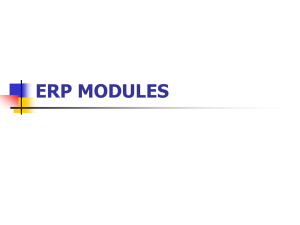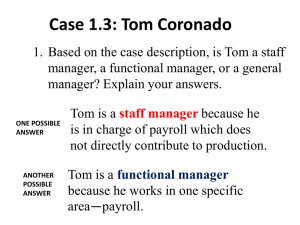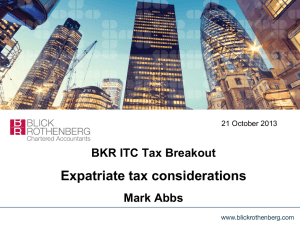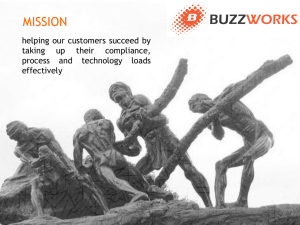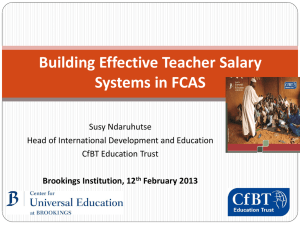TxEIS Budget and Next Year Payroll Preparing for 2014
advertisement

TxEIS Next-Year Payroll for 2014-2015 Region 18 ESC Information Systems Overview The purpose of this guide is to assist you in performing all the steps necessary to create your next-year (NYR) payroll without interfering with current-year (CYR) processing. This process includes: • • • • • Updating Tables Updating Employee Information Calculating Salaries Performing Edits Interfacing Payroll to Budget 2 Benefits of Next-Year Payroll • Get a head start on updating data for the 2014-2015 school year. • Mass updating of deductions, extra duty, job codes, and salary data can be processed for multiple employees at a single time. • Numerous personnel, payroll and user created reports available for verifying data. • The system allows you to run a pre-edit to test payroll calculations on your Next-Year payroll data to determine whether your data will hold up to actual payroll calculations. • It is a tool for budget preparation by calculating annual salaries and benefits, as well as interfacing those amounts to Budget. • Necessary to calculate End of Year Accruals and interface to Finance General Ledger. 3 Important Reminders • Care must be exercised when updating the following screens that are SHARED between CYR and NYR: Tables District HR Options Credentials Tax/Deductions Bank Codes Maintenance Staff Demo (ALL tabs) Staff Job/Pay Data > Employment Info tab • Throughout this process you will be working in both CYR and NYR. Be sure you are in the correct year. • We recommend you create all backups when prompted. 4 Step 1: Payroll Frequency In Finance, go to Tables > District Information > Payroll Frequencies page to verify that the NYR frequency to be used is selected. NOTE: You must have access to the NYR Payroll Frequency on your Security Administration User Profile to access this frequency in Human Resources. 5 Before proceeding, go to Human Resources and verify you are in Year: C and in the CYR Frequency (i.e. 4, 5, or 6). 6 Step 2: Reversal for NonAccrual Go to Payroll Processing > EOY Payroll Accruals > Reversal for Non-Accrual page to verify 2013 accruals have been reversed in CYR. 7 Step 3: Clear NYR Tables Go to Next Year > Copy CYR Tables to NYR > Clear Next Year Tables page to clear NYR tables from last year. 8 Step 3: Comparison 9 Step 4: Copy CYR Tables Go to Next Year > Copy CYR Tables to NYR > Copy Current Year Tables page to copy CYR tables to NYR tables. 10 Step 4: Copy CYR Tables After you click Execute a preview window will display for each table. You must click Process for the changes to take affect. 11 Step 4: Comparison 12 Change to Year: N and NYR Frequency (i.e. D, E, or F). 13 Step 5: Credential Tables Update the following Credential tables as needed: • • • • • Major / Minor College Code Certification Type Specialty Area Teaching Specialization REMEMBER: These are SHARED tables between CYR and NYR. 14 Step 5: Major / Minor Table 15 Step 5: College Code Table 16 Step 5: Certification Type Table 17 Step 5: Specialty Area Table 18 Step 5: Teaching Specialization Table 19 Step 6: Salaries Tables Update the following Salaries tables as needed: • • • • • • • Local Annual Hourly/Daily Extra Duty State Min Substitute Midpoint Workers’ Comp 20 Step 6: Local Annual Table 21 Step 6: Hourly/Daily Table 22 Step 6: Extra Duty Table 23 Step 6: State Min Table 24 Step 6: Substitute Table 25 Step 6: Midpoint Table 26 Step 6: Workers’ Comp Table 27 Step 7: TRS Rates Go to Tables > Tax/Deductions page to update the TRS rates for the new school year. This information is used when calculations are performed during the payroll extract to Budget, so it MUST be updated. Input 2014 TRS Rates until you receive rate changes for the 2015 year. 28 Step 8: Deduction Code Table Go to Tables > Tax/Deductions > Deduction Cd page to update the Deduction Codes as needed. 29 Step 9: Job/Contract Tables Update the following Job/Contract tables as needed: • Job Codes Table • Extract ID Table 30 Step 10: Bank Codes Go to Tables > Bank Codes page to update Bank Codes as needed. 31 Step 11: Workday Calendars Update the following Workday Calendars as needed: • School Calendar The calendars created in the School Calendar tab will automatically calculate the number of days employees will work. When creating School Calendars, days that are selected as holidays are deducted from the workdays, and inservice days are displayed separate from work days. The number of workdays and the in-service days represent the total number of days employed. When creating school calendars for the first time, create the longest calendar (260 workdays) first, and then copy that calendar to create and modify additional calendars on the Copy School Calendar tab. You MUST build the TR Calendar on this tab with a Begin Date the first workday in September 2014 and the End Date the last workday in August 2015, regardless of your fiscal year. Be sure to select ALL holidays according to your district’s 2014-2015 approved calendar. • Accrual Calendar The Accrual Calendar tab is used to enter the number of days to be used in accruing salaries for each pay period for the year. Each employee whose salary is being accrued is assigned a one-character accrual code (e.g., A-Z). You must update the Accrual Calendar tab before running the first payroll of the year. During the payroll process, it is recommended that you check your accrual calendar to make sure that the pay date you are using in the Run Payroll tab corresponds with a pay date listed in the accrual calendar you are using. If the user selects a pay date where the accrual code pay date is different, errors will occur when processing the payroll. 32 Step 11: School Calendar 33 Step 11: Accrual Calendar 34 Step 12: Automate TRAQS Go to Tables > District HR Options page to update the NYR Automate TRAQS field as needed. 35 Change to Year: C and CYR Frequency (i.e. 4, 5, or 6). 36 Step 13: Create a Backup Go to Utilities > Export Pay Tables page to create a backup of CYR payroll. 37 Step 14: Delete Employees in NYR Go to Next Year > Copy CYR Staff to NYR page to delete existing employee records from NYR payroll, before the NYR file is created. 38 Step 15: Copy Employees from CYR to NYR Go to Next Year > Copy CYR Staff to NYR page to copy employee records from CYR to NYR payroll. 39 Step 15: Copy Employees from CYR to NYR After you click Execute a preview window will display. You must click Process for the changes to take affect. 40 Change to Year: N and NYR Frequency (i.e. D, E, or F). 41 Step 16: Verify NYR Data Once you are signed into NYR payroll, print the following reports to review employee information and make necessary changes: • HRS1000 - Roster of Personnel Report • HRS1100 – Employee Verification Report • HRS6000 – Account Code Comparison • HRS6400 – Salary Verification Report 42 Step 17: Mass Update Deductions • OPTIONAL: Use the Mass Update Deduction Tab to quickly update employee deductions for the new school year. Human Resources > Utilities > Mass Update > Deductions Tab 43 Step 17: Mass Update Deductions • The system will display a preview report of the changes about to be made. You must click Process at the top of the report for the changes to take effect. 44 Step 18: Mass Update Employee Information • OPTIONAL: Use the Mass Update Employee Tab to quickly update employee data for the new school year. We advise making two sets of runs (See A and B below). • Human Resources > Utilities > Mass Update > Employee Tab 45 Step 19: Mass Update Extra Duty • OPTIONAL: Use the Mass Update Extra Duty Tab to change employee extra duty assignments that display under Maintenance > Staff Job/Pay Data > Pay Info Tab and the Distribution Tab. • Human Resources > Utilities > Mass Update > Extra Duty Tab 46 Step 20: Mass Update Job Codes • OPTIONAL: Use the Mass Update Job Code Tab to change employee job assignments that display under Maintenance > Staff Job/Pay Data > Job Info Tab. • Human Resources>Utilities>Mass Update>Job Code Tab 47 Step 21: Perform Salary Calculations • Perform Salary Calculations to update salaries if the salary tables are set up. • Human Resources > Utilities > Mass Update > Salary Calculations Tab At minimum you must select the Payroll Frequency and Salary Concept before clicking Execute. You may update the state minimum field for schools that do not have a local salary schedule built in TxEIS. 48 Step 22: Add New Employees and Update Existing Employees • Add new employees or update existing employees under Maintenance > Staff Demo. Human Resources>Maintenance>Staff Demo 49 Step 23: Update Employee Information • Add or update employee information on the following tabs: A. B. C. D. E. Employment Info Pay Info Job Info Distributions Deductions 50 Step 23: Update Employee Information A. Employment Info tab Human Resources > Staff Job/Pay Data > Employment Info Tab 51 Step 23: Update Employee Information B. Pay Info Human Resources > Maintenance > Staff Job/Pay Data > Pay Info Tab 52 Step 23: Update Employee Information C. Job Info Human Resources > Maintenance > Staff Job/Pay Data > Job Info Tab 53 Step 23: Update Employee Information D. Distributions tab Human Resources > Maintenance > Staff Job/Pay Data > Distributions 54 Step 23: Update Employee Information E. Deductions tab Human Resources > Maintenance > Staff Job/Pay Data > Deductions 55 Step 24: Run Reports for Verification • Human Resources > Reports > HR Reports > Personnel Reports • HRS1000 Roster of Employees– This report provides a list of employees by pay campus. This is a good report to give to principals and directors to verify employees assigned to their campus or department without sharing pay information. • HRS1250 Employee Data Listing – This report provides detailed information with regard to demographics, salary, TRS/Calendar/School YTD, leave, deductions, and account distribution codes. 56 Step 24: Run Reports for Verification • Human Resources>Reports>HR Reports>Payroll Information Reports • HRS6050 Contract Balance Variance – This report will print exceptions for contracted (Pay Type 1) and non-contract (Pay Type 2) personnel when the contract balance does not equal the Pay Rate times the # of Remaining Payments. • HRS6150 Employee Payroll Listing – This report provides detailed information with regard to pay status, campus codes, pay type, marital status, number of exemptions, months/days in contract, annual contract amount, monthly/daily rate of pay, and the first distribution line from the master distribution record. • HRS6400 Salary Verification – This report can be used to verify that next year salary calculations have been run correctly before copying next year to current year. 57 Step 25: Print Addendums or use HRS 1650 Human Resources > Utilities > Payroll Simulation > Addendum • Use the Addendum or HRS 1650 to verify job information, business allowances, and extra duty, etc. • May be printed to give to employees to review data and sign 58 Step 26: Prepare for Interface to Budget • Before interfacing next year payroll to Budget, ask yourself the following questions: Are all employees in the system? Are all employees active that are to be extracted to Budget? Are all Staff Job/Pay Data tabs updated and complete for new and existing employees? Does the next fiscal year in distributions match the Budget fiscal year? Are all deductions updated? 59 Step 27: Run the Pre-Edit Payroll Data Utility Human Resources>Utilities>Pre-Edit Payroll Data Run the Pre-Edit Payroll Data utility to do a ‘test payroll’. The Pre-Edit should be run prior to creating the budget extract or before coping next year to current year. This utility creates a report that displays errors on each employee. If changes are made to employee records, then the Pre-Edit calculations should be run again. 60 Step 28: Run Budget Calculations • Extract next year payroll account codes on employees to transfer the information to Budget. This process can be repeated as often as necessary 61 Step 29: Review Next Year Payroll Budget Reports Human Resources > Next Year > Interface NY Payroll to NY Budget > Extract Reports Tab • Verify Extract Reports for accuracy and validity of employees, accounts, and amounts. • Pay special attention to the employee count to verify that the correct number of employees extracted. • Verify employees by campus total. 62 Step 30: Make Corrections and Rerun Calculations • Make corrections as necessary, but keep in mind, if any changes are made to employee salary information, employees are added, employees are inactivated, or termination dates are entered, then you should perform another extract (Refer to Step 29) before interfacing to Budget. 63 Step 31: Interface Next Year Payroll to Budget Human Resources > Next Year > Interface NY Payroll to NY Budget > Interface to Budget • If all information is correct, then interface the payroll extract to Budget. This process can be repeated as often as necessary 64 Step 32: Clear Temporary Tables • If changes to employees are to be made after calculations have been run, it may be necessary to clear the temporary calculation tables. The system will generate an error similar to the one below when these tables need to be cleared: 65 Step 32: Clear Temporary Tables • To clear the tables: Sign back into Current Year • Go to HR > Next Year > Copy CYR Tables to NYR > Clear Next Year Tables Tab • Select Clear EOY Accrual Data Only and Clear NY Payroll Budget Only • Once these two tables are cleared, changes can be made to employee information in Next Year payroll files. 66 Step 33: Move 12 Month Employees from Next Year Payroll • After June payroll, you can move 12 month employees from Next Year Payroll to Current Year to prepare for the July payroll (Use Extract IDs.) • Funding year should remain a 4 until September 1 • Change fund year in Current Year Payroll Utilities > Mass Update > Employee tab 67 Step 34: Move 11 Month Employees from Next Year Payroll • After July payroll, you can move 11 month employees from Next Year Payroll to Current Year to prepare for the August payroll (Use Extract IDs.) • Funding year should remain a 4 until September 1 • Change fund year in Current Year Payroll Utilities > Mass Update > Employee tab 68 QUESTIONS Information Systems Department Christina Aranda – Information Systems Business Consultant Phone: 432-567-3282 Email: caranda@esc18.net Melinda Arguello – Information Systems Business Consultant Phone: 432-567-3283 Email: margeullo@esc18.net 69