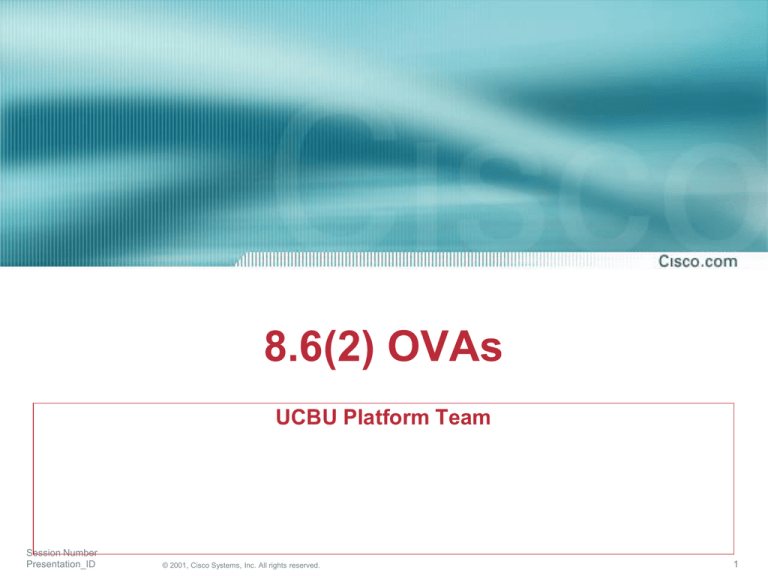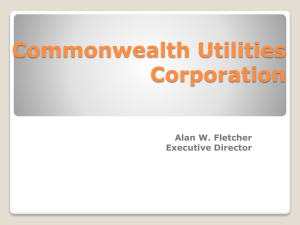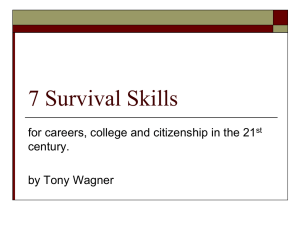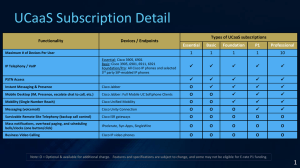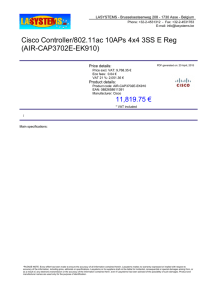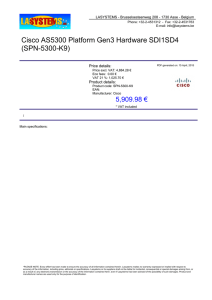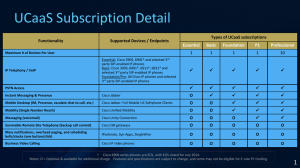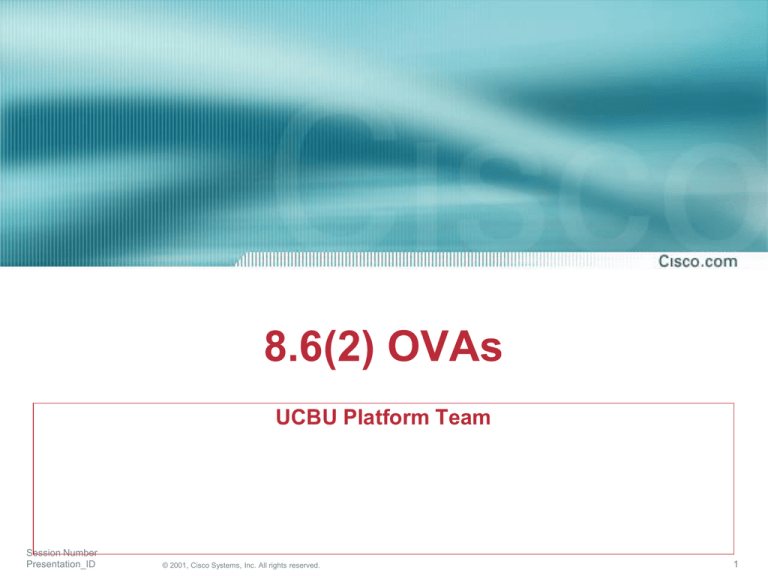
8.6(2) OVAs
UCBU Platform Team
Session Number
Presentation_ID
© 2001, Cisco Systems, Inc. All rights reserved.
1
Overview
• 8.6(2) OVAs Overview
• OVA Specifications
• Deploying OVA for CUC 8.6.2 fresh install
• Upgrade from CUC 8.x to CUC 8.6.2 OVAs
• Troubleshooting Tips
• Resources
Presentation_ID
© 2001, Cisco Systems, Inc. All rights reserved.
2
8.6(2) OVAs Overview
•
8.6(2) OVAs provide spec based requirements to configure CUC VM on servers in
existing virtualization infrastructure eliminating the need to shift to UCS
•
The preconfigured OVA provided by Cisco ensures that virtual hardware meets
minimum requirements for CUC during install phase
•
CPU and Memory reservations have been introduced in the virtual machine
template(OVA) to achieve the same
Presentation_ID
© 2001, Cisco Systems, Inc. All rights reserved.
3
8.6(2) OVAs Overview
•
Server CPU needs to be an E5500, E5600, E7500 series Intel processor
•
Supported server vendors are Cisco, HP and IBM
•
One vCPU on the server shall be left un-provisioned for VMware ESXi scheduler use
•
VMware ESXi 4.0 and 4.1 are supported
Presentation_ID
© 2001, Cisco Systems, Inc. All rights reserved.
4
OVA Specifications
Users
# vCPU
CPU Reservation(GHz)
Memory
Reservation(GB)
Disk options (GB)
Up to 1000
1vCPU
2.13
4
160
Up to 5000
2vCPU
5.06
6
200
Up to 10,000
4vCPU
10.12
6
2 x 146, 2 x 300, 2 x
500
Up to 20,000
7vCPU
17.71
8
2 x 300, 2 x 500
Above table lists the specifications for different Virtual Platform Overlays of Unity
Connection 8.6.2
All the above virtual platform overlays are bundled as a single OVA which when
deployed in vSphere gives the option to choose one of the above overlay
Presentation_ID
© 2001, Cisco Systems, Inc. All rights reserved.
5
Deploy OVA for CUC 8.6.2 fresh
install
Session Number
Presentation_ID
© 2001, Cisco Systems, Inc. All rights reserved.
6
Deploying CUC OVA
•
From the File Menu in vSphere Client, choose
‘Deploy OVF Template…’.
Presentation_ID
© 2001, Cisco Systems, Inc. All rights reserved.
Now browse to the folder
containing downloaded CUC OVA.
Select the OVA and click Next.
7
Deploying CUC OVA
•
Click Next on “OVF Template Details”
screen
Provide a Name to VM and select a `DataCenter’ to deploy the OVA.
Presentation_ID
© 2001, Cisco Systems, Inc. All rights reserved.
8
Deploying CUC OVA
•
In Deployment Configuration, configuration drop
down list select the OVA configuration that you
want to install
•
For OVA configuration option selected above, a
summary, e.g. number of max users supported,
vCPU, RAM, vDisk is displayed.
•
Click Next
Presentation_ID
© 2001, Cisco Systems, Inc. All rights reserved.
9
Deploying CUC OVA
Select DataCenter -> Host on which the VM
should be deployed, click Next.
•
Presentation_ID
In Datastore, select the data store, where the HDD of VM needs to be provisioned.
© 2001, Cisco Systems, Inc. All rights reserved.
10
Deploying CUC OVA
Presentation_ID
© 2001, Cisco Systems, Inc. All rights reserved.
Choose Thick provisioned format, in Disk format and
click Next
In the next section, re-verify your VM configuration
and click Finish
You’ll be presented with a Progress bar. On
completion, click Close
Progress can also be monitored in Recent Task Pane
in vSphere Client
11
Deploying CUC OVA
•
•
You can optionally verify the CPU reservation, and memory
reservation from Resource Allocation Tab in vSphere Client
After Verification, the newly created VM is ready for CUC installation
Presentation_ID
© 2001, Cisco Systems, Inc. All rights reserved.
12
Upgrade from CUC 8.x to CUC 8.6.2
OVAs
Session Number
Presentation_ID
© 2001, Cisco Systems, Inc. All rights reserved.
13
Upgrading to 8.6.2 OVA
Presentation_ID
•
CUC 8.6.2 OVAs are different from OVAs for prior releases in terms of additional
memory and CPU reservations in 8.6.2
•
Upgrading the existing CUC 8.x Virtual Machine to CUC 8.6.2 Virtual Machine is a
manual process and is described in the next few slides
© 2001, Cisco Systems, Inc. All rights reserved.
14
Upgrading to 8.6.2 OVA
Presentation_ID
© 2001, Cisco Systems, Inc. All rights reserved.
To upgrade the VM configurations to 8.6.2,
VM needs to be powered off
Right click the VM in vSphere client, Select
Power>Power off option
15
Upgrading to 8.6.2 OVA
Presentation_ID
© 2001, Cisco Systems, Inc. All rights reserved.
Once the VM is powered off, proceed to edit the
VM settings
Right click the VM in vSphere client, Select Edit
Settings
16
Upgrading to 8.6.2 OVA
Presentation_ID
© 2001, Cisco Systems, Inc. All rights reserved.
To be followed only if the existing version is
lower than 8.6.1
In the newly opened Properties window,
under the options tab > General Options,
choose Guest Operating System as Linux.
In the Version drop down list, select Red
Hat Enterprise Linux 5 (32-bit)
17
Upgrading to 8.6.2 OVA
Presentation_ID
© 2001, Cisco Systems, Inc. All rights reserved.
In the newly opened Properties window, under
the Hardware tab, choose the Memory size as
per the OVA specifications table(slide 5)
In Resources tab, Select Memory from the left
pane. Go to Reservation field in the right pane.
Use the slider or the text box to make the
Memory reservations as per the OVA
specification table(slide 5)
18
Upgrading to 8.6.2 OVA
Presentation_ID
© 2001, Cisco Systems, Inc. All rights reserved.
Next, choose the number of virtual Processors
as per the OVA specifications table(slide 5) in
Hardware tab and move to Resources tab
Select CPU from the list in the left pane in
Resources tab. Go to Reservation field in the
right pane. Use the slider or the text box to
make the CPU cycles reservations as per the
OVA specifications table(slide 5)
Click ok on the window and power on the
virtual machine
VM has been upgraded as per the 8.6.2 OVA.
You can now proceed with CUC upgrade
19
Troubleshooting tips
In order to ensure the proper deployment of OVA CUC 8.6.2, we need to verify the vCPU
count, CPU and memory reservations and hard disk size allocated and disk alignment.
There is no such way to check if the VM is deployed from an OVA or its manually configured.
Disk aligned at 64K are still supported, One can use the linux “fdisk -lu” command from root
or remote account and observe the output to see if the partitions are aligned or not.
Aligned partitions starts at 128, and for any value other than 128, partitions are not aligned.
Sample output:
fdisk -lu
Disk /dev/sda: 171.7 GB, 171798691840 bytes
255 heads, 63 sectors/track, 20886 cylinders, total 335544320 sectors
Units = sectors of 1 * 512 = 512 bytes
Device Boot
/dev/sda1 *
/dev/sda2
/dev/sda3
/dev/sda4
/dev/sda5
/dev/sda6
Presentation_ID
Start
End
Blocks Id System
128 60358655 30179264 83 Linuxxxx
60358656 120717311 30179328 83 Linux
120717312 121241599
262144 83 Linux
121241600 335533589 107145995 5 Extended
121241728 125370304 2064288+ 82 Linux swap / Solaris
125370368 335533589 105081611 83 Linux
© 2001, Cisco Systems, Inc. All rights reserved.
20
Troubleshooting tips (contd)
For some hardware related queries, you can refer to this link
http://docwiki.cisco.com/wiki/Specification-Based_Hardware_Support
Presentation_ID
LRO settings are same. Hence, disabling LRO is still required.
© 2001, Cisco Systems, Inc. All rights reserved.
21
Resources
• Specification based hardware support
http://docwiki.cisco.com/wiki/SpecificationBased_Hardware_Support
• OVA location: \\sealabinstall1\software\Unity\OVA\CUC_8.6.2_vm7_v1.5.ova
Presentation_ID
© 2001, Cisco Systems, Inc. All rights reserved.
22
Thank You
Presentation_ID
© 2001, Cisco Systems, Inc. All rights reserved.
23