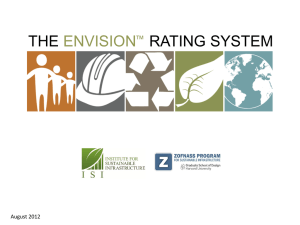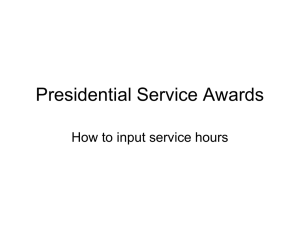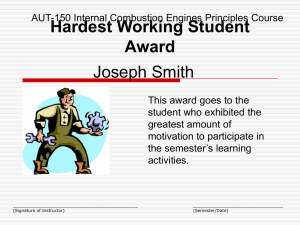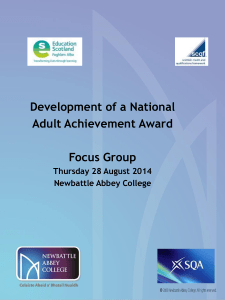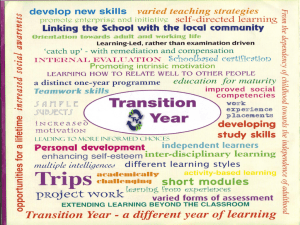Budget Upload Process Presentation
advertisement

Contracts and Grants Accounting Budget Procedures Effective July 1, 2014 C&G Training Presentation Budget at Award Setup OBJECTIVE: Define how the Authority to Spend will be executed by allocating award amount into ChartStrings • Submitting a complete budget “translates” the award commitment into a spending plan that can be tracked and reported to the sponsor • • Informs CGA how the award’s financial agreement will be met (e.g., allocations to other PIs/departments, distinct “bodies or work” within the award, cost sharing funding sources, etc.) Ensures financial reports will reflect the level of reporting the sponsor requires • No spending is authorized until award setup is complete • • fund advances also require a budget and set up before spending may begin Incomplete or non-compliant budgets will delay award setup 2 Award Setup Timeline Award Setup Process Day 0 Notice of Award Email from SPO Day 2 Day 3 Submit Complete Budget Validate Budget*, setup award 2 Business Days Day 4 Spending Authorized (email from CGA) 2 Business Days *If the submitted budget is inaccurate or noncompliant, the award setup will be delayed. 3 Award Setup Timeline Day 0 Notice of Award Email from SPO At NOA, the CSS-RA/Department has 2 Award Setup days Processto submit complete budget to CGA Day 2 Submit Complete Budget 2 Business Days Day 3 Day 4 • Either summary (DIR/IDC) or detail (BUDSUM) level, based on sponsor requirements Spending • Validate Complete ChartString for each Authorized Budget*, budget row: Fund, Account, Dept ID, (email from setup Program (and CF1, CF2 CGA)as required) award • Rows for committed cost sharing (Fund #, DeptID, 2 Business Days specific cost share CF1) *If the submitted budget is inaccurate or noncompliant, the award setup will be delayed. 4 Award Setup Timeline When the budget is received, CGA has 2 days to verify accuracy and Award Setup Process completeness, setup the award in BFS, Day 0 Day 2 Day 3 then notify CSS-RA/Department • Verifies that the budget level (summary or detail) meets sponsor requirements • Notice of Submit ThatAward all expense are Email categories Complete from(i.e., SPO F&A, cost sharing), included Budget agree with the terms of the award • Maps the Fund, Dept, Program 2 Business Days Code, CF1 & CF2 ChartString to a PC BU, Project ID and Activity ID Day 4 Spending Authorized (email from CGA) Validate Budget*, setup award 2 Business Days *If the submitted budget is inaccurate or noncompliant, the award setup will be delayed. 5 *Comments on budget template submissions and rejections will be handled via email for the initial go live. 6 RA Grants WorkCenter in BFS The RA Grants WorkCenter will be your one-stop shop for all grants-related tasks and information. Here you will find: Links to: • Budget Upload pages • Award Closeout pages • Receivables pages • Department Contact Maintenance • Award Information Queries for: • Fund, Cost Share CF1, • Cost Share Transactions Program Income CF1 lookup • BUDSUM account number lookup 7 Budget Submission • • Use the Budget Template provided in the BFS RA Grants WorkCenter • Download spreadsheet template, save it locally as a CSV* file named “award#_YYYYMMDD” • Submit one template (i.e., include cost share) per award, and only for the obligated amount as stated on the NOA (submit new budget as each subsequent budget period/amount is authorized) Balance per upload file must be zero • • Total award $ amount (entered as a negative) and all expense $ allocations equals zero Each expense category must have a complete ChartString • Use ChartField 1 to define sponsor-required funding periods or defined “bodies of work” – • • For Cost Share, CGA will create the CF1 value (RA can find it in BFS using SPO award#) Use ChartField 2 to identify allocations to Co-PIs Upload completed budget to WorkCenter. CGA will create the award structure and populate the Project Costing Mapping Table in 2 days • CGA uses budget, chartfields to generate Project and Activity ChartField values in BFS • The Mapping Table enables Bearbuy, related systems to function using award ChartStrings *Mac users save as “Windows Comma Separated” (NOT comma separate value) 8 CF1 Responsibilities CGA Creates • Cost Share CF1 • If award anticipates Program Income, CGA will create this tracking CF1 at setup • Values begin with 2 • Departments Create • CF1s required for Sponsor reporting: • Fund year/period • Task/Deliverable • Fabrication • Values begin with 2-character Dept node identifier (as required by COA Guidelines) To keep the resulting award structure as simple as possible, create CF1s only if the sponsor requires reporting on specific funding periods, or on distinct ‘bodies of work’ 9 Where to Find the Template 1. In the BFS RA Grants WorkCenter menu, select “Budget CSV Templates” 2. Click “Download” to get a template spreadsheet 3. Open and Save it to your computer with a unique file name: XXXXXX_yyyymmdd “6-digit SPO award # underscore today’s date with year first” 10 Find Your Chartfield Values SPO Award Number: 038009-025 The SPO core award number (listed in Phoebe and the NOA) is also used in BFS to identify the Award. Enter the SPO Award # to look up ChartField values. SPO Award # and related ChartField values: use the Fund, DeptID, and Program Code (and CF1 for cost sharing or program income, if applicable) to complete budget ChartStrings. NOTE: Although you have the fund number, spending cannot occur until the award setup is completed. 11 How to Populate the Template 1 4 2 2 3 3a 3b 1. Line ID is sequentially numbered starting from 1 2. For new awards, create the Unallocated Budget line first. The obligated amount (stated in the SPO NOA) is entered as a negative value. Complete the ChartField values for that row: – – – – – – 3. Allocate amount into direct and indirect cost rows. Always use BUDSUM accounts a. b. 4. Account = 58000 (BUDSUM unallocated funds account) DeptID = award home department Fund = award fund # Program Code = 44 ChartField1 and ChartField2 are not used in this row – leave CF1 and CF2 blank Accounting Date = award date (format MM/DD/YYYY) CF1 and CF2 are typically used to identify allocations or funding periods. If they are used, the values must be valid ChartFields (retrieve or create CF1, CF2 with appropriate descriptive Attributes) Regardless of the number of rows in the budget, the sum of amounts entered in column “I” must equal zero – upload will fail if balance is not 0 Default “1” in Budget_Period and UC_Budget_Period Chartfields (value entered in columns K and L is always 1) 12 Budget Template Examples same award, budgeted two ways Budgeted at Summary level (Direct/Indirect) LINEID BUSINESS_UNIT DEPTID FUND_CODE ACCOUNT PROGRAM_CODE CHARTFIELD1 CHARTFIELD2 RESOURCE_AMT ACCOUNTING_DT BUDGET_PERIOD UC_BUDGET_PERIOD 1 10000 13291 85841 58000 44 -100000.00 4/1/2014 1 1 2 10000 13291 85841 58018 44 63897.76 4/1/2014 1 1 3 10000 13291 85841 57900 80 36102.24 4/1/2014 1 1 • Here, the sponsor does not require reporting for different types of expenses, just the total amount spent Budgeted at Detailed Level (Budget Categories) LINEID BUSINESS_UNIT DEPTID FUND_CODE ACCOUNT PROGRAM_CODE CHARTFIELD1 CHARTFIELD2 RESOURCE_AMT ACCOUNTING_DT BUDGET_PERIOD UC_BUDGET_PERIOD 1 10000 13291 85841 58000 44 -100000.00 4/1/2014 1 1 2 10000 13291 85841 58012 44 20000.00 4/1/2014 1 1 3 10000 13291 85841 58019 44 10000.00 4/1/2014 1 1 4 10000 13291 85841 53000 44 15000.00 4/1/2014 1 1 5 10000 13291 85841 55000 44 18897.76 4/1/2014 1 1 6 10000 13291 85841 57900 80 36102.24 4/1/2014 1 1 • Here, the sponsor requires salaries and supply costs reported separately. Notice that F&A is in one row Note: because this award has only one PI, one funding period, no distinct ‘bodies of work’, and no cost sharing, it does not require a CF1 or CF2. 13 Budget Template Examples same award, budgeted two more ways Budgeted at Summary level (Direct/Indirect) w/ 2 PIs & Cost Share LINEID BUSINESS_UNIT DEPTID FUND_CODE ACCOUNT PROGRAM_CODE CHARTFIELD1 CHARTFIELD2 RESOURCE_AMT ACCOUNTING_DT BUDGET_PERIOD UC_BUDGET_PERIOD 1 10000 13291 85841 58000 44 -100000.00 4/1/2014 1 1 2 10000 13291 19900 58000 44 200034 -25000.00 4/1/2014 1 1 3 10000 13291 85841 58018 44 EEMC1 44728.43 4/1/2014 1 1 4 10000 19231 85841 58018 44 EEJZ1 19169.33 4/1/2014 1 1 5 10000 31201 19900 58018 44 200034 25000.00 4/1/2014 1 1 6 10000 13291 85841 57900 80 36102.24 4/1/2014 1 1 Budgeted at Detailed Level (Budget Categories) 2 PIs, Cost Share LINEID BUSINESS_UNIT DEPTID FUND_CODE ACCOUNT PROGRAM_CODE CHARTFIELD1 CHARTFIELD2 RESOURCE_AMT ACCOUNTING_DT BUDGET_PERIOD UC_BUDGET_PERIOD 1 10000 13291 85841 58000 44 -100000.00 4/1/2014 1 1 2 10000 13291 19900 58000 44 200034 -25000.00 4/1/2014 1 1 3 10000 13291 85841 58012 44 EEMC1 35782.74 4/1/2014 1 1 4 10000 19231 85841 58012 44 EEJZ1 11501.60 4/1/2014 1 1 5 10000 13291 85841 58019 44 EEMC1 4472.84 4/1/2014 1 1 6 10000 13291 85841 53000 44 EEMC1 4472.84 4/1/2014 1 1 7 10000 19231 85841 53000 44 EEJZ1 7667.73 4/1/2014 1 1 8 10000 31201 19900 55000 44 200034 25000.00 4/1/2014 1 1 9 10000 13291 85841 57900 80 36102.24 4/1/2014 1 1 Note: this award has two PIs, one funding period, and no distinct ‘bodies of work.’ The cost sharing CF1 is created by CGA Analyst. 14 How to Upload the Template 1. In the RA Grants WorkCenter menu, select “Budget Upload.” 2. Select “Budget Upload,” then “Research Administrator,” and click “Import.” 3. Template file must be in Comma Separated Value* (CSV) format to upload correctly. *Mac users use “Windows Comma Separated” (NOT comma separate value) 15 Upload Error Handling Search using Employee ID for the person who submitted the budget Select the CSV file name that has errors, click “View Log” icon in the row 1. Open the Review Import/Export Logs panel 2. Search by Budget Upload 3. Select “Budget CGD” to find C&G budget files 4. Narrow search using EmpID, select file that failed upload, click “View Log” to see list of errors in the Message Log. Message Log displays error(s) and the line it’s in in the file If reviewing the Log is not helpful, contact the BFS Help Desk for assistance 16 Contracts & Grants Implementation Project http://controller.berkeley.edu/departments/ contracts-grants-accounting contractsgrants@berkeley.edu 17 BudSum Accounts 18