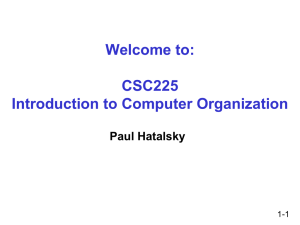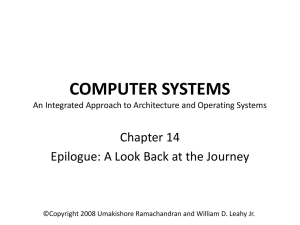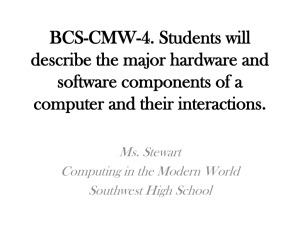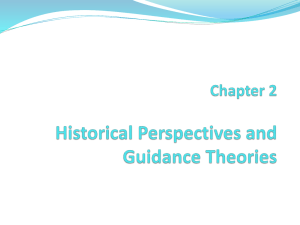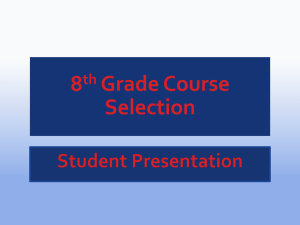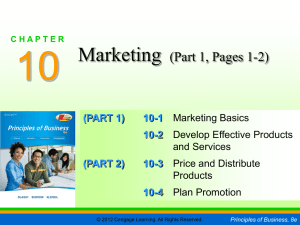CHAPTER 4: Supporting Processor & Upgrading
advertisement

A+ Guide to Managing & Maintaining Your PC, 8th Edition Chapter 5 Supporting Processors and Upgrading Memory Objectives • Learn about the characteristics and purposes of Intel and AMD processors used for personal computers • Learn how to install and upgrade a processor • Learn about the different kinds of physical memory and how they work • Learn how to upgrade memory A+ Guide to Managing & Maintaining Your PC, 8th Edition © Cengage Learning 2014 2 Types and Characteristics of Processors • Processor – Installed on motherboard – Determines system computing power • Two major processor manufacturers – Intel and AMD Figure 5-1 An AMD Athlon 64 X2 installed in socket AM2+ with cooler not yet installed A+ Guide to Managing & Maintaining Your PC, 8th Edition © Cengage Learning 2014 3 Types and Characteristics of Processors • Features affecting processor performance and compatibility with motherboards – – – – – Clock speed the processor supports Processor speed Socket and chipset the processor can use Processor architecture Multiprocessing abilities • Dual processors • Multi-core processing • Multithreading A+ Guide to Managing & Maintaining Your PC, 8th Edition © Cengage Learning 2014 4 Types and Characteristics of Processors • Features affecting processor performance and compatibility with motherboards (cont’d) – Memory cache – Memory features on the motherboard that the processor can support – Support for virtualization – Integrated graphics A+ Guide to Managing & Maintaining Your PC, 8th Edition © Cengage Learning 2014 5 How a Processor Works • Basic components – Input/output (I/O) unit • Manages data and instructions entering and leaving the processor – Control unit • Manages all activities inside the processor – One or more arithmetic logic units (ALUs) • Performs all logical comparisons, calculations A+ Guide to Managing & Maintaining Your PC, 8th Edition © Cengage Learning 2014 6 How a Processor Works • Basic components (cont’d) – Registers • Small holding areas on processor chip • Holds counters, data, instructions, and addresses ALU is currently processing – Internal memory caches (L1, L2, L3) • Holds data and instructions to be processed by ALU – Buses • Connect components within the processor housing A+ Guide to Managing & Maintaining Your PC, 8th Edition © Cengage Learning 2014 7 Figure 5-3 Since the Pentium processor was first released in 1993, the standard has been for a processor to have two arithmetic logic units so that it can process two instructions at once A+ Guide to Managing & Maintaining Your PC, 8th Edition © Cengage Learning 2014 8 How a Processor Works • Processor frequency (speed) – Speed at which processor operates internally • Multiplier – Factor multiplied against system bus frequency • Determines processor frequency – System bus frequency × multiplier = processor frequency • Processor sold today contain ALUs and registers that can process 32 bits or 64 bits at a time A+ Guide to Managing & Maintaining Your PC, 8th Edition © Cengage Learning 2014 9 How a Processor Works • Three categories of processors: – 32-bit processors – known as x86 processors • Can handle 32-bit instructions from OS – Hybrid processors – known as x86-64 processors • Can handle a 32-bit OS or a 64-bit OS • AMD produced the first one (called AMD64) – 64-bit processors – known as x64 processors • Require a 64-bit OS and can handle 32-bit applications only by simulating 32-bit processing A+ Guide to Managing & Maintaining Your PC, 8th Edition © Cengage Learning 2014 10 How a Processor Works • Memory cache (L1, L2, or L3) – Each core in a processor has its own L1 and L2 caches – All cores might share an L3 cache within the processor package – Improves performance • Memory controller – Included in processor package – Significant increase in system performance A+ Guide to Managing & Maintaining Your PC, 8th Edition © Cengage Learning 2014 11 Figure 5-4 Quad-core processing with L1, L2, and L3 cache and the memory controller within the processor housing A+ Guide to Managing & Maintaining Your PC, 8th Edition © Cengage Learning 2014 12 Table 4-1 Current Intel processors A+ Guide to Managing & Maintaining Your PC, 8th Edition © Cengage Learning 2014 13 Table 4-1 Current Intel processors (continued) A+ Guide to Managing & Maintaining Your PC, 8th Edition © Cengage Learning 2014 14 Intel Processors • Processor identification – Processor number • Example: two Core i7 processors are identified as: – i7-940 and i7-920 • Centrino technology improves laptop performance – Processor, chipset, wireless network adapter are interconnected as a unit A+ Guide to Managing & Maintaining Your PC, 8th Edition © Cengage Learning 2014 15 AMD Processors Table 4-2 Current AMD processors A+ Guide to Managing & Maintaining Your PC, 8th Edition © Cengage Learning 2014 16 Selecting and Installing a Processor • PC repair technician tasks – – – – Assemble a PC from parts Exchange a faulty processor Add a processor Upgrade an existing processor • Must know how to: – Match processor to system – Install processor on motherboard A+ Guide to Managing & Maintaining Your PC, 8th Edition © Cengage Learning 2014 17 Select a Processor to Match System Needs • First requirement – Select processor motherboard is designed to support • Select best processor meeting general system requirements and user needs – May have to sacrifice performance for cost A+ Guide to Managing & Maintaining Your PC, 8th Edition © Cengage Learning 2014 18 Install a Processor • Installing an Intel processor in socket LGA1155 – 1. Read motherboard user guide and follow directions – 2. Use a ground bracelet or antistatic gloves – 3. Open the socket by pushing down on socket lever and gently push away from socket – 4. Socket load plate opens – 5. Remove socket protective cover – 6. Remove protective cover from processor – 7. Hold processor with index finger and thumb and align processor in socket using the gold triangle and right-angle mark A+ Guide to Managing & Maintaining Your PC, 8th Edition © Cengage Learning 2014 19 Figure 5-13 Align the processor in the socket using the gold triangle and the right-angle mark A+ Guide to Managing & Maintaining Your PC, 8th Edition © Cengage Learning 2014 20 Install a Processor • Installing an Intel processor in socket LGA1155 (cont’d): – 8. Ensure the processor is aligned correctly in socket – 9. Return lever to its locked position A+ Guide to Managing & Maintaining Your PC, 8th Edition © Cengage Learning 2014 21 Install a Processor • General step to install a cooler – 1. Understand how cooler posts work – 2. Apply thermal compound if necessary (may be preapplied) – 3. Verify locking pins are turned counter-clockwise as far as they will go – 4. Push down on each locking pin until it pops into the hole – 5. Connect power cord from cooler fan to motherboard • Check BIOS setup to verify the system recognized processor after system up and running A+ Guide to Managing & Maintaining Your PC, 8th Edition © Cengage Learning 2014 22 Figure 5-21 Verify the CPU is recognized correctly by BIOS setup A+ Guide to Managing & Maintaining Your PC, 8th Edition © Cengage Learning 2014 23 Install a Processor • Installing an Intel processor in socket LGA1366 – Similar to installation of processor in Socket LGA 1155 (some steps may not be repeated) – 1. Open the socket and remove protective cover – 2. Line up processor with two posts on the socket (see Figure 5-25 on next slide) – 3. Lower the socket load plate and return lever to locked position • Verify system works A+ Guide to Managing & Maintaining Your PC, 8th Edition © Cengage Learning 2014 24 Figure 5-25 Orient the processor over the socket so that the notches on each side of the processor match the posts on each side of the socket A+ Guide to Managing & Maintaining Your PC, 8th Edition © Cengage Learning 2014 25 Install a Processor • Installing an Intel processor in socket LGA775 – 1. Push down lever and gently push it away from socket, lift socket load plate and remove socket protective cover – 2. Orient processor so notches on two edges of processor line up with two notches on the socket, place processor in socket – 3. Close the socket cover, push down lever and return it to its locked position • Verify system works A+ Guide to Managing & Maintaining Your PC, 8th Edition © Cengage Learning 2014 26 Figure 5-29 Place the processor in the socket, orienting the notches on two sides A+ Guide to Managing & Maintaining Your PC, 8th Edition © Cengage Learning 2014 27 Install a Processor • Installing an AMD processor in socket AM2+ – Summary of installation steps • • • • • • 1. Open the socket lever and remove protective cover 2. Place processor in the socket 3. Verify processor pins sitting slightly into the holes 4. Press the lever down and gently into position 5. Apply thermal compound and install cooler 6. Clip into place the clipping mechanism on one side of the cooler • 7. Connect fan power cord to power connection – Verify system works A+ Guide to Managing & Maintaining Your PC, 8th Edition © Cengage Learning 2014 28 Quick Quiz 1 1. The ____________________ technology from Intel combines a processor, chipset, and wireless network adapter into the same unit. Answer: Centrino 2. True or False: A processor designed for socket 1155 will work in a motherboard with socket 1156. Answer: False 3. Which of the following AMD processor families is not intended for desktop use? A. Turion B. Phenom C. Athlon D. FX Answer: A 4. Which Intel processor below was Intel’s first consumer market dual core? A. Core i3 B. Core 2 Duo C. Pentium D D. Pentium 4 Answer: C 5. Select below the name of the 64-bit only processor created by Intel for use in workstations or servers: A. Athlon B. Atom C. Ivy Bridge 29 D. Itanium © Cengage Learning 2014 Answer: D Memory Technologies • Random access memory (RAM) – Holds data and instructions used by CPU – Static RAM (SRAM) and dynamic RAM (DRAM) • Both volatile memory Figure 5-34 RAM on motherboards today is stored in DIMMs A+ Guide to Managing & Maintaining Your PC, 8th Edition © Cengage Learning 2014 30 Memory Technologies • Variations of DRAM – – – – DIMM – dual inline memory module small outline DIMM (SO-DIMM) – used on laptops microDIMMs – used on subnotebook computers RIMM and SIMM (outdated) • Differences among DIMM, RIMM, SIMM modules – Data path width each module accommodates – How data moves from system bus to module A+ Guide to Managing & Maintaining Your PC, 8th Edition © Cengage Learning 2014 31 Table 4-3 Types of memory modules A+ Guide to Managing & Maintaining Your PC, 8th Edition © Cengage Learning 2014 32 Table 4-3 Types of memory modules (continued) A+ Guide to Managing & Maintaining Your PC, 8th Edition © Cengage Learning 2014 33 DIMM Technologies • DIMM (dual inline memory module) – 64-bit data path – Independent pins on opposite sides of module – Older DIMMs • Asynchronous with system bus – Synchronous DRAM (SDRAM) • Runs synchronously with system bus • Two notches • Uses 168 pins A+ Guide to Managing & Maintaining Your PC, 8th Edition © Cengage Learning 2014 34 DIMM Technologies • Double Data Rate SDRAM – Also called DDR SDRAM, SDRAM II, DDR • Two times faster than SDRAM – DDR2 SDRAM • Faster than DDR and uses less power – DDR3 SDRAM • Faster than DDR2 and uses less power – DDR2 and DDR3 • Use 240 pins • Not compatible: use different notches A+ Guide to Managing & Maintaining Your PC, 8th Edition © Cengage Learning 2014 35 DIMM Technologies • Factors that affect capacity, features, and performance of DIMMS: – – – – – Number of channels they use How much RAM is on one DIMM Speed Error-checking abilities Buffering A+ Guide to Managing & Maintaining Your PC, 8th Edition © Cengage Learning 2014 36 DIMM Technologies • Early single channel DIMMs – Memory controller is accessed one DIMM at a time • Dual channels – Memory controller communicates with two DIMMs at the same time • Doubles memory access speed • Triple channels – Accesses three DIMMs at once • DDR, DDR2, DDR3 DIMMs use dual channels – DDR3 DIMMs also use triple channels A+ Guide to Managing & Maintaining Your PC, 8th Edition © Cengage Learning 2014 37 DIMM Technologies • Quad channeling – Introduced with Intel Sandy Bridge chipsets and processors – Using eight memory slots: • Processor can access four slots at a time using two different channels Figure 5-39 The Intel Desktop Board DX79T0 has eight memory Slots and supports two quad channels A+ Guide to Managing & Maintaining Your PC, 8th Edition © Cengage Learning 2014 38 DIMM Technologies • Setting up dual channeling – Pair of DIMMs in a channel must be equally matched • Size, speed, features • Use same manufacturer (recommendation) Figure 5-37 Matching pairs of DIMMs installed in four DIMM slots that support dual channeling A+ Guide to Managing & Maintaining Your PC, 8th Edition © Cengage Learning 2014 39 DIMM Technologies • Setting up triple-channeling – Three DIMM slots populated with three matching DDR3 DIMMs Figure 5-38 Three identical DDR3 DIMMs installed in a triple-channel configuration A+ Guide to Managing & Maintaining Your PC, 8th Edition © Cengage Learning 2014 40 DIMM Technologies • DIMM Speed – Measured in MHz and PC rating • PC rating – Total bandwidth between module and CPU – DDR2 PC rating • Usually labeled PC2 – DDR3 PC rating • Usually labeled PC3 A+ Guide to Managing & Maintaining Your PC, 8th Edition © Cengage Learning 2014 41 DIMM Technologies • Single-sided DIMM – Memory chips installed on one side of module • Double-sided DIMM – Memory chips installed on both sides of module • Memory bank – Memory processor addresses at one time – 64 bits wide • Dual ranked – DIMMs providing two or more banks • Reduces overall memory price at the expense of performance A+ Guide to Managing & Maintaining Your PC, 8th Edition © Cengage Learning 2014 42 DIMM Technologies • Error-correcting code (ECC) – Detects and corrects error in a single bit – Application: ECC makes 64-bit DIMM a 72-bit module • Parity – Error-checking based on an extra (ninth) bit – Odd parity • Parity bit set to make odd number of ones – Even parity • Parity bit set to make even number of ones • Parity error – Number of bits conflicts with parity used A+ Guide to Managing & Maintaining Your PC, 8th Edition © Cengage Learning 2014 43 DIMM Technologies • Buffered and registered DIMMs – Hold data and amplify signal before data written – Registered DIMM • Uses registers – Unbuffered DIMM • No buffers or register support – Fully buffered DIMM (FB-DIMM) • Uses an advanced buffering technique • Allows servers to support a large number of DIMMs – Notches on module indicate supported technologies A+ Guide to Managing & Maintaining Your PC, 8th Edition © Cengage Learning 2014 44 DIMM Technologies • CAS latency and RAS latency – Column access strobe (CAS) latency – Row access strobe (RAS) latency • Both refer to number of clock cycles it takes to write or read a column or row of data off a memory module • CAS latency used more than RAS latency • Lower values are better than higher – Memory module ads • Provide CAS latency value within series of timing numbers – Example: 5-5-5-15 A+ Guide to Managing & Maintaining Your PC, 8th Edition © Cengage Learning 2014 45 RIMM Technologies • Direct Rambus DRAM – – – – – Also known as RDRAM, Direct RDRAM, Rambus RIMM memory module Expensive and slower than current DIMMs RIMMs using 16-bit data bus: two notches, 184 pins RIMMs using 32-bit data bus: single notch, 232 pins • C-RIMM (Continuity RIMM) – Placeholder module – Ensures continuity throughout all slots – No memory chip A+ Guide to Managing & Maintaining Your PC, 8th Edition © Cengage Learning 2014 46 Memory Technologies and Memory Performance • Memory performance factors to consider – – – – – – Total RAM installed Memory technology used Speed of memory in MHz, PC rating, or ns ECC or non-ECC CL or RL rating Single, dual, triple or quad channeling • Connectors inside memory slots are tin or gold – Edge connectors on memory modules follow suit – Match connectors to prevent corrosive chemical reactions between metals A+ Guide to Managing & Maintaining Your PC, 8th Edition © Cengage Learning 2014 47 How to Upgrade Memory • Basic technique – Add more RAM modules • Problems solved – – – – Slow performance Applications refusing to load An unstable system Windows “Insufficient memory” error message A+ Guide to Managing & Maintaining Your PC, 8th Edition © Cengage Learning 2014 48 How to Upgrade Memory • Questions to ask – How much RAM do I need and how much is currently installed? – How many and what kind of memory modules are currently installed on my motherboard? – How many and what kind of modules can I fit on my motherboard? – How do I select and purchase the right modules for my upgrade? – How do I physically install the new modules? A+ Guide to Managing & Maintaining Your PC, 8th Edition © Cengage Learning 2014 49 How Much Memory Do I Need and How Much Is Currently Installed? • Best answer: “All you can get” – Windows 7 requires at least 2 GB RAM – RAM limit for a 32-bit OS • 4 GB installed RAM A+ Guide to Managing & Maintaining Your PC, 8th Edition © Cengage Learning 2014 50 How Many and What Kind of Memory Modules Are Currently Installed? • Open the case and look at memory slots – How many slots? – How many filled? – Review module imprint • Examine module for physical size and notch position • Read motherboard documentation – See if board supports dual, triple, or quad channels • Last resort – Take motherboard and old memory modules to a good computer parts store for confirmation A+ Guide to Managing & Maintaining Your PC, 8th Edition © Cengage Learning 2014 51 How Many and What Kind of Modules Can Fit on My Motherboard? • Read motherboard documentation – Indicates how much memory motherboard can physically hold • DIMM modules – DIMMs can be installed as single modules – Motherboard supporting dual channeling • Install matching DIMMs in each channel for best performance – DDR3 board supporting triple channeling • For best performance install three matching DIMMs in triple-channel slots A+ Guide to Managing & Maintaining Your PC, 8th Edition © Cengage Learning 2014 52 How Many and What Kind of Modules Can Fit on My Motherboard? • Motherboard using DDR3 triple-channel DIMMs – Use three matching DIMMs in the three blue slots • If fourth slot populated, board reverts to single channeling – Dual channeling: • Install two matching DIMMs in two blue slots farthest from processor • Leave other two slots empty – For one installed DIMM: • Place it in the blue slot farthest position from processor A+ Guide to Managing & Maintaining Your PC, 8th Edition © Cengage Learning 2014 53 How Many and What Kind of Modules Can Fit on My Motherboard? • Motherboard using DDR3 triple-channel DIMMs (cont’d.) – Follow motherboard documentation – Serial Presence Detect (SPD) • Declares module’s size, speed, voltage, and data path width to system BIOS at startup • Today’s memory always supports SPD A+ Guide to Managing & Maintaining Your PC, 8th Edition © Cengage Learning 2014 54 How Many and What Kind of Modules Can Fit on My Motherboard? • Motherboard using DDR DIMMs with dual channeling – Allows three different DDR DIMM speeds in one to four sockets, supports dual channeling – Two blue memory slots and two black slots – For dual channeling – Matching DIMMs must be installed in the two blue sockets – If two DIMMs installed in the two black sockets – They must match each other A+ Guide to Managing & Maintaining Your PC, 8th Edition © Cengage Learning 2014 55 How Many and What Kind of Modules Can Fit on My Motherboard? • Pentium motherboard using DDR DIMMs – Example: Motherboard using 168-pin single-sided DIMM modules – Documentation says to use unbuffered, 3.3-V, ECC, PC100 DIMM SDRAM modules • PC100: modules should be rated to work with a motherboard running at 100 MHz – Can choose to use or not use ECC modules • BIOS setup should show feature disabled – Three DIMM slots on the board (sockets) hold one bank of memory A+ Guide to Managing & Maintaining Your PC, 8th Edition © Cengage Learning 2014 56 How Many and What Kind of Modules Can Fit on My Motherboard? • RIMM modules – No longer made – Replace one or more C-RIMMs with RIMMs • Match new RIMMs existing RIMMs • Follow motherboard documentation – Look at existing modules and motherboard documentation A+ Guide to Managing & Maintaining Your PC, 8th Edition © Cengage Learning 2014 57 How Do I Select and Purchase the Right Memory Modules? • Compromises if exact match not available – Mixing unbuffered memory with buffered • Registered memory will not work – Match memory module manufacturer if possible • Try using memory from two different manufacturers – If mixing memory speeds: • All modules perform at slowest speed A+ Guide to Managing & Maintaining Your PC, 8th Edition © Cengage Learning 2014 58 How Do I Select and Purchase the Right Memory Modules? • Using a web site to research your purchase – Look for search utility matching modules to board Figure 5-56 The Kingston web site DIMM recommendations for a particular motherboard A+ Guide to Managing & Maintaining Your PC, 8th Edition © Cengage Learning 2014 59 How Do I Install the New Modules? • Precautions: – Always use a ground bracelet – Turn off power, unplug power cord, press power button, remove case cover – Handle memory modules with care – Do not touch metal contacts on memory module or expansion cards – Do not stack cards or modules – Look for notches on one side or in the middle for correct orientation A+ Guide to Managing & Maintaining Your PC, 8th Edition © Cengage Learning 2014 60 How Do I Install the New Modules? • Installing DIMMS – – – – Pull out supporting arms on the sides of the slot Use notches on DIMM edge connector as a guide Insert DIMM straight down into the slot Ensure supporting arms lock into position • New installations are generally uncomplicated – Usually involve placing memory on motherboard – Older computers may need change to CMOS setup – If new memory not recognized try reseating device A+ Guide to Managing & Maintaining Your PC, 8th Edition © Cengage Learning 2014 61 How Do I Install the New Modules? • Installing RIMMS – Install RIMMs beginning with bank 0, followed by bank 1 – If C-RIMM is already in the slot remove C-RIMM – Insert module straight down in the socket – When fully inserted supporting clips should pop back into place A+ Guide to Managing & Maintaining Your PC, 8th Edition © Cengage Learning 2014 62 Quick Quiz 2 1. The speed of a memory module can be measured in MHz or ________ , which is a measurement of total bandwidth available between the module and the processor. Answer: PC rating 2. True or False: Unbuffered RAM can’t be mixed with buffered RAM. Answer: True 3. A _________ can occur in older SIMMs, and only happens when a module’s parity information doesn’t match information in memory. Answer: parity error 4. Which of the following RAM technologies requires a continuity module to be placed in unused slots? A. DIMM B. RIMM C. SO-DIMM D. SIMM Answer: B 5. A 32-bit version of Windows 7 is limited to how much available RAM? A. 2 GB B. 3 GB C. 4 GB D. 16 GB © Cengage Learning 2014 Answer: C 63 Summary • Processor: most important motherboard component – Two major manufacturers are Intel and AMD • Processors are rated by speed of the system bus, the socket and chipset, processor architecture, multi-core rating, internal memory cache, amount and type of RAM and computing technologies • Memory cache inside the processor housing can be L1, L2, and L3 cache • Core of processor has two arithmetic logic units (ALUs) and each core can process two threads at once A+ Guide to Managing & Maintaining Your PC, 8th Edition © Cengage Learning 2014 64 Summary • Current families of Intel processors include Core, Atom, Celeron, and Pentium • Current AMD processor families include FX, Phenom, Athlon, and Sempron • Select a processor that the motherboard supports • When installing, always follow directions in motherboard user guide • DRAM is stored on four kinds of modules: DIMM, SO-DIMM, RIMM, and SIMM modules • DIMMs can be single-sided or double-sided A+ Guide to Managing & Maintaining Your PC, 8th Edition © Cengage Learning 2014 65 Summary • DIMMs can work together in dual, triple, or quad channels • DIMM and RIMM speeds are measured in MHz or PC rating • The memory controller can check memory for errors and possibly correct those errors using ECC • Buffers and registers are used to hold data and amplify a data signal • RIMMs require that every RIMM slot be populated • When upgrading memory, use the type, size, and speed the motherboard supports A+ Guide to Managing & Maintaining Your PC, 8th Edition © Cengage Learning 2014 66