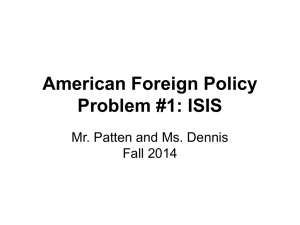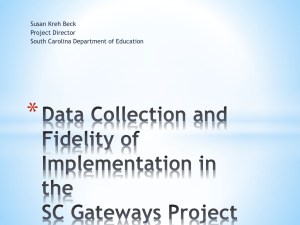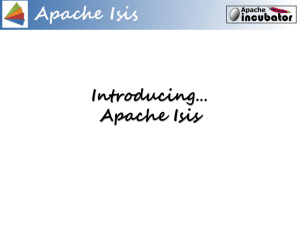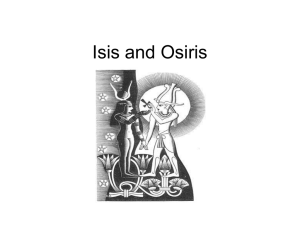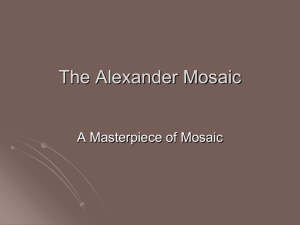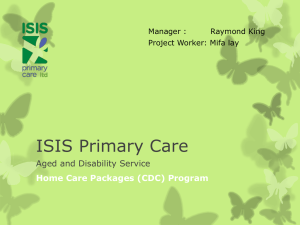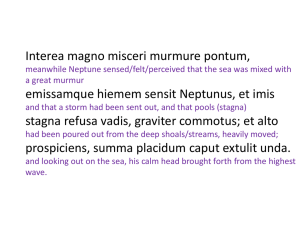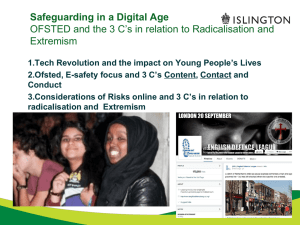MRHS Post Mission An..
advertisement

Mine Reconnaissance and Hydrographic Suite (MRHS) Post Mission Analysis Processing MarineSonic .MST files SSS Data review and Targeting MST to XTF Isis HTI ext. Target Pro SSS mosaics Triton Map Review Hist. .con Overview of processing operations – REMUS 100 AUV *Items covered in this document in Yellow Remus Marine Sonic .MST to .XTF conversion • Triton MST to XTF converter • Convert multiple .MST files to .XTF for processing • Use Shift+ Click to select Triton Isis - Initialization • Isis default display. • Minimum screen resolution 1280 x 1024. • Reset recommended for new project or data type. Triton Isis – Basic Playback and review of SSS data Reset Isis windows Faster playback Slower playback Stop, (exit playback mode) Right click Load XTF, > start playback Navigation Status: Range Pitch, Roll, Heading, Speed, Depth, Altitude File, Date, Time, Ping number • Channel on/off • Slant-range correct • Speed correct • Threshold / Weight PAUSE, Use <spacebar> AT END Triton Isis – TVG corrected data • Auto-TVG on • Threshold adjusted • By default Isis imagery is reversed (white shadows) • Manual (Custom) TVG v Auto TVG? • The image in the Isis waterfall is used to create the Mosaic. TargetPro • Double-click in the Isis waterfall to launch TargetPro and create a Target. • See the TargetPro section in SAS processing for more details NOTE: The accuracy of the position in TargetPro depends on the navigation and heading, if the navigation or heading are poor the results in TargetPro will not be accurate, we can process the nav both for Targets and for the Mosaic. Isis data review and TargetPro Practical Mosaic creation - view navigation • Isis: Tools>Coverage Map and Mosaic • Check Full Triton Map mosaic • Play the file(s) back one time in Isis to see the navigation track in the coverage map window: 3 1 2 Coverage map Mosaic creation – Navigation Processing • Use the Coverage Map display to process the navigation. • Coverage Map displays both the track and the “beam lines” • Click “Smooth Now” more than once to see the effect of more smoothing. • For a good mosaic and accurate Targets, beam lines must represent the true heading of the sonar, AUV’s generally have good heading instrumentation, however towed vehicles (and small AUVs?) may not. In this case Isis computes the heading from the navigation (CMG) Mosaic creation – save the processed navigation • Save the processed navigation to a .txt file. • TargetPro uses the processed navigation • > Improved accuracy Mosaic creation – Projection and resolution • • • • • Click “Set Projection and Bounding Box” Check the coverage and set the resolution of the mosaic image > OK Check “Build Sidescan Mosaic” Click “Start Mosaic” Select a name and location for the mosaic File (.DDS_VIF) > Save Mosaic creation – Playback in Isis and create mosaic The white line follows unprocessed nav. • • • • • • • Message “Successfully started mosaic” Data scrolled in the Isis waterfall window will be mosaiced. Return the focus to the Isis waterfall window, go to the start of the first line to mosaic Unpause <spacebar> or click play and select a file. A white line is drawn in the coverage map window showing progress. When the lines have been run Click “Done” All windows must remain open. Mosaic creation – view in Triton Map • • • • Quickly view a mosaic (.DDS_VIF) file created in Isis. Project > Insert Layer(s) > Select .DDS_VIF mosaic file. Click the “View Extents” Icon to center the image. Window, Zoom, Pan, Measure etc. (see Triton Map guide) Real-time Review Isis Klein .XTF files SSS Data review and Targeting Isis HTI ext. Target Pro SSS mosaics Triton Map Review SITAR CAD/ATR ATR .con Overview of processing operations – Klein 5000 SSS *Items covered in this document in Yellow Hist. .con Klein 5000 real-time data review • • • • • Isis in record mode – the interface to the sonar is via the K5000 server. Two scrolling windows can be configured if needed; one corrected for speed and slant range. Range can be 50m, 75m, 100m, 150m. Navigation, Altitude, Speed, Pitch, Roll, Heading, are monitored. Along track resolution 0.2m or 0.1m Klein 5000 data review and processing • • • • • • • The same processing steps are used as for the REMUS system. No file conversion necessary, data are logged as .XTF files. Also possible to convert Klein SonarPro (.SDF) files to XTF. Towed sonar system with acoustic positioning of the towed fish. The navigation may need more careful processing. For accurate Targets you MUST use the processed navigation file in TargetPro. SITAR/ CAD and ATR may be used in addition to the Triton processing. REMUS and Klein 5000 data review and processing Practical Non-SAS data Review Isis EM3002 .ALL files HISAS files EM Update .ALL nav-corrected NEXUS Prescan NavLab Corrected nav .ALL to .XTF SAS Data review and Targeting Isis HTI ext. HISAS mosaics Focus Spot Triton Map Focus SAS Processing BathyPro Target Pro Review DTM Contours XYZ SITAR CAD/ATR ATR .con Overview of processing operations – HUGIN 1000 AUV *Items covered in this document in Yellow Hist. .con .ALL to .XTF conversion Add files: Opens a browser window to select .ALL files, multiple files may be selected. Remove files: Select (highlight) files, and click to remove from the list. Convert All files: Convert the files to .XTF format. Processed (XYZA): For HUGIN PMA check. Raw (Range and Angle): For HUGIN PMA uncheck Network Optimize: Copies the files from a network drive to a local drive before conversion, speeds processing. Beam Time Series Data: For HUGIN PMA Exclude Output: XTF files containing bathy data and a .log file showing which datagrams from each .ALL file were processed. NOTES • The .ALL file format is complex, not all datagrams are converted. • If the conversion fails send a sample .ALL to Triton for analysis. BathyPro - Initialization 1. Reset 2. Set Working Folder 3. Add XTF files (right – click) NOTE • Reset advisable for new project. • Must choose correct .XTF type (Submetrix/Simrad) • Error message: “No Bathy Channels in file” = incorrect choice of XTF file type or corrupt .XTF file. 4. Initialization Successful BathyPro – Map and Projection settings • • • • • Resolution. Typical 1m – 5m. Higher values give smaller files less detail but more “hits” per cell. Lower values give better resolution fewer “hits” larger files slower processing. If navigation is in Lat/Long BathyPro automatically chooses the correct UTM grid zone, use “Change” in Output Projection to check. Check that E-W size, N-S size are as expected, also check coordinates of North-West corner. Datum Height Offset should be 0. Uncheck “Set Default Limit” to define a specific area to be processed. BathyPro – Vessel Geometry • • • • • • Set Default Values (from XTF Header File): uncheck for Hugin PMA Tow Fish or ROV System Configuration check for Hugin PMA Add Depth from XTF File: check for Hugin PMA Transducer offsets are read from XTF file, should be close to the values shown here. Save these settings to a .geo offset file for them to be used in processing. Save as… Can also use Open… to load offsets from a previous session. BathyPro – Bathy Corrections • • • • • • • • Suppress Ping using Check Sum : N/A • Suppress on Low Variance: Experimental • Input Beam Edit File: N/A: Suppress Beam Using Beam Quality: use the Beam Quality flags set by the sonar. Suppress beams outside angle from nadir: flag beams near the edge of the swath. Suppress beams inside angle from nadir: flag beams close to nadir. (not used with this sonar). Suppress Beam using Depth Range: Flag beams that exceed a Minimum / Maximum depth for the survey area. Suppress Beam using Slant Range: Flag beams that have a range greater than the entered number. Suppress Beam using gradient: Flag beams based on the maximum allowable difference between adjacent cells in the Bathymetry grid. Suppress beam using beam number: Flag all beams from a specific transducer. BathyPro – Importing Tide Data 2 34 6 ^ ASCII import routine looks for nonnumeric characters and treats them as field separators. • h Numeric: 1234567890. - BathyPro – Importing Sound Velocity (SVP) Data 1 2 ^ ASCII import routine looks for non-numeric characters and treats them as field separators. Numeric: 1234567890. - BathyPro – Select Processing • • • • • • • Navigation processing: uncheck if EMUpdate was run on original .ALL files. Gridding Soundings: check to generate a DTM, click Settings… to choose file name for DTM and set Average in Geoencoding Type. Generate Grid Chart: check to enable XYZ ASCII output of gridded data. Generate Soundings Chart: check “Export in ASCII and .DXF format” Select XY unit Lat/Lon dd.ddddddd Select Z Unit to meters. Isocurve extraction generates contour lines in .DXF format - set Z interval (e.g. 5m) BathyPro – Process Save a project (.DTM) file to preserve all processing settings. Output files: The digital terrain model: grid0000.DDS_* Bathy contour (IsoBath)file: Iso0000.dxf ASCII XYZ data: SoundRaw0000.txt and SoundRaw0000.dxf .DDS_* and .dxf are imported to Triton Map BathyPro – View DTM in Triton Map • • • • Quickly view a bathy DTM (.DDS_VIF) file created in BathyPro. Project > Insert Layer(s) > Select .DDS_VIF grid file. Click the “View Extents” Icon to center the image. Window, Zoom, Pan, Measure etc. (see Triton Map guide) BathyPro Multi-Beam Processing, Practical Playback and review of SAS data Isis - Initialization • Isis default display. • Minimum screen resolution 1280 x 1024. • Reset recommended for new project or data type. Triton Isis – Basic Playback of SSS data Reset Isis windows Faster playback Slower playback Stop, (exit playback mode) Right click Load XTF, (\post\SAS\sasi) > start playback Navigation Status: Range Pitch, Roll, Heading, Speed, Depth, Altitude File, Date, Time, Ping number • Channel on/off • Slant-range correct • Speed correct • Threshold / Weight PAUSE, Use <spacebar> AT END Triton Isis – Slant range and speed corrected SAS data • Same data • Slant-range corrected • Speed corrected • Threshold adjusted With these adjustments the image is improved. Use the TVG settings to correct the grayscale in the across-track direction, improving imagery at nadir and at maximum range. Triton Isis – TVG corrected SAS data • Auto-TVG on • Threshold adjusted • Further improvements to the imagery • Manual (Custom) TVG v Auto TVG? • The image in the Isis waterfall is used to create the Mosaic. Triton Isis – Zoom to single channel, delay and duration • • • • Display single channel (Channel 1 OFF) Use the Depth Delay and Duration tools to expand the display Return these settings before loading a new file! Cursor readout and logfile. Triton Isis SAS data playback and review Practical Triton Isis – Mosaic Creation setup - SAS data (Ignore for SAS) • • • • • Map and Projection Settings Resolution. The size of each pixel in the mosaic (m) Check the correct UTM zone. (Use Change…) Check E-W N-S size. Check Latitude and Longitude of North-West origin. OK Triton Isis – Mosaic Creation 1 5 2 3 • • • • • • 4 “Successfully started mosaic” > Go back to Isis and playback the .XTF files Be sure to leave all windows OPEN, inc Isis, TVG etc. The Isis waterfall imagery is transferred to a Geo-corrected Mosaic Image When file playback is complete click “Done” to close the mosaic file. Use the “Next file in time” option in Isis to playback multiple files Triton Isis / Triton Map – View Mosaic • • • • Quickly view a mosaic (.DDS_VIF) file created in Isis. Project > Insert Layer(s) > Select .DDS_VIF mosaic file. Click the “View Extents” Icon to center the image. Window, Zoom, Pan, Measure etc. (see Triton Map guide) Triton Isis Mosaic Creation with SAS data practical Triton Map - Import SSS Mosaic, Bathy DTM and contours • Set the working folder (post\Triton) • Create and save a project. SSS Mosaic in Triton Map • • • • • Project > Insert Layer(s) Select .DDS_VIF file to import the mosaic, choose the .DDS_VOB for the navigation track. Option to re-name the layer. Click the “View Extents” toolbar icon to center the image. Insert bathy DTM (gridxxxx.DDS_VIF) as new layer. Bathy and Contours in Triton Map • Click OK to import the DTM • Use the + signs to open the layers Import the contour file: • • • • Project > Insert Layer(s) Select .DXF file iso00000.DXF follow defaults. The .DXF file is converted to a .DDS_VOB file, same projection and zone. The contours are displayed initially as a red line. Bathy and Contours in Triton Map • Follow all defaults • .DDS_VOB file to post\Triton Bathy and Contours in Triton Map • Contours are red by default when first imported • Right-Click on the Vector layer and choose properties. • Set color and label size for contours. Changing the layer order in Triton Map • • • • • • Use the Layer Manager Change the layer order. Show /Hide layers. Vector layers are lines. Image layers are raster. Save the project. Advanced: • Multiple views. • 3D Images. Importing Targets to Triton Map Right -Click • • • • • Project > Import > Contact OR Project > Import > Historical (separate layer) Target marker and image will load in TritonMap Right click > Target Info Viewer Load Target to re-load in TargetPro Triton Map, loading and displaying layers. Mosaic, Bathy, Contours and Targets - Practical Target creation and analysis • • • • • TargetPro reads and processes the XTF file. Launch by double-clicking in the Isis waterfall. OR Click Tools>Target in the Isis toolbar. Click Tools >Target Setup… to set contact size (Suggest: Height and Width 20m) For accurate Targets we need good navigation, heading and an accurate altitude. • • • • Launch TargetPro Set Working Directory (post\Report) Target Destination set to TargetPro Or choose FOCUS Spot. Target Pro Configuration and set contact number • • • • TargetPro default Configuration For improved image choose “Replicate and Smooth” Navigation from File – not used for HISAS .XTF files with processed nav. For accurate Targets with REMUS and K5000 process navigation in Coverage Map TargetPro - Contact Measurement • Length, Width, Shadow Icons • • • • • • Measuring a Contact: Length, Width, Shadow Order is automatically chosen: Length (along track) Width (across track) Shadow (height) Order is automatically chosen only when Target is first created, Use the Length, Width, Shadow Icons to re-measure later, right-click > cancel to clear all measurements. Choosing FOCUS spot or TargetPro • • • • • Choosing FOCUS spot in Target Setup Sends information to FOCUS instead of TP TargetPro Tools> FOCUS spot (or F4) Sends current TargetPro image to FOCUS spot. Spot request shows up in the list of Nexus jobs Saving contacts in TargetPro • Hit F9 or File>Save • Ensure all boxes are checked • For each Target click Yes to Save or No to discard. • • • • • • Setting the confidence level for Targets in TritonMap Setting confidence to 100 generates a green symbol. Setting confidence to < 70 generates a yellow symbol. Setting confidence to < 30 generates a red symbol. Setting confidence to < 10 generates a black symbol. Confidence setting only available for TargetPro contacts. Target Pro - Practical Historical Target Processing • • • • Display of Historical targets from previous surveys in the Isis waterfall. Distinguish between old and new targets in the Isis waterfall. Import of Historical targets to TritonMap. Three programs: Triton HTI Extractor, Triton Isis, Triton Map Operational procedure: HTI Extractor: • Select the existing contacts folder (.CON or GeoTIFFs) for the area • Select the folder with the .XTF files to be analyzed. • Create the .CCD file. (cue box file) Isis: • Playback the .XTF files to display cue boxes around the location of Historical Targets Triton Map: • Import and identify Historical Targets as a unique georeferenced layer as part of a project. Historical Target Processing Original survey (red lines) New survey in the same area (yellow) Several targets were identified during the original (red) survey. Some of these Targets should also be seen in the XTF files of the later (yellow) survey. Historical Target Processing shows the location of the original Targets in the Isis waterfall during playback of the XTF files from the later survey. Historical Target Processing HTI Extractor: Converts the contact positions into .CCD files that Isis can read and display • Select the folder with the contacts from the first survey • Select the folder with the XTF files from the new survey • Click “Create CCD file” Specify either Contacts. GeoTIFS or both. Contact Hot Spot determines what type of icon is drawn in the Isis waterfall. Heading source will be Sensor for Hugin data. • Contact positions that lie within the coverage of the new XTF files appear in the left hand column. • Contact positions that lie outside the coverage of the new XTF files appear in the right column. Historical Target Processing • In Isis Click Configure > Cue boxes… • In the Cue Box dialog Browse to the folder containing the .CCD files created by HTI Extractor (same folder as the XTF files) • Select the confidence level to display (TargetPro setting) • Click OK NOTE: The accuracy of the position is dependent on navigation accuracy, heading accuracy, navigation update rate. Results from the more sophisticated navigation processing in the Hugin SAS data will be better than from the REMUS or Klein 5000 towed systems. Historical Target Processing • Historical Targets imported to Triton Map have a separate layer • Also different default symbol to differentiate from normal contacts. • Turn layers on and off using CTRL+ Click on the green check mark. Historical Targets Practical