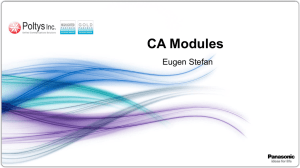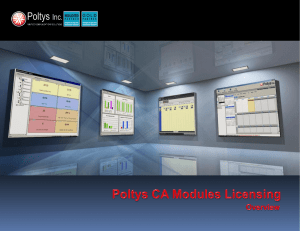CA Modules Installation and Licensing Training Presentation
advertisement

Training Presentation Poltys CA Modules Introduction Presentation Content Configuration Licensing Installation CA + TDE/NCP/NS1000 TDE, NCP and NS1000 series PBX Section 1 INTRODUCTION CA Modules - Overview New functionality for the Panasonic CA provided by Poltys Dec 2012 Panasonic CA and Poltys CA Modules create an unified application suite CA Modules use the propriety Panasonic CTI I/F for a seamless integration with CA and PBX Languages available for the GUI • English • German • Spanish Key Concept • Panasonic Family Product • Affordable to sell by Panasonic Dealer ACD Reports Tight integration as CA Family product CA Modules are derived from existing Poltys applications Conference Bridge Appointment Reminder Auto Attendant Outbound Dialer CA Modules - Functionality Poltys CA modules can be launched from CA V4 screen with easy oneclick operation, then provides effective five functions. CA V4 Click Poltys CA Module 1. ACD Reports Provides Call Center reporting features, adding ACD Call Center specific functionality 2. Conf Bridge Adds audio conference capabilities to the CA Pro and CA Supervisor Clients 3. Appt. Reminder Select a function 4. Auto Attendant 5.Outbound Dialer Places outbound calls to customers and when the call is answered, plays specific message Connects the caller to the intended recipient by speaking the name or by entering the extension number, using speech recognition technology Automatically places calls to a predefined list of phone numbers and connects the called person to the agent as soon as the call is answered CA Modules - Product Positioning 1. New capabilities added to the Panasonic based solutions • Appointment remainder • Auto Attendant • Outbound dialer 2. Cover missing functionality in the Panasonic based solutions • Simple ACD Report • Conference Bridge 3. Potential target markets Appoint. Reminder Auto Attendant Health Care Practitioner l l l Service Oriented Business l l l Automotive l l l Schools l l Industry New Vertical Markets Compete in Existing Markets Informal Call Center l SMB Office l Small Doctor Office, Collection Agencies l l Conference Bridge ACD Reports l l Outbound Dialer l l l l CA Modules - Order Process Dealers order product from Panasonic Sales Company Panasonic CA must have a permanent active license in order for the CA Modules to be functional Each CA Module comes with a 60 days trial license Activation Code is used by Dealers to log into the Poltys licensing portal (https://licensing.poltys.com/PoltysLicense/) Activation Code is generated by Poltys and has the order details encrypted in 16 alphanumeric characters in the following format: xxxx-xxxx-xxxx-xxxx Panasonic Sales Company Customer Download & License ACD Reports Module Dealer (Dealer + Distributor) https://licensing.poltys.com/PoltysLicense/ Login using Activation Code Select Language Fill Dealer Contact Info and Survey (PBX System to Install On) Download install kits (if product not already installed) Request License After Kits are Installed POLTYS Section 2 INSTALLATION Installation Kit – Download and Conditions • All Poltys CA Modules are contained in a single install kit CAModules.exe downloadable from ftp://CAModules.poltys.com:cre4aVaSuit@ftp.poltys.com • The installation process will install all Poltys CA Modules • All Poltys CA Modules come with default 60 days trial license, installation and trial support done by Sales Company • Licensing is done using Activation Code from https://licensing.poltys.com/PoltysLicense/ • Poltys CA Modules licensing is seat-based CA Modules Installation Install the CA Modules on every host running the Panasonic CA where the module(s) will be used 2. Click on “Next” button 5. Click on “Finish” button 1. Double click on CA Modules install kit icon 4. Click on “Next” button 3. Select destination folder Section 3 CONFIGURATION CA Modules Configuration NOTE: CA Modules will connect to the Panasonic IP PBX IP Address in PBX mode or to Panasonic CA Server IP when using CA in Server mode. 1. Click on Windows “Start” button 2. Select “All Programs | Poltys | CA Modules | CA Modules Config” 3. Click on “Allow access” button CA Modules Configuration Configure the connection between the CA Modules and the PBX IP in PBX Mode or CA Server IP when there is a CA Server installed. 2. Set PBX Port to 33334 1. Enter IP Address of the CA Server/PBX 3. Make sure that “Listening Port” field is set to 33334 4. Click on “OK” button for changes to take effect CA Modules Configuration In Communication Assistant application you need to: • Configure the Panasonic “IP Address of CA Server” field with localhost IP Address (127.0.0.1) • Configure the “Port” field with the value 33334 Localhost IP Address CA Modules Listening Port Section 4 LICENSING Activation Code Activation Code is used by Dealers to log into the Poltys licensing portal (https://licensing.poltys.com/PoltysLicense/) to license the product they purchased Activation Code is generated by Poltys and has the order details encrypted in 16 alphanumeric characters in the following format: xxxx-xxxx-xxxx-xxxx Panasonic Sales Company Customer Download & License Appt Reminder Module Dealer (Dealer + Distributor) https://licensing.poltys.com/PoltysLicense/ Login using Activation Code Select Language Fill Dealer Contact Info and Survey (PBX System to Install On) Download install kits (if product not already installed) Request License After Kits are Installed POLTYS CA Modules Licensing NOTES • All Panasonic CA must be fully licensed in order work with any of the Poltys CA Modules • All Poltys CA Modules come with a 60 days trial license • After the trial license expired, all CA Modules becomes grayed out • All Poltys CA Modules licensing is seat-based 1. Click on Windows “Start” button 2. Select “All Programs | Poltys | CA Modules | CA Modules Config” 4. CA Modules Configurator icon displays in the Windows icons tray 3. Click on “Cancel” button CA Modules Licensing 2. Select “About” option 3. Click on “Copy to clipboard” button to get the Authorization Key 1. Right click on CA Modules Configurator icon CA Modules Licensing Go to https://licensing.poltys.com/PoltysLicense/ using any WEB browser and login using the Activation Code 1. Click on the language button 2. Select the language of your choice 3. Enter Activation Code 4. Click on “Enter” button CA Modules Licensing 1. Paste the Authorization Key from clipboard (use CTRL+V or rightclick and Paste) 2. Click on “Get License” button to copy the License Key to Window clipboard CA Modules Licensing Go back to CA Modules Configurator About window and load the License Key for activation. 2. Paste the License Key from clipboard (Ctrl+V) 3. Click on “Validate” button to activate CA Modules 1. Click on “Change” button to load the License Key 4. Check “License Details” to verify that appropriate CA Modules have been enabled 5. Click on “OK” button CA Modules Licensing CA Modules that are enabled depends on Poltys License Key Single license code is needed even for combination of CA modules. The CA Modules that are not enabled are grayed out and inaccessible from CA Modules GUI Section 5 PBX CONFIGURATION PBX Configuration 1. To use CA Modules, Panasonic Communication Assistant (CA) should be installed to each user. Configure the PBX to use CA. 2. To use “ACD Reports” and “Outbound Dialer”, no additional equipments are required. Only PBX ( or PBX + CA Server) and CA Clients are required. (CA module license is required for each seat.) 3. To use “Conference Bridge” , “Appointment Reminder” and “Auto Attendant”, Poltys Appliance (dedicated equipment) is required. The Poltys Appliance acts as Third Party SIP extensions of the PBX. Therefore, PBX configuration to use the Poltys Appliance as PBX extensions is required. Refer to each module’s part for details. Training Presentation Poltys CA ACD Reports Module Benefits Customer • Adds historical reporting to CA Supervisor • Improve Call Center Performance • Measure Service Level Objectives • Measure Agent Performance • Improve Customer Experience • Monitor Simultaneously System, ACD Groups, ACD Extensions, CO Trunks Dealer Increase Sales Into • Help Desk type business ( Customer Support, Sales, Telemarketing, Political Surveys, etc.) Sales Company • Increase Sales into Help Desk type business TDE, NCP and NS1000 series PBX ACD Reports Module – Presentation Content Overview Features Section 1 OVERVIEW Overview Add-on to the CA Supervisor Multi Language GUI Reports • Group • Agent Status Data Filter • By Date (today, yesterday, week, month, custom date range) • By Agent Status Group By Time Range (Today, Yesterday, Month, Day in Month) Export Report (PDF/XLS/CSV) Print Reports TDE, NCP and NS1000 series PBX Use Case – PBX Mode ed Pay messa ge No Answ er – Retry CA Client later Inbound/Outbound Inbound/Outbound/Intercom Agent Customers Agent Customers CA + NCP/TDE/NS1000 Supervisor Call Every Entry in the List Call answ ered Pay messa ge No CA Client Answ er – Retry later Group and Agent Status Reports Call Every Entry in the List Customers Call answered - Pay message No Answer – Retry later + Hourly/Daily/ Monthly/ Custom Dates Export PDF/CSV/XCEL Print CA Supervisor + ACD Reports Module Use Case – CA Server ed Pay messa ge No Answ er – Retry CA Client later Inbound/Outbound Inbound/Outbound/Intercom Agent Customers NCP/TDE/NS1000 Agent Customers CA Server Supervisor Call Every Entry in the List Call answ ered Pay messa ge No CA Client Answ er – Retry later Group and Agent Status Reports Call Every Entry in the List Customers Call answered - Pay message No Answer – Retry later + Hourly/Daily/ Monthly/Custom Dates Export PDF/CSV/XCEL Print CA Supervisor + ACD Reports Module Section 2 FEATURES Starting the ACD Reports Module ACD Reports Module is launched by clicking on the “ACD Report” button in CA Supervisor 2. Click on “ACD Reports” button 1. Click on “ACD Report” button NOTES If PC is closed data will not be collected If supervisor changes group, collected data will not be usable any more ACD Reports Module GUI Language ACD Reports Module lets the customer to select his/ her GUI language of choice. 1. Click on “File” menu option 2. Select “Language” menu option 3. Click on dropdown list button 4. Select language 5. Click on “OK” button and restart application ACD Reports Module Reports Group Report – Report based on Group Counters Agent Status Report – Report based on Agent Status Counters 1. Click on “Report” menu option 2. Select the report type to be generated Group Report Counters • • • • • • Total Calls Lost Calls Overflows Average Answer Time Max Waiting Calls Max Waiting Time Agent Status Report Counters • • • • • Login Time Logout Time Not Ready Time (Break) Busy Time Working After Call Time (Wrapup) Note: ACD Reports Module works only if CA Supervisor is supervisor only for one ICD Group. ACD Reports Module Filter Filters – Adds additional filtering criteria to be applied to the report generation 1. Click on “Filter” menu option 2. Select the time range the data will be filtered by EXAMPLE Agent Status Report – For each Agent: Select Filter “This Month” Select Report “Agent Status” • • • • • Login Time for this month Logout Time for this month Not Ready Time (Break) – for this month Busy Time – for this month Working After Call Time (Wrap-up) for this month ACD Reports Module Group By Group By – How the information in the report will be grouped 1. Click on “Group By” menu option. 2. Select the time range the data will be grouped by. Agent Status Report – For each Agent: EXAMPLE • • Select Filter “Yesterday” and Group By “Hour” Select Report “Agent Status” • • • Login Time for yesterday divided in one hour subgroups Logout Time for yesterday divided in one hour subgroups Not Ready Time (Break) – for yesterday divided in one hour subgroups Busy Time – for yesterday divided in one hour subgroups Working After Call Time (Wrap-up) for yesterday divided in one hour subgroups ACD Reports Module Export ACD Reports Module reports can be exported in PDF, XLS and CSV formats 1. Click on “Export” menu option 3. Click on “OK” button 2. Select the file format the report data will exported to 5. Click on “Save” button 4. Enter file name ACD Reports Module Print ACD Reports Module Printing • Quick Print – Prints the report to the default installed printer • Print – Opens the standard printer selection/properties menu 1. Click on “Print” menu option 2. You can either “Quick Print” or “Print” the current report Training Presentation Poltys CA Appointment Reminder Module Benefits Customer • • • • Minimizes Cancellations Reduces no-shows Saves The Time of the Staff Improves Customer Satisfaction Dealer Increase Sales Into • Doctor/Dentist Offices • Any Service Business Appointment Confirmation • Emergency Notification • Schools to Parents Notifications Sales Company • Penetrate new vertical markets and be able to better compete (Medical, Education, Service business companies TDE, NCP and NS1000 series PBX Appt Reminder Module – Presentation Content Configuration Overview Features TDE, NCP and NS1000 series PBX Chapter 1 OVERVIEW Overview Works with CA PRO/Supervisor/Console Multi Language GUI Multi Language Reminder Messages Uses Text to Speech Technology embedded in the MS Server 2008/2011 Preinstalled on Poltys Appliance Appointment list can be filled by user or imported from CSV file Online Status while running TDE, NCP and NS1000 series PBX Use Case – PBX mode Automatically Call Customers and play Reminder Message Call Every Entry in the List Call answered- Pay message No Answer – Retry later Customers CA + TDE/NCP/NS1000 Customers SIP Call every customer in the List Poltys Appointment Reminder Appliance Customers Poltys Appliance acts as 3'rd party SIP Extensions If Call Answered - Play message If No Answer – Retry later CSTA Use Case – CA Server mode Automatically Call Customers and play Reminder Message Call Every Entry in the List Customers Call answered- Pay message No Answer – Retry later NCP/TDE/NS1000 Customers SIP CA Server Call every customer in the List Poltys Appointment Reminder Appliance Customers Poltys Appliance acts as 3'rd party SIP Extensions If Call Answered - Play message If No Answer – Retry later CSTA Appliance Poltys Appliance • • • CA Appointment Reminder Module comes preinstalled and preconfigured server on Poltys Appliance Benefit for End User – Easy to support remotely, easy to replace Benefit for Dealer – Easy to install, configure and connect to Panasonic PBX Appliance Micro Chassis Specifications Ports Intel D2700MUD 2.13 GHz Dual Core Atom D2700, 2GB RAM, 60GB SSD Drive • • • Low profile 1U, 19” Rackmount Sample Images Appliance dimensions: 9” x 8” x 2.5” Packed: 13” x 11” x 4.5 “ Packed Weight: 6lb Max 4 SIP Ports Quad Core 3.2 GHz I7, 4GB RAM, 250GB enterprise level HDD, X8STi Supermicro motherboard, Low profile 1U, 19” rack mount chassis • • • Appliance dimensions: 19” x 15” x 3.5” Packed: 22” x 19” x 7 “ Packed Weight: 16lb Poltys Appliance acts as 3'rd party SIP Extensions Max 48 SIP Ports CSTA Section 2 CONFIGURATION Configure The Poltys Appliance Poltys Appliance comes with Appointment Reminder Server preinstalled Connect devices to appliance as shown below Power up appliance Login using MS Windows user credentials provided by Poltys USB Keyboard/Mouse LAN Switch (same network as the PBX) Configure The Poltys Appliance Poltys Appliance comes configured for DHCP server operation Find out the network IP address of the Poltys Appliance and write it down for further reference 1. Right click on the network icon in the Windows icon tray and select “Open Network and Sharing Center” option on Poltys Appliance 2. Select “Local Area Connection” 3. Click on “Details” button 4. Write down the IP Address for further reference Configure The Poltys Appliance Start Appointment Reminder Config application from the Windows desktop of Poltys Appliance Double click on the Appointment Reminder Config icon on the Windows desktop of Poltys Appliance Configure the SIP Ports in the Poltys Appliance Appointment Reminder appliance connects to Panasonic PBX via a compact set of SIP Extensions Configure the first extension and the number of extensions to be used by Appointment Reminder Set Call Parameters Retry Count - number of tries if no answer until giving up Retry time – minutes between retries Trunk Selection Prefix – Prefix to get to an external line through the PBX 5. Click on “Apply” button for changes to take effect 1. Set the PBX IP address 2. Set the local IP address of Poltys Appliance 3. Set the first extension and the number of extensions in range 4. Set the call parameters Start the Appt Reminder Server Start the Appointment Reminder Server on Poltys Appliance Click on “Start” button Configuring Panasonic IP-PBX Configuring Panasonic PBX Appointment Reminder appliance connects to Panasonic PBX via a compact range of Third party SIP Extensions. Configure the SIP extensions range to be used with Appointment Reminder using Panasonic Maintenance Console. (1) Install the virtual card for Poltys appliance (Third Party SIP Extensions) Select “V-SIPEXT32” card on Web-MC. (Setup -> PBX Configuration -> 1.1 Slot -> Virtual menu) 1. Select V-SIPEXT32 2. Specify the number of cards to be used. Configuring Panasonic IP-PBX (2) Select a Registration mode for Poltys appliance (Third Party SIP Extensions) Select “Manual Mode” on Web-MC. (Setup -> PBX Configuration -> 1.1 Slot -> Site Property -> Main Tab ) 1. Select Manual Configuring Panasonic IP-PBX (3) Configure the extension settings. “Match the Extension Number and the Password” on Web-MC. (Setup -> PBX Configuration -> 1.1 Slot -> Port Property of the corresponding V-SIPEXT32 card ) 1. Configure a compact range of SIP extensions. The Password should be 1234 2. Click on “Apply” button for changes to take effect. Configuring Panasonic IP-PBX (4) Register the Poltys Appliance to the PBX. Only connect the Poltys Appliance to the same network with the PBX. 1. Check that the IP address matches the Poltys Appliance one. (5) Outgoing Calls settings Allow the SIP extensions to make outbound calls. Section 3 FEATURES Start the Appt Reminder Application Start by clicking on the “ACD Report” button in CA Supervisor or CA Pro 2. Click on “Appointment Reminder” button 1. Click on “ACD Report” button Appt Reminder GUI Language Selection Select the GUI Language 1. Click on “File” menu option 2. Select “Language” menu option 3. Click on dropdown list button 4. Select language 5. Click on “OK” button and restart application Connect CA Module to Appt Reminder Appliance CA Appointment Reminder Module must be connected to the Poltys Appliance 1. Click on “Settings” menu option. 2. Select “Database location” menu option. 3. Set the IP address of the Poltys Appliance. 4. Click on “Save” button. Appt Reminder - Fill in Customer List Manually Customer list can be filled manually in the GUI or imported from a CSV file (next slide) 2. A new blank item is added to the list 3. Fill in “Phone Number”, “Name”, “Message”, “Language”, Schedule Date”, “Remind # hours before”, ”Start time” and “End time” 5. Click on “Apply” button for changes to take effect 1. Click on “Add” button 4. Repeat adding new items to the list as needed Appt Reminder – Import Customer List Import Customer List from CSV file 2. Click on browse button. 5. Check option if the CSV file contains header as first line. 3. Select file to be imported. 1. Click on File >Import button. 4. Click on “Open” button. 6. Click on “Import” button. Appt Reminder – CSV File Format Optional header line in CSV file. 1. Fill in the “Phone Number” to be called 3. Set “Call State” to NOT_CALLED for all items 2. Fill in the customer “Name” 5. Set “Language” to specific language to be used by Text-toSpeech engine 4. Enter the message to be played to customer using Text-to-Speech engine 7. Set “Schedule Date” to specific date the appointment will occur. 6. Set “Retries” to 0 for all items 9. Set “Start time” and “Stop time” to specific working hours interval you want to have the appointment announced. 8. Set “Remind # of hours before” to the value of hours you want to be reminded ahead of scheduled date Appt Reminder – CSV File Format Fields • • • • • • • • Phone Number – The phone number used for outbound calling Name - The name of the person to be called Message – The text that will be played to the destination using Text-to-Speech engine Language – Instructs what language is used while playing the reminder message. Scheduled Date: the time and date the appointment is supposed to happen. Remind #of hours before: with how many hours, the user will be reminded (48 hours, 24 hours and so on) Start hour: specific time from which the appointment reminder can be played to the customer Stop hour: specific time to which the appointment reminder can be played to the customer Languages available for Text-to-Speech engine • • • • • • • English French (CA) French German Spanish Italian English (UK) Appt Reminder – Start/Stop Calls By default, the service is on Started State. Stop by pushing “Stop service” Start by pushing the “Start service” button Only calls with Call State set to NOT_CALLED , NO_ANSWER and Retries less then Max Retry are processed 1. Start calling process 2. Stop calling process Appt Reminder Call Flow Main Script Call Flow Diagram Call Customer Flow Diagram Appt Reminder Call Log Call Logs can be retrieved from Poltys Appliance only Connect Monitor/Mouse/Keyboard to the appliance Login into the MS Windows USB Keyboard/Mouse Appt Reminder Call Log Start the Appointment Reminder Config Application from the Poltys Appliance desktop Select “Call Log/Export” and then text or CSV 2. Click on the “Call Log” tab 1. Double click on the Appointment Reminder Config icon on the Windows desktop 3. Click on “Export” button to save information in CSV or TXT format Training Presentation Poltys CA Outbound Dialer Module Benefits Benefits to Customer • Significantly improve productivity • Agents spend more time talking than dialing • Enhance customer service and increase customer satisfaction • Speeds up response times • Increase productivity, reduce costs Benefits to Dealer Increase sales into • Collections Agencies, Patient CheckUp, Appointment Confirmation, Lead Generating, Telemarketing, Political Campaigns Benefits to Sales Company • Enhance the CA functionality with a new productivity feature that allows penetration in vertical markets TDE, NCP and NS1000 series PBX Outbound Dialer Module – Presentation Content Overview Features TDE, NCP and NS1000 series PBX Chapter 1 OVERVIEW Overview Works with CA PRO/ Supervisor/Console Multi Language GUI Automatically places calls to a predefined list of phone numbers from the CA user phone and presented with popup screen for notes when call is answered Agents write down call notes Call list can be filled by user or imported from CSV file Agents can share the Call List Use Case – PBX mode Automatically call customers in list using the agent phone when the agent status is “available” Call Every Entry in the List Customers Agent CA + TDE/NCP/NS1000 Customers Call Every Entry in the List Call answered- Pay message No Answer – Retry later Customers Call answ ered Pay messa ge No CA Client Answ er – Outbound Retry Dialer Module later Call every customer in the List When the Call is Answered pop up screen for notes Agent writes call notes Use Case – CA Server Automatically call customers in list using the agent phone when the agent status is “available” Call Every Entry in the List Customers NCP/TDE/NS1000 Agent Customers Call answ ered Pay messa ge No CA Client Answ er – Outbound Retry Dialer Module later CA Server Call every customer in the List When the Call is Answered pop up screen for notes Call Every Entry in the List Customers Call answered- Pay message No Answer – Retry later Agent writes call notes Section 2 FEATURES Start the Outbound Dialer Module Outbound Dialer Module is launched by clicking on “ACD Report” button in CA Supervisor or CA Pro. 2. Click on “Outbound Dialer” button. 1. Click on “ACD Report” button. Select Outbound Dialer GUI Language Select the GUI language 1. Click on “File” menu option. 2. Select “Language” menu option. 3. Click on dropdown list button. 4. Select language. 5. Click on “OK” button and restart application. Outbound Dialer Module Call Parameters Configure Call Parameters Maximum number of retries before giving up Time interval between retries Outbound prefix string if needed No answer timeout – how long to call before deciding there is no answer 1. Click on “Settings” menu option. 2. Select “Settings” menu option. 3. Configure call parameters. 4. Click on “OK” button. Outbound Dialer Module – Manual Call List Outbound Dialer Module lets the agents fill in the destination recipients list manually or import it from a CSV file (next slide) 4. Make sure that “Call Status” is set to NOT_CALLED. 2. A new blank item is added to the list. 3. Fill in “Phone No” and “Call Time”. 6. Click on “Apply” button for changes to take effect. 1. Click on “Add” button. 5. Repeat adding new items to the list as needed. Outbound Dialer Module – Import Call List Outbound Dialer Module lets the customer to fill in the destination recipients by importing call list. 2. Click on browse button. 5. Check option if the CSV file contains header as first line. 3. Select file to be imported. 1. Click on “Import Call List” button. 7. Click on “Apply” button for changes to take effect. 4. Click on “Open” button. 6. Click on “Import” button. Outbound Dialer Module – CSV File Format Optional header line in CSV file. 1. Fill in the “Phone Number” to be called 2. Set “Call Status” to NOT_CALLED for all items 4. Set “Retry Count” to 0 for all items Start/Stop Outbound Dialer Start Outbound Dialer by pressing the “Start outbound calls” Stop Outbound Dialer by pressing the “Stop outbound calls” Once the Outbound Dialer is started, the items in outbound call list with Call Status set to NOT_CALLED or NO_ANSWER and Retries less then Max Retry are processed 1. Start calls. 2. Stop calls. Outbound Dialer Module Call Notes After the call was answered, Outbound Dialer Module displays a pop-up window that lets the Agent to modify either “Call Status”/ “Notes 1”/ “Notes 2”/ “Notes 3” fields 1. Call got connected. Outbound Dialer Module Manual Dial Stop Outbound Dialer by pressing “Stop outbound calls” Press “Dial next call” button • The first number in the list that has Call Status set to NOT_CALLED or NO_ANSWER and Retries less then Max Retries is called • If the call is marked with NO_ANSWER , the call is automatically redialed after Retry Time 1. Click on “Stop outbound calls” button to make sure that the calling process is stopped. 2. Click on “Dial next call” button to place calls one by one. Outbound Dialer Module Sharing The Call List Agents can share the outbound call list between them In this case, they need connect to a remote Outbound Dialer database as shown below 1. Click on “Settings” menu option. 2. Select “Database location” menu option. 3. Enter the IP Address of the database that it’s shared. Make sure that the PC that shares its database with other Agents has the MS SQL Server Dynamic Port opened in the Firewall. 4. Click on “Save” button. Training Presentation Poltys CA Auto Attendant Module Benefits Offload a large amount of operator-assisted calls and maintain a high level of customer satisfaction and retention Reduce their overall operating costs Efficient Call Routing Eliminates Missed Calls Increase in Service Efficiency Scalability, scales up easily Improves Customer Satisfaction Available 24/7, no over-time pay TDE, NCP and NS1000 series PBX Auto Attendant Module – Presentation Content Configuration Features Overview TDE, NCP and NS1000 series PBX Chapter 1 OVERVIEW Overview Works with CA PRO/Supervisor/Console Multi Language GUI Multi Language Voice Prompts and Voice Recognition Uses ASR (Automatic Speech Recognition) and TTS (text to Speech) embedded in the MS Server 2008/2011 Preinstalled on Poltys Appliance Connects the caller to the intended recipient by speaking the name or by entering the extension number TDE, NCP and NS1000 series PBX Use Case – PBX mode Automatically Answer Calls, Recognize Name, Transfer to Extension or Voice Mail Inbound Calls Agent ed Pay messa ge No Answ er – Retry CA Client later Customers CA Client Agent CA + TDE/NCP/NS1000 Customers Call Every Entry in the List Answer All Calls SIP Play Custom Greeting Message(s) Recognize Name or dialed extension Poltys Auto Attendant Appliance Customers Poltys Appliance acts as 3'rd party SIP Extensions Transfer Call to appropriate extension or Voice Mail CSTA Use Case – CA Server Automatically Answer Calls, Recognize Name, Transfer to Extension or Voice Mail Inbound Calls Agent ed Pay messa ge No Answ er – Retry CA Client later Call answ ered Pay messa CA Client ge No Customers NCP/TDE/NS1000 Agent Customers Answer All Calls SIP CA Server Customers Call Every Entry in the List Play Custom Greeting Message(s) Recognize Name or dialed extension Poltys Auto Attendant Appliance Poltys Appliance acts as 3'rd party SIP Extensions Transfer Call to appropriate extension or Voice Mail CSTA Appliance Poltys Appliance • • • CA Auto Attendant Module comes preinstalled and preconfigured on the Poltys Appliance Benefit for End User – Easy to support remotely, easy to replace Benefit for Dealer – Easy to install, configure and connect to Panasonic PBX Appliance Micro Chassis Specifications Ports Intel D2700MUD 2.13 GHz Dual Core Atom D2700, 2GB RAM, 60GB SSD Drive • • • Low profile 1U, 19” Rackmount Sample Images Appliance dimensions: 9” x 8” x 2.5” Packed: 13” x 11” x 4.5 “ Packed Weight: 6lb Max 4 SIP Ports Quad Core 3.2 GHz I7, 4GB RAM, 250GB enterprise level HDD, X8STi Supermicro motherboard, Low profile 1U, 19” rack mount chassis • • • Appliance dimensions: 19” x 15” x 3.5” Packed: 22” x 19” x 7 “ Packed Weight: 16lb Poltys Appliance acts as 3'rd party SIP Extensions Max 48 SIP Ports CSTA Section 2 CONFIGURATION Configure The Poltys Appliance Poltys appliance comes with Auto Attendant Server preinstalled Connect devices to appliance as shown below Power up appliance, Login using MS Windows USB Keyboard/Mouse LAN Switch (same network as the PBX) Configure The Poltys Appliance Poltys Appliance comes configured for DHCP server operation Find out the network IP address of the appliance and write it down for further reference 1. Right click on the network icon in the Windows icon tray and select “Open Network and Sharing Center” option on Poltys Appliance 2. Select “Local Area Connection” 3. Click on “Details” button 4. Write down the IP Address for further reference Configure The Poltys Appliance From the appliance desktop start the Auto Attendant Config application First language settings 1. Double click on the Auto Attendant Config icon on the Windows desktop of Poltys Appliance. Second language settings CA Auto Attendant Module supports up to two languages simultaneously Configure The Poltys Appliance The Poltys Appliance connects to Panasonic PBX over a compact range of SIP extensions Configure the first extension and the number of extensions to be used by Auto Attendant Modify the Default Call Parameters (Retry Count and Timeout) if desired Modify Default Languages and the default prompts if desired 7. Click on “Apply” button for changes to take effect. 1. Set the PBX IP address. 2. Set the local IP address of Poltys Appliance. 3. Set the first extension and the number of extensions in range. 4. Set the call parameters. 5. Modify English prompts. 6. Modify French prompts. Languages available for Text-to-Speech engine • • • • • • • English French (CA) French German Spanish Italian English (UK) Manually Configure Call Transfer Extensions Add Agents to transfer calls to Manually or by importing from list (next slide) 3. Fill in “First Name”, “Last Name” fields. 4. Fill in “Digit” shortcut key if needed. 6. Click on “Apply” button for changes to take effect. 2. Fill in “Phone Number” field. 5. Fill in “Language” field that will be used by Speech Recognition engine. 1. Click on “Add” button as many times as needed. “Digit” is a touchtone shortcut key that allows the caller to get quickly transferred to person/ group Import Call Transfer Extensions List Add Agents to transfer calls to by importing from list (CSV file) 3. Select CSV file. 1. Click on “Import” button. 4. Click on “Open” button. 2. Select “CSV files” option. Call Transfer List File Format CSV file format CSV file header. Languages available for Speech Recognition engine • • • • • • • 1. Fill in the “Phone Number” to be recognized 2. Fill in the “First Name” field to be recognized 3. Fill in the “Last Name” field to be recognized 4. Fill in the “Digit” shortcut key 5. Fill in the “Language” to be used by Speech Recognition English French (CA) French German Spanish Italian English (UK) Start the Auto Attendant Server Start Auto Attendant Server by pushing the “START” button 1. Click on “Start” button Configuring Panasonic IP-PBX Configuring Panasonic PBX Auto Attendant appliance connects to Panasonic PBX via a compact range of Third party SIP Extensions. Configure the SIP extensions range to be used with Auto Attendant using Panasonic Maintenance Console. (1) Install the virtual card for Poltys appliance (Third Party SIP Extensions) Select “V-SIPEXT32” card on Web-MC. (Setup -> PBX Configuration -> 1.1 Slot -> Virtual menu) 1. Select V-SIPEXT32 2. Specify the number of cards to be used. Configuring Panasonic IP-PBX (2) Select a Registration mode for Poltys appliance (Third Party SIP Extensions) Select “Manual Mode” on Web-MC. (Setup -> PBX Configuration -> 1.1 Slot -> Site Property -> Main Tab ) 1. Select Manual Configuring Panasonic IP-PBX (3) Configure the extension settings. “Match the Extension Number and the Password” on Web-MC. (Setup -> PBX Configuration -> 1.1 Slot -> Port Property of the corresponding V-SIPEXT32 card ) 1. Configure a compact range of SIP extensions. The Password should be 1234 2. Click on “Apply” button for changes to take effect. Configuring Panasonic IP-PBX (4) Register the Poltys Appliance to the PBX. Only connect the Poltys Appliance to the same network with the PBX. 1. Check that the IP address matches the Poltys Appliance one. (5) Outgoing Calls settings Allow the SIP extensions to make outbound calls. Configuring Panasonic IP-PBX (6) Incoming Call Distribution Group Settings To use “Auto Attendant”, group the SIP extensions (Poltys Appliance) into an ICD Group. (Setup -> PBX Configuration -> 3.5.1 Group Settings ) Then, set the FEN of the ICD group as the destination for Auto Attendant Calls. 1. Create Incoming Call Distribution Group for Auto Attendant. 3. Add member list. 2. Set the Distribution Method to “Priority Hunting” or “UCD”. Auto Attendant does not work if the Distribution Method is set to “Ring”. Section 3 FEATURES Starting the Auto Attendant Module Auto Attendant Module is launched by clicking on “ACD Report” button in CA Supervisor or CA Pro. 1. Click on “ACD Report” button 2. Click on “Auto Attendant” button Auto Attendant Call Flow Main Script Call Flow Diagram Transfer to Destination Flow Diagram Select Auto Attendant GUI Language Auto Attendant Module lets the customer to select his/ her GUI language of choice. 1. Click on “File” menu option 2. Select “Language” menu option 3. Click on dropdown list buttn. 4. Select language 5. Click on “OK” button and restart application Connect CA Module to Auto Attendant Appliance CA Auto Attedant Module must be connected to the Poltys Appliance 1. Click on “Settings” menu option. 2. Select “Database location” menu option. 3. Set the IP address of the Poltys Appliance. 4. Click on “Save” button. Auto Attendant Module Features The Auto Attendant actions base on presence states can be enabled/ disabled for the current CA user 1. Toggle ON/ OFF Auto Attendant actions Auto Attendant Module Features Customer can add presence states, greetings in specific language, and actions depending on the CA presence states. The customer can transfer the incoming call to voicemail, cell phones, other extension, etc. Enter phone numbers first 2. Enter the phone numbers for that will be used at transfer actions. 1. Click on “Edit Phones” button. 5. Click on “Apply” button. 3. You can add as many phones you need. 4. Click on “Apply” button. Auto Attendant Module Features Add presence states, language, greeting, and actions to be performed as you need 2. Select the action you want to perform when CA Presence state fits “User State” field 2. Select the CA Presence state, you want to add actions to 2. Select the “Language” used by Text-to-Speech engine 1. Click on “Add” button. A new empty item is added to the list 2. Enter the personal greeting that will be played using the selected “Language” when CA Presence state fits “User State” field 3. Click on “Apply” button. Languages available for Text-to-Speech engine • • • • • • • English French (CA) French German Spanish Italian English (UK) Auto Attendant Module Features Auto Attendant allows the customer to record Caller IDs of the incoming calls while CA has a specific Presence state when associated “Action” is set to disconnect. Example: 1. Enable Callback. 4. Click on “Apply” button. 5. Set presence state to “Gone Home”. 2. Set User State to “Gone Home”. 3. Set Action to “Disconnect”. 6. Click on “Show Callback” to view all Caller IDs registered while in “Gone Home” state. You can double click on any item in the list to call back the customer.