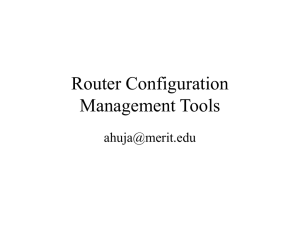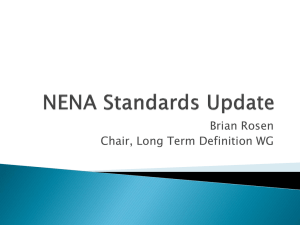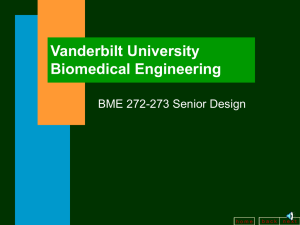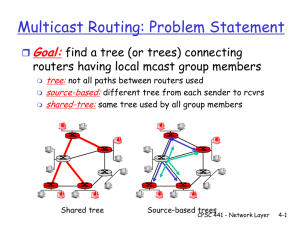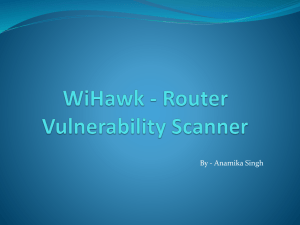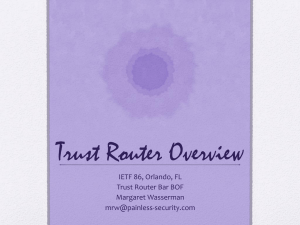DocTrak Training
advertisement

DocTrak Training • Screen Overview • • • • • • • Pg 2 Finding Parts Editing Parts • • • • • • Cost Centers • Calculating Cost/Time DocTrak Training 1.2 Pg 23 Master Overview Finding and Naming Masters Creating a New Master Part Data Entry Part Versions Nadcap Conformant Routers • Issues per AC 7108 Rev E Pg 10 • Checking the Router • Working with Parts • • • • • • • • Pg 12 Selecting a Part Doc Control Warnings Editing Commands Using Pick Lists Estimating Cost Working with Masters • • • • • • New Customers Part Data Part Checkboxes Release Status Rework Status Commands • Searchable Fields • Filtering the Part List • Refreshing the Part List • • Pg 21 • Pg 32 Finding Masters Copying Masters Entering Part Data Editing the Router Checking Syntax Acceptance Tests CoC & Inspection Reports Attaching a Picture DCN System Pg 43 1 DocTrak Screen Overview Router Edit Commands Cost Estimate Results Search/Sort Part List Commands Pick Lists Router Part Data Calculators User/Customer Access DocTrak Training 1.2 2 Adding New Customers 4 2 3 1 1• Click Manage Customers Button •2 Click Add New Customer •3 Fill In Customer Information 4• Click Save Changes DocTrak Training 1.2 3 Part Data : Part Fields • • • • • • • • • • Part Num : OEM Part Number Rev : OEM Part Revision Part Name : OEM Part Description Tag : System-Assigned Identifier Cat : User-Defined Identifier Customer : OEM Process : Process Description Material : Material Description TArea : Surface Area of Part AArea : Unmasked Surface Area • NOTE : Click on the unit text to switch between sq ft and sq in. • Weight : Weight of Part • CoC Text : This text will be printed on the Certificate of Conformance exactly as it is entered here. DocTrak Training 1.2 4 Part Data : Internal Part Information • Creation : Date of first copy • Last Edit : Date of last change • Owner : ID of user who made the copy that began the part editing. DocTrak Training 1.2 • Part Version : User defined tag to distinguish different processing for the same OEM part/revision • Sampling : AQL sampling to be used if specific number of data points is not specified • Lead Time : Number of days used to calculate the default Due Date. • Unit Price : Price for one part. • Min Charge : Minimum charge for an order (aka “lot charge”). • Max Lot Qty : Maximum number of parts to be processed together. • Min Lot Qty : Minimum number of parts to be processed together. 5 Part Data : Check Boxes • Nadcap : Facilitates document control and maintenance for companies that offer Nadcap and Non-Nadcap processes. • On Hold : On Hold parts do not appear in the JobTrak Part List • Used for older revisions • Used for obsolete parts • Used prior to DCN approval • Master : Identifies parts that are to be used as Master Templates • Panels : Identifies parts that are designed to route specimens for periodic testing • Panel routers are used for tests that cannot be processed on part routers (e.g. gold thickness, … ). DocTrak Training 1.2 6 Part Data : Revision Control Status • Unlocked : Part data and router are not under document control. • Used for pre-released parts • Released : Part data and router are under document control. • QMS (Document Control Manual) describes what changes are OK. • Correcting typographical errors • Changing cost centers / pricing • See QMS for others • QMS (Document Control Manual) describes illegal changes. • Changing maximum lot size • Inserting router steps • See QMS for others. • Frozen : Released part that must have customer approval on DCN for any substantive change. DocTrak Training 1.2 7 Part Data : Rework Control Status • Rework OK : No customer restriction on rework • Material Review Board is allowed to determine whether Use-As-Is, Touchup, Strip & Reprocess, Scrap or other disposition applies. • Still may (and should) seek to involve customer in MRB • Cust Apprv : Customer requires notification and approval of rework disposition • No Rework : Customer disallows all rework – no need to ask. • • • • • DocTrak Training 1.2 No touchup No Scotchbrite No strip and reprocess No spot treatments That means NO! 8 Commands • Edit Part or Router : Opens Router and Part Data text boxes for data entry. • See Doc Control Warnings for warning explanations • Save : Saves any changes to Part Data and/or Router • Copy : Makes a copy of the selected Part (Data and Router) • New copy is numbered !Copy of … old number. • Print : Prints the Router and the cost estimate information • CoC : Opens the CoC (spreadsheet with CoC and TIR sheets) • Delete : Deletes the selected Part (Data and Router) • Warning message posted before part/router deletion • Syntax : Checks the selected Part Router for inconsistencies • Inconsistent masking, inconsistent tooling, missing QC, etc. • See section on Checking Syntax for more details • Attach New Picture : Allows browsing of the PC folders and attached USB camera to select a new picture for the part. DocTrak Training 1.2 9 Finding Parts : Filtering the Part List 1 3 1• Click the Clear button to clear all searchable items • White part information text boxes • Enabled part check boxes 4 2• Enter text for searching or check a box • “plate” is entered into Part Name 3• Click the Find button • This will cause the Part List to show only those parts where the text in the Part Name box matches some or all of the actual Part Name. • Note that DocTrak will match the text in the Part Name text box to any substring of the Part Name, this is why “Dinner Plate” and “Floor Plate” show in the example Part List 2 4• The search will look for matches to all text boxes that are filled in. • If you type in Customer and Process, you will find all parts ordered by that customer using that process. DocTrak Training 1.2 10 Finding Parts : Refreshing the Part List 1 2 3 • After a search is performed, refresh the parts list by … 1• Clicking the Clear button 2• Clicking the Find button • The sort order can be either … 3• Sort by Name (as shown) • Sort by Number (default) • Note that the sort order selection must be set before clicking Find DocTrak Training 1.2 11 Editing : Selecting a Part for Editing • After a search is performed, select a part by … 3 2 1• Clicking the radio button next to part 2• This will enable appropriate buttons • To edit the selected part … 1 3• Click the Edit Part or Router button • If the selected part is released, frozen or has been used for a job, you will see Doc Control Warnings … DocTrak Training 1.2 12 Editing : Doc Control WARNINGS • Released Part warning … • Your document control system should disallow substantive edits to released parts. It may be OK to correct spelling, but not OK to change tank sequence. • Frozen Part warning … • Nadcap and some other customers require notification and approval before changes to their “frozen” processes. (Also called “copy exact”, “POR”, etc.) • Used on Job warning … • Remember that the router is also a job record per ISO 9001/AS9100 ¶ 4.2.4. You should not change a router after it has been used on a job. DocTrak Training 1.2 13 Editing : Commands 1 2 3 4 5 • When a router step is selected, the editing command buttons enable. 1• 2• 3• 4• 5• Copy to Buffer a step or group of steps to be inserted or pasted later. Insert a blank step or copy buffer above the selected step and renumber steps. Paste the copy buffer to replace the selected step or group of steps. Delete the selected step or group of steps and renumber remaining steps. Empty Buffer to insure that a blank step will be inserted at next insert. This button also indicates that something has been copied to the buffer. • When router is scrolled to the bottom 6 DocTrak Training 1.2 6• New Line will insert a new blank step at the very end of the router. 14 Editing : Selecting Multiple Steps / Insert 1 Click Step 7 2 Shift-Click Step 8 Copy 3 Steps 7 & 8 now in Copy Buffer. 4 Click Step 11 Copied steps to precede Step 11. Old Step 11 will be new step 13. 5 Insert Soak Clean and Rinse steps, including all specs, times, etc. are now inserted before the Deox step and all steps renumbered. Empty Buffer 6 Unless you want to insert the Soak Clean and Rinse steps into another location. DocTrak Training 1.2 15 Editing : Selecting Multiple Steps / Paste 1 Click Step 7 2 Shift-Click Step 8 Copy 3 Steps 7 & 8 now in Copy Buffer. 4 Click Step 11 5 Shift-Click Step 12 Copied steps to replace 11 & 12. 5 Paste Soak Clean & Rinse steps have replaced the Deox & Rinse steps and steps renumbered. DocTrak Training 1.2 16 Editing : Pick Lists : Tanks 1 2 2 When a Tank field is clicked, it will highlight and the Tank List will appear. Click the radio button by the tank to insert the number into the router. 1 3 The Tank List can be edited with the Save, New and Delete buttons. 3 DocTrak Training 1.2 17 Editing : Pick Lists : Tests/Specs 1 2 2 When a spec field is clicked, it will highlight and the Test List will appear. Click the radio button by the Test to insert the test type into the router. 1 3 The Test List can be edited with the Save, New and Delete buttons. 3 DocTrak Training 1.2 18 Editing : Pick Lists : Units 1 2 2 When a Units field is clicked, it will highlight and the Units List will appear. Click the radio button by the units to insert the units into the router. 1 3 The Units List can be edited with the Save, New and Delete buttons. 3 DocTrak Training 1.2 19 Editing : Pick Lists : Cost Centers 1 2 1 2 Click the radio button by the Cost Center to insert it into the router. 3 3 DocTrak Training 1.2 When a Cost Center field is clicked, it will highlight and Cost Centers will appear. Cost Centers can be edited with Delete, Save and New buttons. 20 Estimating Cost : Cost Centers 5 1 2 4 3 Cost calculation for each part … 1 7 minutes to mask each part cost = 7 x (25+10) / 60 = $ 4.08 (per part) 2 2 minutes to check print before starting cost = 2 x (25+10) / 60 = $ 1.17 / lot qty 3 4 minutes waiting for paint to dry * cost = 4 x 10 / 60 4 Extra or expensive masking materials not included in overhead 5 Use multiplier if more than one person is required to perform the operation. = $ 0.67 / lot qty = $ 2.00 (per part) 1 2 3 Cost calculation for each part … 1 0 minutes handling individual parts cost = 0 x (24+10) / 60 = $ 0.00 2 6 minutes actively operating rectifier cost = 6 x (24+10) / 60 = $ 3.40 / lot qty 3 50 minutes waiting for time to elapse * cost = 50 x 10 / 60 = $ 8.33 / lot qty * Wait time assumes operator is free to work on other jobs. DocTrak Training 1.2 21 Estimating Cost : Calculations 1 2 After all pink fields are populated with time estimates … 3 4 1 2 3 5 4 5 DocTrak Training 1.2 Click the Calc Cost/Time button .. Total process time is shown Cost at Min Lot Qty is shown Cost at Max Lot Qty is shown Note how the Time & Cost Calculator is used to calc anodize time. 22 Masters : Overview • Masters are templates used to make new parts • • There should be at least one Master for each process and material combination. You may make Masters for common process deviations: • Ano T3 / 6061 • Ano T3S / 6061 (sealed) • • Masters include the CoC Text Masters are part independent • • Masking, tooling, thickness are blank or marked for potential deletion for specific parts Masters include information on part-independent step times to make estimating quick and easy. • • All wet process steps should have times entered. Masking and tooling times cannot be in the Master because they change for different parts. DocTrak Training 1.2 23 Masters : Finding and Naming 1 3 • To find all the existing Masters … 1• 4 5 2 DocTrak Training 1.2 Click the Clear button 2• Check the Master checkbox 3• Click the Find button • If Master part numbers are consistent and meaningful, the search operation can be enhanced. 4• In the example, the ENi Hi-Phos / SSteel Master is selected. • When a part in the Part List is selected, the Edit Part or Router, Copy, Print, CoC, Delete and Syntax check buttons are enabled. 5• Click the Copy button to make a copy of the Master. 24 Masters : Creating a New Master 1• 5 1 When a part is copied, a new row appears at the top of the Part List. • You may have to scroll up to see this new row if the Part List is long. • Copy Part Num starts with “!Copy of” followed by the old part number. • This makes it easy to find the new copy in the Part List 2• The copy will be Unlocked even if the original were Released or Frozen. 3• The copy will show Rework OK. You must change it if needed. 4• The copy will not be a Master or Nadcap router – change it later. 4 5• 2 Select the new copy by clicking the radio button next to the copy row. 3 DocTrak Training 1.2 25 Masters : Part Data Entry • Click the Edit Part or Router button to enable editing of part information and router. • Start by changing the Part Num and Part Name to insure that you don’t leave any duplicates in database. • This is the customer’s part revision. (Your document revision is DRev.) • Note that typing into the Process or Material text boxes will show a drop down menu with all existing processes or materials in the database. You should select from this list unless you are intentionally changing process or material. Just keep typing if you want to enter a new process or material. DocTrak Training 1.2 26 Masters : Part Data Entry • Edit the CoC Text to match the new process if required • Check the Nadcap check box if this is a Nadcap Master • The Nadcap check box allows you to easily find Nadcap Masters and parts. • Nadcap parts require recording of certain immersion times and other information. • You may need to show auditors that you can identify Nadcap parts and Nadcap jobs if recall and/or customer notification is required. • Check the Master check box. • Part Version lets you differentiate between different processes for the same customer part number/rev. DocTrak Training 1.2 27 Masters : Part Versions • Std : This is the “normal” way that the part is processed. If the part is normally anodized and cleaned, the Std is anodize and clean. DocTrak Training 1.2 • Refurb : Usually Std with initial strip and detail for processing parts returned from the field. • Rework : Similar to Refurb but for parts that have not been in field. • +Clean : Std does not include a clean, but PO/RFQ calls for clean. • -Clean : Std includes a clean, but PO/RFQ asks to skip the clean. • ++Clean : Std includes a clean, but PO/RFQ calls for extra clean. • Special : There is something else special (non-Std) required. • Test : Red-Line Print, coupons, or other deviations required. • Other : Other versions don’t fit. 28 Masters : Checking the Router • Check router for match to Nadcap requirements. • Don’t need to record temp if all tanks are checked in morning • Must record time in etch tanks (AC7108E) • If parts will be plated to different thickness, thickness and times on plating and QC steps should be blank. • Critical process QC inspection steps and data recording should be specified – they may be modified for parts. DocTrak Training 1.2 29 Masters : Nadcap Conformant Routers Description Step 10 Electro-Activator Apply cathodic voltage T-38 11 Spec # Min Time 30 Temp 95 Current 18 Time 1.5 Actual 100 Max Units 60 sec 105 °F 22 ASF 2.5 min Rinse Rinse until no water breaks. R-38 12 50% HCl Acidic Dip Temp AMB T-26 13 Rinse Rinse until no water breaks. R-26 14 ENi Mid-Phos Thick mil Temp T-05 15 185 Time 190 195 °F min Rinse Rinse until no water breaks R-06 16 Blow Dry 17 Post-Plate Inspection Record coating thickness on part and coupon. Bend test coupon per ASTM B 571 ¶ 3 18 Untool ThkC1 1 mil Thk1 2 mil By Date • Check in Rec box causes a red-outline box to appear on printed router to record data. • As of AC7108 Rev E, tank temperature does not have to be recorded on routers if checked and logged daily. • AC7108 E – Appendix D lists process parameters that must be recorded. As a rule … • Immersion time for all tanks except soak clean or other very dilute baths. • Voltage or amperage, polarity if changeable, for plating, anodizing and other electrolytic baths. • Check App D for others. Carefully review AC7108 to insure Master conformance before copying to make parts. DocTrak Training 1.2 30 Masters : Checking the Router • Make necessary process changes to router. • Save Changes • Check Syntax !! • Syntax check will show if critical inspection steps are missing, if part is masked but not unmasked, etc. DocTrak Training 1.2 31 Parts : Creating a New Part : Find Master 3 4 • Use search tools to find appropriate Master templates. At minimum … •1 Check Master checkbox •2 Select a Process •3 Click the Find button • This will cause the Part List to show only those Masters for your target process. In the example, we want … •4 TMP-P006 (ENi Mid-Phos / SSteel SP) 2 1 • If you have a lot of Masters, you may need to set other search criteria … • Material • Portion of CoC Text • Part Name/Number that you have assigned to help find Masters DocTrak Training 1.2 32 Parts : Creating a New Part : Copy Master •1 Click the radio button to select the Master that you want to use. 1 2 • This will enable the commands •2 Click the Copy button. • If you click Edit Part or Router you will trigger a warning to keep you from accidently changing a Master. • If you want to change the Master, click Yes. To create a new part, click No and then click Copy. DocTrak Training 1.2 33 Parts : Creating a New Part : Part Data 1• Click radio button by the !Copy part. • You may need to scroll to the top to see your !Copy if Part List is long. 1 2• Enter part data for the new part. • Part Number and Rev • Part Name 3• • TArea is total surface area • AArea is active (unmasked) area • Weight may be printed on router 2 3 4 Enter part area and weight 4• Enter AQL Sampling and Lead Time • Lead Time used for default Due Date • Sampling used for inspection based on actual lot quantity. 5• Enter Min and Max Lot Qty • Critical numbers for cost estimating 5 DocTrak Training 1.2 34 Parts : Creating a New Part : Part Router 1 2 3 4 5 6 7 Masters are designed such that part-specific fields are pink and therefore easy to find. Enter data into all pink fields and delete or modify steps … 1 per Part time for Receiving 2 per Part time for Inspection 3 Delete Step 3 – no masking 4 Delete Step 4 – no masking 5 Modify Step 5 – for wiring 6 7 per Part Time for wiring per Lot Time for wiring per Lot Time for Post-Tool QC Pink fields are not on completed parts; parts should not be copied to make new parts because it is too easy to duplicate errors. DocTrak Training 1.2 35 Parts : Creating a New Part : Part Router 1 As the part router takes shape, pink fields disappear. 1 Calc Cost/Time to see intermediate results as the router is edited. (At this point we have no cost for the plating.) 2 Run the Syntax check to see if it flags any problems. Oops, we need to delete the unmasking step. DocTrak Training 1.2 36 Parts : Creating a New Part : Part Router 1 Calc Cost/Time shows costs at min and max lot qty after all times are entered in router. 1 2 Time & Cost Calculator used to estimate time to deposit 1.5 mils of electroless nickel. 2 2 Run a syntax check after all editing is complete. DocTrak Training 1.2 37 Parts : Syntax Checks • Must have Incoming QC step to trigger JobTrak’s serial number entry. • Masking step must be paired with Unmasking. • Tooling step must be paired with Untooling. • Wiring step must be paired with Unwiring • Loading step must be paired with Unloading. • Must have Final QC step to trigger JobTrak’s final QC sign off logic. DocTrak Training 1.2 38 Parts : Part Router Acceptance Tests 1 ThkC1 is the code for coupon thickness. One result per part. 2 Thk1 is the code for the thickness on the part. Two data points per part. 1 Use ThkC2 and Thk2 for 2-layer process, ThkC3 and Thk3, etc. 2 If these codes are consistent across all parts, you will be able to analyze your data with StatTrak. Data recorded by QC will be printed on the second page of the CoC Report. Data can be printed on a custom CoC Report. DocTrak Training 1.2 39 Parts : Custom CoC & Inspection Report •1 Click the radio button to select part. • This will enable the commands •2 Click the CoC button. 1 2 • This will allow you to open an existing report or create a new one. 3 •3 Click Yes if you want to make a custom CoC report. • The default CoC Report will show all collected QC data in a table. • A custom CoC Report allows you to format the CoC Report as needed. DocTrak Training 1.2 40 Parts : Custom CoC & Inspection Report Test Inspection Report Part Description 0 Part Number 0 Rev 0 Serial Number Job Number 0 Test Results 1 Thk1.1 mil Measured within .5 in of outer edge • The Custom CoC Report second worksheet (TIR) controls the formatting of test data. • Cell text that matches the router test name shows JobTrak where to place the test data. • In the router, the thickness test for the part is “Thk1” and the coupon thickness is “ThkC1”. 1• 2 Thk1.2 mil Measured in center of disk. 3 Witness Coupon Checked by: DocTrak Training 1.2 ThkC1.1 mil Date: Enter “Thk1.1” into a cell on the TIR page, and the first test result recorded for the Thk1 test will be printed there. 2• “Thk1.2” tells JobTrak where to put the second result recorded for the Thk1 test 3• “ThkC1.1” is the test result for thickness on the coupon. 41 Parts : Attaching a Picture •1 Click the radio button to select part. • This will enable the commands 1 •2 Click the Attach New Picture button. • This will pop a file dialog that allows you to browse to your picture in a folder or on a USB camera. 2 3 •3 Click and open the part picture (.jpg) file and the picture will attach. DocTrak Training 1.2 42 DCN System : Advancing Revision Level 1• Find & select the part to be changed 2• Note the DRev of the part. 3• Click the C button by the DCN box to open the DCN Log (shown below). 1 3 DocTrak Training 1.2 2 43 DCN System : Advancing Revision Level Click Open a New DCN button. 1 1 Next DCN Number will be assigned and new DCN opened. 2 2 Click Customer Part to open fields for Part Rev/Version. 3 Fill in fields except for Closed Date and Detailed Changes. 4 5 3 The Current Rev is the the DRev t is DRev before changes have been made. 5 4 To open a DCN for a document that is not a customer part, do not check the Customer Part check box, put the complete document filename in the Doc # text box, and fill in other fields in the usual manner. See Document Control Manual for more details. DocTrak Training 1.2 44 DCN System : Advancing Revision Level After the DCN has been approved … 2 4 1 •1 Select the part with the DRev that matches the Current Rev that is shown on the DCN. • Current Rev on Log • Matches DRev before changes 3 •2 Click the Edit Part or Router button •3 Check the On Hold check box. •4 Make a Copy of the part. • DO NOT make any changes to the Current Rev document other than to check the On Hold check box. DocTrak Training 1.2 45 DCN System : Advancing Revision Level After the copy has been made … 1 2 •1 Select the !Copy of the part •2 Click the Edit Part or Router button •3 Advance the revision level • NOTE: it is best to leave the Part Num showing !Copy of … until all changes are complete. 4 •4 Check the On Hold check box to be sure that no jobs are entered for this part number until all changes are complete and checked. 3 DocTrak Training 1.2 46 DCN System : Advancing Revision Level 3 2 1 7 6 4 5 After the changes have been made to the COPY of the Current Rev document … •1 Select the !Copy document •2 Click the Check Syntax button • Any syntax error must be corrected •3 •4 •5 •6 •7 •8 Click the Edit Part or Router button Fill in the approved DCN number Check to be sure the DRev is correct Uncheck the On Hold check box Remove !Copy of from the Part Num Enter Detailed Changes and Closed Date on DCN Log 8 8 DocTrak Training 1.2 47