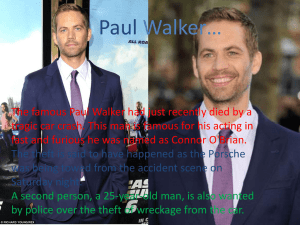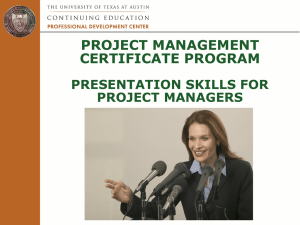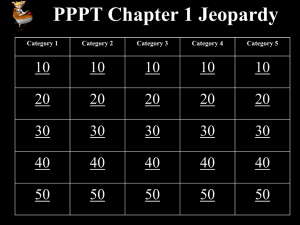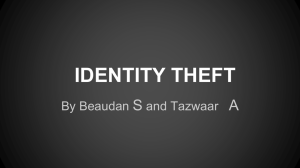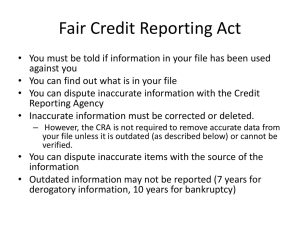Presenting Excel for Conference
advertisement

PRESENTING EXCEL By Tamara Otley Learn about average range graphing in Excel Importing graphs into PowerPoint Learn how to import Pivot Tables Learn about clustered stacked column charts Chart Animation Auto creating PowerPoint from Excel I will ask for volunteers at the end to show off their PowerPoint! Open Workbook “Exercise 1 Average Range Graph.xlsx” Notice… Notice blanks on either side of the months Notice the same column by the average range has the same data as January and December respectively. Highlight cells A23-O24 Insert Column 2-D clustered column Change Horizontal Axis Labels Right click on graph Select data Under Horizontal Axis Labels, click Edit Click graph icon Select cells B22-O22EnterOK Axis Options Right click on months Format Axis Under Interval between labels, click specify interval unit and enter 1 Under Vertical axis crosses, click on At Category number and enter 1 Under Position Axis, click on On tick marks Close Add In Average Range Right click on graph Select data Under Legend Entries click Add High Values For Series Name, click on cell A26 For Series Values click on the spreadsheet icon Highlight cells B27-O27Click Ok Low Values Under Legend Entries click on Add Leave Series name blank For Series Values click on spreadsheet icon Highlight cells B28-O28 click ok In Select Data Source window click ok Creating Area Right click on one of the Series 4 columns Change series chart type Select Area click Ok Right click on one of the Average Range columns Change series chart type Select Area click Ok Format Plot Area Right click on plot area Fill Solid fill Blue (Choose color) Boarder Color Solid line Black Close Format Grid Lines Right click on vertical (value) axis major gridline Format gridlines Under Line color choose solid line, then make it the same color as your background Format Series4 Area Right click on Series 4 Format data series Fill Solid fill Choose same color as background Note: Make sure 2011 and 2012 columns are a different color than your background or your average range. Format Legend Click on Series 4 on the legend hit delete For more definition for the average range make the boarders solid black Right click on legend format legend Bottom Keep Excel open Open PowerPoint In Excel: Right click on graph Copy In PowerPoint: Paste Paste Special Paste link In Excel: Select cells A22-N24 Right click Copy In PowerPoint: Paste Paste Special Paste link Open Workbook “Exercise 2 Pivot Table.xlsx” Create a pivot table ◦ Insert ◦ PivotTable ◦ PivotTable OK ◦ ◦ ◦ ◦ Drag Case Number into Values field Drag Case Type into Row Labels Fix column and row width Height Select cells A4-B35 Copy In PowerPoint: Click on new slide Paste Paste Special Paste link Row Labels ADW ON PO NO FIREARM GBI LIKEL AGGRAVATED ASSAULT APPROPRIATION OF LOST PROPERTY ASSAULT WITH CAUSTIC CHEMICAL ASSAULT WITH INTENT TO RAPE ATTEMPT MURDER AUTO THEFT BATTERY AGAINST PEACE OFFICER BATTERY-EMERG PERSO FELONY BURGLARY CARJACKING CHILD ABUSE CHILD ENDANGERMENT DV AGGRAVATED ASSAULT ELDER HARM/DEATH-FELONY ELDER THEFT BY CARETAKER GRAND THEFT GRAND THEFT AUTO LYNCHING MURDER NEGLIGENT DISCHARGE FIREARM OBSTRUCT/RESIST EXEC OFFICER PETTY THEFT RAPE ROBBERY SHOOT AT INHABITED DWELLING THEFT FROM ELDER OVER $400 THEFT W/PRIOR OTHER THROWING SUBS AT VEH-INJURY USE EXPLOSIVE W/INT TO INJURE WEAPON-BRANDISHING-FIREARM Grand Total Count of Case Number 6 110 8 1 2 4 345 2 1 1630 3 18 1 150 1 1 506 2 1 3 7 4 1133 22 127 2 2 3 1 1 22 4119 Change: Grand Theft Auto to Auto Theft in Raw Data Update Pivot Table Notice change on PowerPoint Row Labels ADW ON PO NO FIREARM GBI LIKEL AGGRAVATED ASSAULT APPROPRIATION OF LOST PROPERTY ASSAULT WITH CAUSTIC CHEMICAL ASSAULT WITH INTENT TO RAPE ATTEMPT MURDER AUTO THEFT BATTERY AGAINST PEACE OFFICER BATTERY-EMERG PERSO FELONY BURGLARY CARJACKING CHILD ABUSE CHILD ENDANGERMENT DV AGGRAVATED ASSAULT ELDER HARM/DEATH-FELONY ELDER THEFT BY CARETAKER GRAND THEFT GRAND THEFT AUTO LYNCHING MURDER NEGLIGENT DISCHARGE FIREARM OBSTRUCT/RESIST EXEC OFFICER PETTY THEFT RAPE ROBBERY SHOOT AT INHABITED DWELLING THEFT FROM ELDER OVER $400 THEFT W/PRIOR OTHER THROWING SUBS AT VEH-INJURY USE EXPLOSIVE W/INT TO INJURE WEAPON-BRANDISHING-FIREARM Grand Total Count of Case Number 6 110 8 1 2 4 345 2 1 1630 3 18 1 150 1 1 506 2 1 3 7 4 1133 22 127 2 2 3 1 1 22 4119 Open Workbook “Exercise 3 Clustered Stacked Column Chart.xlsx” Notice: Cells A52-G91 (Data spaced apart) Notice: Cells O52-P89 (No spaces) Notice: Cells P36-AA41 (2011 data) Highlight cells C52-G88 Insert Column (graph) Stacked Column 16000.00% 14000.00% 12000.00% Simple Assault 10000.00% Agg Assault 8000.00% Robbery 6000.00% Rape 4000.00% Homicide 2000.00% 0.00% 1 3 5 7 9 11 13 15 17 19 21 23 25 27 29 31 33 35 Drag graph up to the top of the page and enlarge to fit the space Right click on a bar Format Data Series Change Gap Width to 10% Close Now add in “Dummy” Secondary Axis for labels Select cells H52-H88 Hold <Ctrl> Select cells A52-A88 Copy Select graph Paste Paste Special Make sure New Series, Columns, Series Names in First Row, Categories (x Labels) in First Column are selected then click OK Click on legend Click on “Axis” and hit Delete Right click on legend Format Legend Top Close Right click on x axis Format Axis Alignment Custom Angle=-45o Close Right click Y axis Format Axis Number Click Number and make Decimal places = 0 Close Now customize! Change background Change bar colors Add data labels Change to 3D Be creative! Add Average Range as an upper and lower line Right click on graph Click Select Data Click Add For Series Name select cell O52 For Series Value select cells O53-O89 Click Enter Ok Click Add again For Series Name select cell P52 For Series Value select cells P53-P89 Click Enter Ok Ok Right click on Range High series Change Series Chart Type Click “Line”, then Ok Repeat for Average Range series Right click on Range High series Format Data Series Click Line Color Solid choose a color While window is open, click Average Range series and make the same color as Range High click Close Delete Range High from Legend How do we add this graph to our PowerPoint? 5 4 Burglary 3 Robbery 2 Auto Theft 1 0 2008 2009 2010 2011 In PowerPoint Click Insert, Chart, 3D Clustered Column, OK On spreadsheet that pops up, change Categories to 2008-2011, change Series to Robbery, Burglary and Auto Theft and put in numbers that make sense to you Click Animation tab Click dropdown arrow next to “No Animation” Hover over choices to see preview Make your selection Save and close your PowerPoint presentation Open your PowerPoint presentation Security Notice pops up Click Update Links Edit Links to Files From here you can Update the link (Update Now) Change the source (Change Source) Break the link to make your PowerPoint static (Break Link) Be careful when you port your PowerPoint Give yourself plenty of time for the PowerPoint to regenerate date from the links Make sure you have time to reestablish all the links if some are broken during porting Final destination MUST have access to the links Show us your work Tell us how you will be able to use this in your agency Open Automatically Create PowerPoint From Excel.xlsm Click on and review Part I Crime Sheet Click on and review Part II Crime Sheet Click on Charts sheet Customize Callouts for Part I and Part II Crimes Click “Create PowerPoint” button Tamara Otley Fullerton Police Department Phone: (714) 738-5349 Email: totley@fullertonpd.org