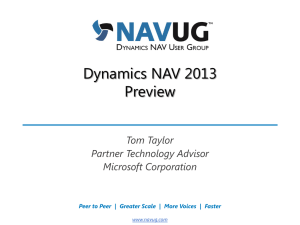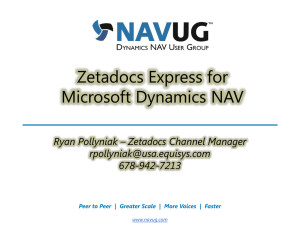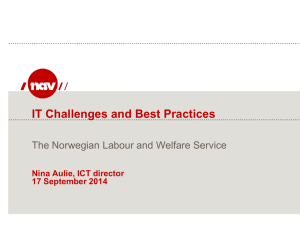Dynamics AX - Jet Reports
advertisement

Jet Enterprise Installation Instructions for Jet Partners V3.02.18 Installation Process for Partners This document describes the process for installing, executing and deploying a Jet Enterprise project. To ensure that you have the latest version of this document, please check our resource sitehttp://www.jetreports.com/welcome-enterprise/ Hyperlinks like this one are used throughout to allow the user to move through the document in an effective manner. These will function when the presentation is viewed in ‘slideshow’ mode or ‘reading view’ Videos for are available for some parts of the process. Select the movie camera icon to be directed to the related video If you have any questions or concerns please contact Support@jetreports.com Go to overview page Overview of Installation Process Pre-Installation Checklist Download Files NAV Adapter 4.0 to 2009 R2 NAV 2013 AX Adapter Tabs across the top of each page show the installation procedure. When viewed in “slideshow” mode or “reading view” these tabs can be clicked to navigate through the process. The process is intended to be completed by proceeding from leftto-right through the Execution of the project. After this step, the order of the process doesn’t matter. Install Jet Data Manager Determine SQL Collation Execute Project – NAV SQL Execute - AX Set OLAP Security Connect from Excel Schedule Package Sample Reports / Resources Execute - GP Some tabs are specific to an ERP system (NAV, AX or GP). Follow these steps only if you are connecting to the specified ERP system. Schedule project to be automatically refreshed Some tabs have multiple slides. Arrow icons below the tabs can be clicked to navigate to the next slide Pre-Installation Checklist 1 of 2 To ensure a fast and successful deployment, please complete the following checklist Pre-Installation Checklist Download Files NAV Adapter 4.0 to 2009 R2 NAV 2013 AX Adapter Confirm the operating system on the server meets minimum requirements Install Jet Data Manager Determine SQL Collation Execute Project – NAV SQL Execute - AX Set OLAP Security Connect from Excel Schedule Package Sample Reports / Resources Execute - GP • The operating system on the server must be Microsoft Windows Server 2003 or later. • The latest available Service Packs should be installed for the operating system. • Note – for demonstration purposes the Jet Data Manager can be installed on a desktop or laptop running Windows XP or later. Confirm the Server has Internet Access Confirm the SQL server components are installed with the latest service packs • This is required to install the Jet Data Manager • Standard or Enterprise version of SQL Server 2005 or later must be installed with the latest service packs. • If using SQL 2008, backwards compatibility tools are required • If using SQL 2008 R2, this KB might be needed http://support.microsoft.com/kb/2315727/ • The following components must be installed: • Database Engine • Integration Services (SSIS) • Analysis Services (SSAS) Check whether SQL Server is 32bit or 64-bit • Note – this step can be skipped for NAV databases hosted on Native NAV servers. • A 32-bit machine will be running 32-bit version of SQL Server. • A 64-bit machine may be running either 32-bit or 64-bit version of SQL Server. Details Pre-Installation Checklist 2 of 2 To ensure a fast and successful deployment, please complete the following checklist Pre-Installation Checklist Download Files NAV Adapter 4.0 to 2009 R2 NAV 2013 AX Adapter Confirm that .NET v4.0 or later is installed Set up a utility user with appropriate rights Set the “Log on As” properties of SQL services and ensure they are started Install Jet Data Manager Determine SQL Collation Execute Project – NAV SQL Execute - AX Set OLAP Security Connect from Excel Schedule Package Sample Reports / Resources Execute - GP • The latest version of Microsoft .NET Framework (v4.0 or later) must be installed • This may be available at • http://www.microsoft.com/downloads/en/details.aspx?familyid=9cfb2d51-5ff4-4491-b0e5b386f32c0992 • This login needs to have sysadmin rights on the SQL server. • This login needs to have db_owner role or Super (Data) rights on the Dynamics NAV database. • A best practice is to set up a utility user that is part of the domain and serves to run the scheduled updates as well as make changes in the Jet Data Manager. • The “Log On As” properties for SSAS and SSIS must be set to be the same Local System Administrator as will be used when installing the Jet Data Manager (ideally the utility user defined in the previous step). These services can’t be running as “Network” or “Local” services. • The Database Engine, Integration Services (SSIS) and Analysis Services (SSAS) must be started Details For Native NAV servers – Confirm that the ODBC driver has been installed and properly configured • Note – this step is only required for NAV databases on Native servers For Dynamics AX Installations – Ensure sufficient privileges in AX • Make sure you have sufficient privileges in AX to access the Application Object Tree (AOT) Download files Pre-Installation Checklist Download Files NAV Adapter 4.0 to 2009 R2 NAV 2013 AX Adapter Install Jet Data Manager Determine SQL Collation Execute Project – NAV SQL Execute - AX Set OLAP Security Connect from Excel Schedule Package Execute - GP Download the following files from our Jet Enterprise Welcome Site: http://www.jetreports.com/welcome-enterprise/ • Jet Data Manager 12.7.xx.zip (or current version number). The xx represents either the 32- or 64-bit version of the installation package Note: The 32-bit version is required for all 32-bit SQL servers and all Native NAV servers. • • • NAV Adapter.zip NAV 2013 Adapter.zip AX Adapter.zip Dynamics NAV (versions 4.0 SP1 to 2009 R2) only Dynamics NAV 2013 only Dynamics AX installations only If you need the latest version of Jet Essentials for your client machines this can be downloaded from our Support site at – http://support.jetreports.com Note: Partners can download sample databases for demonstration purposes from the Partner Portal at: http://www.jetreports.com/partner-portal/partner-portal.php Sample Reports / Resources How to Install the Adapter for Dynamics NAV 1 of 2 Pre-Installation Checklist Download Files NAV Adapter 4.0 to 2009 R2 NAV 2013 AX Adapter Install Jet Data Manager Determine SQL Collation Execute Project – NAV SQL Execute - AX Set OLAP Security Connect from Excel Schedule Package Sample Reports / Resources Execute - GP This section provides details on how to install the Adapter for Dynamics NAV editions 4.0 SP1 through 2009 R2. For instructions on NAV 2013 please see the following section. 1. Extract the NAV Adapter ZIP file to the Desktop 2. Load Objects into NAV • Open NAV using a login that has access to the Object Designer • Open the Object Designer: "Tools -> Object Designer" (If the button is greyed out you do not have permissions to use the Object Designer) • Open the Import Objects window: "File -> Import“ • Select the FOB file from the folder extracted in Step 1 and click Open. • If the following dialog box appears, select "Yes". If the dialog box reports a conflict please contact Jet Reports before proceeding. Conflicts arise only when there is a newer or modified version of the adapter already present. How to Install the Adapter for Dynamics NAV 2 of 2 Pre-Installation Checklist Download Files NAV Adapter 4.0 to 2009 R2 NAV 2013 AX Adapter Install Jet Data Manager Determine SQL Collation Execute Project – NAV SQL Execute - AX Set OLAP Security Connect from Excel Schedule Package Sample Reports / Resources Execute - GP 3. Configure the Adapter • Select the "Form" button on the left side of the Object Designer and find the row named “Adapter Setup” • Click Run • In the "Standard Setup File" point to the configuration file provided by Jet Reports that matches current NAV version (“AdapterSetup500.txt” for NAV 5.0, for example) • In the "Update Time", type in 1:00 and then click the mouse on the “Standard Setup File” field. This will format the time properly • Click the Functions button and select Create Data • A window will appear that will allow you to bypass particular objects • Click Ok • If the process completes successfully without error close the “Adapter Setup” window. If an error occurs select here: NAV Adapter Troubleshooting How to Install the Adapter for Dynamics NAV 2013 1 of 3 Pre-Installation Checklist Download Files NAV Adapter 4.0 to 2009 R2 NAV 2013 AX Adapter Install Jet Data Manager Determine SQL Collation Execute Project – NAV SQL Execute - AX Set OLAP Security Connect from Excel Schedule Package Sample Reports / Resources Execute - GP This section provides details on how to install the Adapter for Dynamics NAV 2013 . For instructions on NAV editions 4.0 SP1 through 2009 R2 please see the preceding section. 1. Extract the NAV Adapter ZIP file to the Desktop This extracts two files: NAVAdapterObjects 12.50.fob - This file contains the NAV business objects which must be imported into NAV 2013. AdapterSetupNAV2013.txt - This file contains a standard NAV 2013 object set that will imported when the NAV Adapter is executed. This object set will be customized to your database when the Jet Adapter Setup Report is run. 2. Load Objects into NAV • Open Microsoft Dynamics NAV Developers Environment • Open the Import Objects window: Select File > Import • Select the file NAVAdapterObjects 12.50.fob from the folder extracted in Step 1 and click Open. • A screen should appear stating “All objects have been examines and no conflicts were found”. Click Yes. If the Import box states that conflicts were found click Cancel to cancel the import. This implies that there are already objects that exist in the range that will be imported. Contact your Jet dealer for further assistance. • When the objects have been imported, click OK How to Install the Adapter for Dynamics NAV 2013 2 of 3 Pre-Installation Checklist Download Files NAV Adapter 4.0 to 2009 R2 NAV 2013 AX Adapter Install Jet Data Manager Determine SQL Collation Execute Project – NAV SQL Execute - AX Execute - GP 3. Run the Jet Adapter Setup report • Select the Report button on the left side of the Object Designer, click “Jet Adapter Setup” and click Run • Enter the path to the AdapterSetupNAV2013.txt file and select OK NAV 2013 Adapter Troubleshooting Set OLAP Security Connect from Excel Schedule Package Sample Reports / Resources How to Install the Adapter for Dynamics NAV 2013 3 of 3 Pre-Installation Checklist Download Files NAV Adapter 4.0 to 2009 R2 NAV 2013 AX Adapter Install Jet Data Manager Determine SQL Collation Execute Project – NAV SQL Execute - AX Execute - GP A window may appear stating that you need permissions to run an external component • Select “Allow for this client session” and click OK A progress window will appear notifying you of the current process This step may take several minutes to complete When the process has finished a window will appear that says “Update complete” • Click OK The NAV Adapter has now ben successfully imported and executed and can now be used by the Jet Data Manager. NAV 2013 Adapter Troubleshooting Set OLAP Security Connect from Excel Schedule Package Sample Reports / Resources How to Install the Adapter for Dynamics AX 1 of 2 Pre-Installation Checklist Download Files NAV Adapter 4.0 to 2009 R2 NAV 2013 Install Jet Data Manager Determine SQL Collation AX Adapter Execute Project – NAV SQL Execute - AX Set OLAP Security Connect from Excel Schedule Package Sample Reports / Resources Execute - GP Import AX Project 1) Unzip the AX Adapter ZIP file which you downloaded earlier. This contains an .xpo file which will be used in this step 2) Start AX and open the “Projects” window (CTRL+SHIFT+P) 3) Click “Import” (CTRL+SHIFT+I) 4) Click “Browse” and locate the .xpo file containing the adapter objects. • Make sure that “Import with ID values” are unchecked. 5) Click “OK” to start the import. After the import the project is compiled • The compiler output should show No Errors, No Warnings, No Best Practice Deviations and No Tasks • If it shows errors or warnings, recompile the project Note: this step is not required for partners who are using the demo database from the Partner Portal How to Install the Adapter for Dynamics AX 2 of 2 Pre-Installation Checklist Download Files NAV Adapter 4.0 to 2009 R2 NAV 2013 Install Jet Data Manager Determine SQL Collation AX Adapter Execute Project – NAV SQL Execute - AX Execute - GP Execute the AX Adapter Classes 7) Open the “Projects” window 8) Expand the Shared Project Folder 9) Locate the project called TimeXtenderAdapter_V44_<AX Version> and open. 10) Right click the first of the Classes and select “Open” 11) Click OK to run the class immediately. • Note - some classes will take minutes to run 12) Repeat the previous two steps for the other three classes in the project You can now close Dynamics AX. You are ready to connect the Jet Data Manager to your AX database Repeat all execution steps if changes are made to your AX data structure (e.g. new or changed tables, enums, relations or virtual companies). The Classes can be scheduled for recurring batch executions. Set OLAP Security Connect from Excel Schedule Package Sample Reports / Resources How to Install the Jet Data Manager 1 of 2 Pre-Installation Checklist Download Files NAV Adapter 4.0 to 2009 R2 NAV 2013 AX Adapter Install Jet Data Manager Determine SQL Collation Execute Project – NAV SQL Execute - AX Set OLAP Security Execute - GP 1. Ensure the pre-installation checklist has been completed (really… it’s worth the effort). 2. On your Server which has been prepared with SQL Server, SSIS, SSAS, etc., extract the Jet Data Manager 12.7.xx.zip file. 3. Run the Setup.exe file. Follow the steps in the installation wizard. This will install the Jet Data Manager onto your computer and add a shortcut icon to the desktop. 4. Select the Jet Data Manager Icon from your desktop to start the application. 5a. If you are a new customer, select “Internet – I have a license code” and enter the license code listed in your Jet Enterprise welcome letter. It will appear something like D7DC242D-A120-4817-8D6C-FD2641B33421 5b. If you are installing the product for demonstration purposes, select “Internet – I am requesting a new trial license” . Provide your contact information on the form and select Send and OK 6. You will see a warning stating that your project repository setting are invalid – select OK Connect from Excel Schedule Package Sample Reports / Resources How to Install the Jet Data Manager 2 of 2 Pre-Installation Checklist Download Files NAV Adapter 4.0 to 2009 R2 NAV 2013 AX Adapter Install Jet Data Manager Determine SQL Collation Execute Project – NAV SQL Execute - AX Execute - GP 7. Type the name of your local Server and Database for your Project Repository The default names of (local) and projectRepository are usually acceptable. 8. Select Create 9. Select OK and OK again. The Jet Data Manager has now been installed and a Project repository has been created. Set OLAP Security Connect from Excel Schedule Package Sample Reports / Resources Determine SQL Collation Pre-Installation Checklist Download Files NAV Adapter 4.0 to 2009 R2 NAV 2013 AX Adapter Install Jet Data Manager Determine SQL Collation Execute Project – NAV SQL Execute - AX Set OLAP Security Connect from Excel Sample Reports / Resources Schedule Package Execute - GP Versions 12.4.8 and later of the Jet Data manager allow the user to specify data collations when setting up the staging database and data warehouse. 1) Determine the collation of your Analysis Services 2) Determine the coding that corresponds to your collation • In SQL Server Management Studio log into Analysis Services, right click on the top node and select “Properties” • Begin with the language then add a two letter code based on the check boxes • Select Language/Collation Unchecked Checked CI CS AI AS blank KS blank WS The language coding for this example is Latin1_General_CI_AS This information will be needed to execute the project. Please note SQL_ Latin1_General_CI_AS is not the same as Latin1_General_CI_AS How to download, deploy and execute the Project NAV SQL Server 1 of 5 Pre-Installation Checklist Download Files NAV Adapter 4.0 to 2009 R2 NAV 2013 AX Adapter Install Jet Data Manager Determine SQL Collation Execute Project – NAV SQL Execute - AX Execute - GP 1) Select the blue cube icon in the upper left-hand corner of the Jet Data Manager, then select CubeStore 2) Select the project you wish to download and click Download 3) When asked if you want to run the Connection Manager select Yes then Run Wizard Set OLAP Security Connect from Excel Schedule Package Sample Reports / Resources How to download, deploy and execute the Project NAV SQL Server 2 of 5 Pre-Installation Checklist Download Files NAV Adapter 4.0 to 2009 R2 NAV 2013 AX Adapter Install Jet Data Manager Determine SQL Collation Execute Project – NAV SQL Execute - AX Set OLAP Security Connect from Excel Schedule Package Sample Reports / Resources Execute - GP The Connection Wizard will show four work panes sequentially. You will need to set up connections in each. 4) Create the Staging Database • Type a server and database name • Select your collation • Click Create • Click OK 5) Connect to your NAV database It’s recommended to create staging database on the local server Recommend naming the staging database “JetNavStage” Select the collation that corresponds to your SQL Collation • Type the name of the server where your NAV database is located • Select your NAV database • Click OK Select Server where your NAV database is located Select your NAV database using down arrow How to download, deploy and execute the Project NAV SQL Server 3 of 5 Pre-Installation Checklist Download Files NAV Adapter 4.0 to 2009 R2 NAV 2013 AX Adapter Install Jet Data Manager Determine SQL Collation Execute Project – NAV SQL Execute - AX Set OLAP Security Connect from Excel Schedule Package Sample Reports / Resources Execute - GP 7) 6) Create the Data Warehouse Create the OLAP Server • Type a server and database name • Type a server and database name • Select your collation • Select your collation • Click Create • Click OK • Click OK Users will connect to this database to access Data Warehouse data Users will connect to this database to access Cube data It’s recommended to create the data warehouse on the local server Recommend naming the Data Warehouse “JetNavDWH” Select the collation that corresponds to your SQL Collation It’s recommended to create OLAP server on the local server Recommend naming this “JetNavOLAP” Select the collation that corresponds to your SQL Collation How to download, deploy and execute the Project NAV SQL Server 4 of 5 Pre-Installation Checklist Download Files NAV Adapter 4.0 to 2009 R2 NAV 2013 AX Adapter Install Jet Data Manager Determine SQL Collation Execute Project – NAV SQL Execute - AX Execute - GP 8) Click Test Connections and make sure all Connection State indicators turn green. If not, re-run the Wizard and review the connections. 9) Click the blue ‘synchronization’ icon to synchronize your database 10) Select Yes when asked if you want to set up the enhancements for the Dynamics NAV Adapter 11) Select OK when asked about Navision Enhancement Settings– do not change the default values 12) Select Yes when asked if you want to synchronize the accounts 13) Check the boxes of the databases which you want to have included in the Cubes and data warehouse. Select a company to use as the template (this is usually the database with the most data) and select OK The tables and fields in your database will now be synchronized against those in the project (which was based on a Cronus NA database). All differences will be presented to you. Set OLAP Security Connect from Excel Schedule Package Sample Reports / Resources How to download, deploy and execute the Project NAV SQL Server 5 of 5 Pre-Installation Checklist Download Files NAV Adapter 4.0 to 2009 R2 NAV 2013 AX Adapter Install Jet Data Manager Determine SQL Collation Execute Project – NAV SQL Execute - AX Execute - GP 14) Review the list of Updated Tables and Fields. The downloaded project was based on the tables and fields in a Cronus demo database. Your database will include different tables and fields. Usually these differences will not impact the deployment or performance of the project. If all the fields are red this signifies that a prior step was missed. 15) Select OK 16) Select Project and Manual Deployment and Execution This step generates the Data Warehouse and Cubes. This step will take a few minutes to a few hours to execute depending primarily on the size of the database and the speed of the server and connections. If you encounter errors at this point please refer to Jet Report’s support site at http://support.jetreports.com/ or contact EnterpriseSupport@JetReports.com for assistance. When this step is completed your project is executed and you are ready to set security, connect to Excel or schedule the project for automatic updates Set OLAP Security Connect from Excel Schedule Package Sample Reports / Resources How to download, deploy and execute the Project On Dynamics AX 1 of 5 Pre-Installation Checklist Download Files NAV Adapter 4.0 to 2009 R2 NAV 2013 AX Adapter Install Jet Data Manager Determine SQL Collation Execute Project – NAV SQL Execute - AX Execute - GP 1) Select the blue cube icon in the upper left-hand corner of the Jet Data Manager, then select CubeStore 2) Select the appropriate project and click Download 3) When asked if you want to run the Connection Manager select Yes then Run Wizard Set OLAP Security Connect from Excel Schedule Package Sample Reports / Resources How to download, deploy and execute the Project On Dynamics AX 2 of 5 Pre-Installation Checklist Download Files NAV Adapter 4.0 to 2009 R2 NAV 2013 AX Adapter Install Jet Data Manager Determine SQL Collation Execute Project – NAV SQL Set OLAP Security Connect from Excel Schedule Package Sample Reports / Resources Execute - AX Execute - GP The Connection Wizard will show four work panes sequentially. You will need to set up connections in each. 4) 5) Create the Staging Database • Type a server and database name • Select your collation • Click Create • Click OK Connect to your AX database • Type the name of the server where your AX database is located • Select your AX database • Click OK It’s recommended to create staging database on the local server Select Server where your AX database is located Recommend naming the staging database “JetAxStage” Select your AX database using down arrow Select the collation that corresponds to your SQL Collation How to download, deploy and execute the Project On Dynamics AX 3 of 5 Pre-Installation Checklist 6) Download Files NAV Adapter 4.0 to 2009 R2 NAV 2013 AX Adapter Install Jet Data Manager Determine SQL Collation Execute Project – NAV SQL Set OLAP Security Connect from Excel Schedule Package Sample Reports / Resources Execute - AX Execute - GP Create the Data Warehouse 7) Create the OLAP Server • Type a server and database name • Type a server and database name • Select your collation • Select your collation • Click Create • Click OK • Click OK Users will connect to this database to access Cube data Users will connect to this database to access Data Warehouse data It’s recommended to create the data warehouse on the local server Recommend naming the Data Warehouse “JetAxDwh” Select the collation that corresponds to your SQL Collation It’s recommended to create OLAP server on the local server Recommend naming this “JetAxOlap” Select the collation that corresponds to your SQL Collation How to download, deploy and execute the Project On Dynamics AX 4 of 5 Pre-Installation Checklist Download Files NAV Adapter 4.0 to 2009 R2 NAV 2013 AX Adapter Install Jet Data Manager Determine SQL Collation Execute Project – NAV SQL Execute - AX Execute - GP 8) Click Test Connections and make sure all Connection State indicators turn green. If not, re-run the Wizard and review the connections. 9) Click the blue ‘synchronization’ icon to synchronize your database 10) Select Yes when asked if you want to synchronize the accounts 11) Check the boxes of the databases which you want to have included in the Cubes and data warehouse. Don’t select the “Company accounts data” The tables and fields in your database will now be synchronized against those in the project (which was based on a Contoso 2009 database). All differences will be presented to you. Set OLAP Security Connect from Excel Schedule Package Sample Reports / Resources How to download, deploy and execute the Project On Dynamics AX 5 of 5 Pre-Installation Checklist Download Files NAV Adapter 4.0 to 2009 R2 NAV 2013 AX Adapter Install Jet Data Manager Determine SQL Collation Execute Project – NAV SQL Set OLAP Security Execute - AX Execute - GP 14) Review the list of Updated Tables and Fields. The downloaded project was based on the tables and fields in a Contoso demo database. Your database will include different tables and fields. Usually these differences will not impact the deployment or performance of the project. If all the fields are red this signifies that a prior step was missed. 15) Select OK 16) Select Project and Manual Deployment and Execution This step generates the Data Warehouse and Cubes. This step will take a few minutes to a few hours to execute depending primarily on the size of the database and the speed of the server and connections. If you encounter errors at this point please refer to Jet Report’s support site at http://support.jetreports.com/ or contact EnterpriseSupport@JetReports.com for assistance. When this step is completed your project is executed and you are ready to set security, connect to Excel or schedule the project for automatic updates Connect from Excel Schedule Package Sample Reports / Resources How to download, deploy and execute the Project Dynamics GP 1 of 5 Pre-Installation Checklist Download Files NAV Adapter 4.0 to 2009 R2 NAV 2013 AX Adapter Install Jet Data Manager Determine SQL Collation Execute Project – NAV SQL Execute - AX Execute - GP 1) Select the blue cube icon in the upper left-hand corner of the Jet Data Manager, then select CubeStore 2) Select the appropriate GP project and click Download 3) When asked if you want to run the Connection Manager select Yes then Run Wizard Set OLAP Security Connect from Excel Schedule Package Sample Reports / Resources How to download, deploy and execute the Project Dynamics GP 2 of 5 Pre-Installation Checklist Download Files NAV Adapter 4.0 to 2009 R2 NAV 2013 AX Adapter Install Jet Data Manager Determine SQL Collation Execute Project – NAV SQL Execute - AX Set OLAP Security Connect from Excel Schedule Package Sample Reports / Resources Execute - GP The Connection Wizard will show five work panes sequentially. You will need to set up connections in each. 4) Create the Staging Database • Type a server and database name • Select your collation • Click Create • Click OK 5) Connect to your GP database • It’s recommended to create staging database on the local server Recommend naming the staging database “JetGPStage” Select the collation that corresponds to your SQL Collation 6) Type the Server name where your GP database is located • Select your GP database • Click OK Select Server where your GP database is located Select your GP database using the dropdown arrow AGAIN connect to your GP database • Type the Server name where your GP database is located • Select your GP database • Click OK How to download, deploy and execute the Project Dynamics GP 3 of 5 Pre-Installation Checklist 7) Download Files NAV Adapter 4.0 to 2009 R2 NAV 2013 AX Adapter Install Jet Data Manager Determine SQL Collation Execute Project – NAV SQL Execute - AX Set OLAP Security Connect from Excel Schedule Package Sample Reports / Resources Execute - GP Create the Data Warehouse 8) Create the OLAP Server • Type a server and database name • Type a server and database name • Select your collation • Select your collation • Click Create • Click OK • Click OK Users will connect to this database to access Cube data Users will connect to this database to access Data Warehouse data It’s recommended to create staging database on the local server Recommend naming the data warehouse “JetGpDWH” Select the collation that corresponds to your SQL Collation It’s recommended to create OLAP server on the local server Recommend naming this “JetGpOLAP” Select the collation that corresponds to your SQL Collation How to download, deploy and execute the Project Dynamics GP 4 of 5 Pre-Installation Checklist Download Files NAV Adapter 4.0 to 2009 R2 NAV 2013 AX Adapter Install Jet Data Manager Determine SQL Collation Execute Project – NAV SQL Execute - AX Execute - GP 9) Click Test Connections and make sure all Connection State indicators turn green. If not, re-run the Wizard and review the connections. 10) Click the blue ‘synchronization’ icon on the GP Adapter line to synchronize your database 11) Select Yes when asked if you want to set the Dynamics GP Company Table 12) The next screen will ask for the location of the company table in your Dynamics GP database. The defaults have already been set so it is not necessary to change anything. It is not recommended to select “Use All Companies”. Select OK Set OLAP Security Connect from Excel Schedule Package Sample Reports / Resources How to download, deploy and execute the Project Dynamics GP 5 of 5 Pre-Installation Checklist Download Files NAV Adapter 4.0 to 2009 R2 NAV 2013 AX Adapter Install Jet Data Manager Determine SQL Collation Execute Project – NAV SQL Execute - AX Execute - GP 13) Leave the synchronization options set to “by Company Name” and select Synchronize 14) Click all of the companies to use in Jet Enterprise by checking the box in the “Use” column. Select OK 15) The Connection manager screen will be displayed once again. Click the blue arrows on the SQL connection now to synchronize this connection When this step is completed your project is executed and you are ready to set security, connect to Excel or schedule the project for automatic updates Set OLAP Security Connect from Excel Schedule Package Sample Reports / Resources OLAP (Cube) Security 1 of 5 Pre-Installation Checklist Download Files NAV Adapter 4.0 to 2009 R2 NAV 2013 AX Adapter Install Jet Data Manager Determine SQL Collation Execute Project – NAV SQL Execute - AX Set OLAP Security Execute - GP OLAP Security is defined within the Jet Data Manager. By default the user ID which was used to create the project in the Data Warehouse has access to the Cube data from Excel. Permission must be granted to all other user IDs to allow access. To define your OLAP security you will need to set the “show advanced features” setting to Yes. • Click Tools • Click Windows and Menu settings • Change the Show Advanced Features setting to Yes Connect from Excel Schedule Package Sample Reports / Resources OLAP (Cube) Security 2 of 5 Pre-Installation Checklist Download Files NAV Adapter 4.0 to 2009 R2 NAV 2013 AX Adapter Install Jet Data Manager Determine SQL Collation To define OLAP security: • Right click the OLAP server name • Select Advanced • Select OLAP Server User Rights • Select Add User • Select the Object Types you want • Select the Location you want to search • Enter the user or group IDs that you want to provide access to • Select Check Names to confirm • When finished Select OK Execute Project – NAV SQL Execute - AX Execute - GP Set OLAP Security Connect from Excel Schedule Package Sample Reports / Resources OLAP (Cube) Security 3 of 5 – Cube Level Permissions Pre-Installation Checklist Download Files NAV Adapter 4.0 to 2009 R2 NAV 2013 AX Adapter Install Jet Data Manager Determine SQL Collation Execute Project – NAV SQL Execute - AX Set OLAP Security Connect from Excel Schedule Package Execute - GP Added IDs will show up in this area Security can be defined at any level shown here (Cubes, measure, dimensions, members). It is usually best to start from the cube level by selecting Cubes Select the desired access rights for each ID. The most useful security options at the Cube level are: None – this prevents the user from accessing this level of data Read – this allows the user to read information from the Cube Read with Drillthrough – this allows the user to read information from the cube and drill down to see underlying data in Standard Measures. When a user is granted read access to a Cube they get access rights to all measures and dimensions of that Cube by default. The following slides describe how to define user access at the measure and dimension level Sample Reports / Resources OLAP (Cube) Security 4 of 5 – Dimension Level Permissions Pre-Installation Checklist Download Files NAV Adapter 4.0 to 2009 R2 NAV 2013 AX Adapter Install Jet Data Manager Determine SQL Collation Execute Project – NAV SQL Execute - AX Set OLAP Security Execute - GP There are two ways of setting up user permissions on Dimensions in the Jet Data Manager: If the permissions are global, meaning they should apply to multiple cubes where the dimension is used, then select the Dimension below the list of 6 Cubes. Security options on Dimensions are: None – this prevents the user from seeing the data by this dimension Read - this allows the user to group or slice data by this dimension The permission for this dimension on each individual cube will default to ‘Inherited’. If the permissions are specific for a single cube, then select the Dimension for the appropriate cube. Security options on Dimensions are: Inherited– this inherits the security rights of this Dimension as defined on a Global basis. NoInheritance- does not inherit the security rights of the Dimension on a Global basis. Connect from Excel Schedule Package Sample Reports / Resources OLAP (Cube) Security 5 of 5 – Dimension Value and Measure Permissions Pre-Installation Checklist Download Files NAV Adapter 4.0 to 2009 R2 NAV 2013 AX Adapter Install Jet Data Manager Determine SQL Collation Execute Project – NAV SQL Execute - AX Set OLAP Security Connect from Excel Execute - GP Security options on Dimensions Values are: None – this prevents the user from accessing this level of data Read - this allows the user to group or slice data by this dimension Inherited– this inherits the security rights of the Dimension as set on a global basis Additionally the security option to Enable Visual Total allows the user to see a total of all members in the dimension – even if they don’t have read rights to all of the members. This can be set to Yes or No Security options on Measures are None – this prevents the user from accessing this data Inherited– this inherits the Cube level security rights When finished defining OLAP Server security rights select Deploy Rights and OK Schedule Package Sample Reports / Resources How to Connect to your Data Warehouse and Cubes from Excel 1 of 3 – Using Jet Essentials 10.5 or later Pre-Installation Checklist Download Files NAV Adapter 4.0 to 2009 R2 NAV 2013 AX Adapter Install Jet Data Manager Determine SQL Collation Execute Project – NAV SQL Execute - AX Set OLAP Security Execute - GP Creating a Connection to your Cube Data with Jet Essentials 10.5 or later.. From the Jet Reports Ribbon select Data Source Settings, then Add, type a name for the Data source (e.g. Jet Cubes) and select the type “Jet Data Cube” Type in the name of your OLAP Server, select a database and click OK Creating a Connection to your Data Warehouse with Jet Essentials 10.5 or later.. The process is the same as described above, however you need to select the type “Jet Data Warehouse” instead. Connect from Excel Schedule Package Sample Reports / Resources How to Connect to your Data Warehouse and Cubes from Excel 2 of 3 – Using Jet Essentials versions prior to 10.5 Pre-Installation Checklist Download Files NAV Adapter 4.0 to 2009 R2 NAV 2013 AX Adapter Install Jet Data Manager Determine SQL Collation Execute Project – NAV SQL Execute - AX Set OLAP Security Execute - GP Creating a Connection to your Cube Data with Jet Essentials prior to version 10.5 From the Data Ribbon select From Other Sources, then From Analysis Services Type the name of your OLAP Server. You must use Windows Authentication. Select Next Select your Database, then uncheck the box for “Connect to a specific Cube or Table”, then select Finish It is not possible to connect to your Data Warehouse using Jet Essentials prior to version 10.5 Connect from Excel Schedule Package Sample Reports / Resources How to Connect to your Data Warehouse and Cubes from Excel 3 of 3 – Creating an OLAP Pivot Table Pre-Installation Checklist Download Files NAV Adapter 4.0 to 2009 R2 NAV 2013 AX Adapter Install Jet Data Manager Determine SQL Collation Execute Project – NAV SQL Execute - AX Execute - GP To create an OLAP Pivot table from your Cube data select the Insert ribbon in Excel, then - Select Pivot Table - Pick Use an external data source and pick Choose Connection - Select your Connection and click Open - Select a Cube and click OK Set OLAP Security Connect from Excel Schedule Package Sample Reports / Resources Scheduling an Automatic Execution Package 1 of 5 Pre-Installation Checklist Download Files NAV Adapter 4.0 to 2009 R2 NAV 2013 AX Adapter Install Jet Data Manager Determine SQL Collation Execute Project – NAV SQL Execute - AX Set OLAP Security Connect from Excel Schedule Package Sample Reports / Resources Execute - GP Your project can be scheduled to automatically update with the most recent information from your data source. This update will refresh the data in your Cubes, Data Warehouse and Staging Database. The update strategy outlined in these slides will have the entire project be refreshed every night. This is one of the simplest and the most common update strategy used. During the time that the Cubes are being refreshed they will not be available to the users. Prior to setting up an Execution package the first time you will need to start the Jet Data Manager Server Scheduler service. There are three steps to create an Execution package: 1) Define Notifications - Notifications are a way to send an email to advise a whether the project has successfully executed on schedule. 2) Define Execution Package– All or part of the project can be updated in a package. Sophisticated update strategies may include multiple Execution packages 3) Schedule Scheduling an Automatic Execution Package 2 of 5 Starting the Jet Data Manager Scheduler Service Pre-Installation Checklist Download Files NAV Adapter 4.0 to 2009 R2 NAV 2013 AX Adapter Install Jet Data Manager Determine SQL Collation Execute Project – NAV SQL Execute - AX Set OLAP Security Connect from Excel Schedule Package Sample Reports / Resources Execute - GP During the installation process there is a service installed on the local machine that controls the execution packages. These execution packages handle the regular updates made to the data warehouse and the cubes. To configure the service, open the Services window for the server. This can generally be accessed through the Start menu by typing Services in the search bar and selecting Services from the list that is returned. Right click the Jet Data Manager Server Scheduler service and select “Properties”. On the General tab the Startup Type should be set to “Automatic (Delayed Start)”. If this is not available due to older versions of Windows Server then “Automatic” should be selected. Select the Log On tab, click the button for This account, and enter a service account and password. Right click the Jet Data Manager Server Scheduler service and click Start. The service should start normally If you receive a message that the service started and then stopped the most common cause is that the JDM configuration files have not been created for service account that was specified to start the service. The solution is to log on to the server using this service account, open the Jet Data Manager, and point to the project repository when prompted. This will create the configuration files required by the service account. You can now log off and log back on as the original user. You should now be able to Right click the Jet Data Manager Server Scheduler service and click Start. The service should start normally properly start the service. Scheduling an Automatic Execution Package 3 of 5 - Define Notifications Pre-Installation Checklist Download Files NAV Adapter 4.0 to 2009 R2 NAV 2013 AX Adapter Install Jet Data Manager Determine SQL Collation Execute Project – NAV SQL Execute - AX Execute - GP The Execution package is defined under the Execution tab in the Jet Data Manager To Define a Notification: • Right-click Notification and select Add Notification • Type a name for the notification Execution Failed and Execution Success are commonly used here • Select whether to notify via Mail, EventLog or Both • Specify the server name that the email will go out on This is generally an smtp server or an exchange server • Specify who the email will come from • Specify who the email will go to (and any cc’s) • Select Test Notification to ensure the process is working • Select OK when finished Set OLAP Security Connect from Excel Schedule Package Sample Reports / Resources Scheduling an Automatic Execution Package 4 of 5 - Define Execution Package Pre-Installation Checklist Download Files NAV Adapter 4.0 to 2009 R2 NAV 2013 AX Adapter Install Jet Data Manager Determine SQL Collation Execute Project – NAV SQL Execute - AX Execute - GP To Define an Execution Package: • Right-click Execution Packages and select Add Execution Package • Type a name for the Execution Package • Select a Notification to be sent when a project successfully executes or fails You will be offered a choice of the Notifications which were defined in the prior step • Select OK and Yes • Drag-and-Drop Execute Project to the “Selected Steps” and select OK This will update the entire project. It is possible to identify specific steps for the execution package if you need to create a more sophisticated execution package. Set OLAP Security Connect from Excel Schedule Package Sample Reports / Resources Scheduling an Automatic Execution Package 5 of 5 - Schedule Package Pre-Installation Checklist Download Files NAV Adapter 4.0 to 2009 R2 NAV 2013 AX Adapter Install Jet Data Manager Determine SQL Collation Execute Project – NAV SQL Execute - AX Execute - GP To Schedule: • Right-click your execution project and select Add Schedule • Schedule your execution project. The most common scheduling method is to execute the project daily at a specified time when there are few users (i.e. overnight) • Make sure Enabled box is checked and select OK • Now Manually Deploy and Execute the project to deploy the execution package Set OLAP Security Connect from Excel Schedule Package Sample Reports / Resources Sample Reports and other useful Resources Pre-Installation Checklist Download Files NAV Adapter 4.0 to 2009 R2 NAV 2013 AX Adapter Install Jet Data Manager Determine SQL Collation Execute Project – NAV SQL Execute - AX Set OLAP Security Execute - GP Jet Enterprise Resource site http://www.jetreports.com/welcome-enterprise/ This site contains installation files, tutorial videos and other documents which are helpful for installing the server based Jet Data Manager. Jet Essentials Resource site http://www.jetreports.com/welcome/ This site contains an assortment of files, tutorial videos and other documents which are helpful for installing Jet Essentials on a client machine and getting the most out of it. This site contains of sample Jet Enterprise and Jet Essentials reports available in our “Jet Report Player”. This application stores Excel reports in a carousel format for easy pre-viewing. You can add, modify or delete the files in this application to customize to your own needs. Support site http://support.jetreports.com/ Our support site is our ‘go-to’ resource for addressing support issues. It contains the latest Jet Essentials download files, knowledgebase articles, support tickets and more. Jet Reports Community site http://community.jetreports.com/ This is a community site for end users who are passionate about Jet Reports to share reports, ideas, and talk about Jet Reports. Knowledge Base http://kb.jetreports.com/ Knowledge base articles on installation, how-to, troubleshooting and more are available here. Connect from Excel Schedule Package Sample Reports / Resources Details, details, details… All slides after this provide additional details regarding the installation process. How to determine if your SQL Server is 32bit or 64bit In SQL Server Management Studio create a new query - Select @@Version Review the results X64 is 64bit X86 is 32bit Return How to set your SSIS and SSAS Services to the correct “Log On As” The Services window can be found under Control Panel > Administrative Tools > Services The “Log On As” properties for SSAS and SSIS must be set to be the same Local System Administrator as will be used when installing the Jet Data Manager (ideally the utility user defined in the previous step). These services can’t be running as “Network” or “Local” services. Right Click Return Troubleshooting Errors in the NAV Adapter Setup Errors in the NAV Adapter Setup process are rare but can occur. The error will generally come in the form of a SQL error and will contain the name of the table that contains the error. Once this table has been identified the following steps will be taken to exclude it from the list of objects that is processed. In most cases it will relate to a custom NAV table that is linked to a SQL view. • Open the Object Designer in NAV and locate the table in which the issue occurred. For the purpose of this example we will assume that it is Table ID 25003 • Re-run the Adapter Setup form. In the last window you will have the ability to exclude this object • Click Ok and it will re-run the NAV Adapter process without processing this particular object • Repeat the process for any other objects that cause an error • Upon successful completion close the Adapter Setup window • The installation is now complete It is rare that an object will cause an issue and even more rare that this object will be required in reporting. If the object is pertinent please contact us at enterprisesupport@jetreports.com and we will be happy to assist Return Troubleshooting Errors in the NAV Adapter Setup with NAV 2013 Return