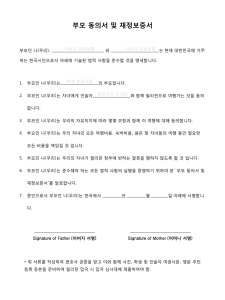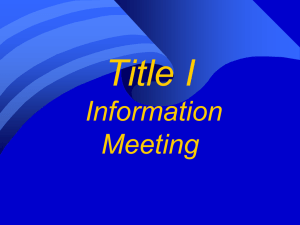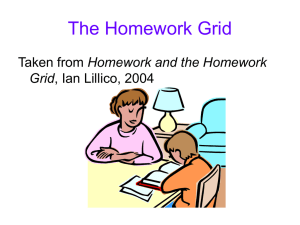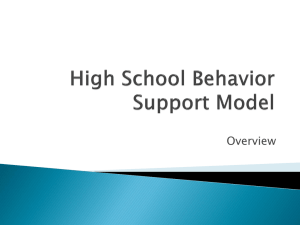Signatures - FSR Better Together
advertisement

FirstService Residential Email Signature Setup Instructions for Outlook 2010 | PC V2 June 2013 FirstService Residential Email Signature OVERVIEW The FirstService Residential signature is important because it establishes the relationship between you and FirstService Residential. As part of our rebranding process, we will all begin using the new FirstService Residential signatures for our corporate email communications as of June 27th. You must set up two new FirstService Residential company email signatures for each corporate email account you currently use. The two new signatures include: 1. A logo version - for new outgoing messages 2. A text version - for replies and forward messages This document contains step-by-step instructions on how to add both versions. All corporate email communications must contain either the logo or text email signatures. IMPORTANT NOTE: We encourage you to set up your new signatures now so you will be ready to use them on June 27th. On June 27th, please delete your existing signatures and use the new ones you are about to set up. EMAIL SIGNATURE SETUP INSTRUCTIONS Instructions For Outlook 2010 | PC Logo Version Signature 1. In Outlook, click the File tab and select Options. EMAIL SIGNATURE SETUP INSTRUCTIONS Instructions For Outlook 2010 | PC Logo Version Signature 2. In the Outlook Options window, select Mail and click the Signatures button. EMAIL SIGNATURE SETUP INSTRUCTIONS Instructions For Outlook 2010 | PC Logo Version Signature 3. In the E-mail Signature window, click New. Type a new name for the E-mail Signature (Example: “Signature Logo Version”), then click OK. EMAIL SIGNATURE SETUP INSTRUCTIONS Instructions For Outlook 2010 | PC Logo Version Signature 4. Next open the Word document below. 5. Customize email signature with your own contact information. To edit the contact information, just highlight and type over the current text. If you wish to add additional phone number, type the letter L in lowercase at the end of the phone number line, add a space, identify the number type, i.e. Cell, then type your phone number using periods between the numbers. To add a legal disclaimer, insert it below the “Follow us on” line. Note, if you wish to display a professional designation after your name, i.e. CCAM, please add a comma after your last name and type in your designation. EMAIL SIGNATURE SETUP INSTRUCTIONS Instructions For Outlook 2010 | PC Logo Version Signature 6. Right click and select Select all, or hit Ctrl+A. EMAIL SIGNATURE SETUP INSTRUCTIONS Instructions For Outlook 2010 | PC Logo Version Signature This will highlight the signature. EMAIL SIGNATURE SETUP INSTRUCTIONS Instructions For Outlook 2010 | PC Logo Version Signature 7. Right click again and select Copy, or hit Ctrl+C. EMAIL SIGNATURE SETUP INSTRUCTIONS Instructions For Outlook 2010 | PC Logo Version Signature 8. Go back to Outlook. In the Edit Signature Dialog Box, right click and select the first paste option Keep Source Formatting, or click inside the box and hit Ctrl+V. EMAIL SIGNATURE SETUP INSTRUCTIONS Instructions For Outlook 2010 | PC Logo Version Signature 9. The email signature will appear. You should not make any edits to your email signature within the Outlook window. ANY changes to the email signature should be made in Word before you copy your signature into Outlook. 10. Click OK. EMAIL SIGNATURE SETUP INSTRUCTIONS Instructions For Text Version Signature Repeat steps 3-10 to set up the text version email signature. 3. In the E-mail Signature Window, click New. Type a new name for the E-mail Signature (Example: “Signature Text Version”) 4. Click on the Word document below and follow same steps as before. 5.Customize with your own contact information. 6. Right click and select Select all, or hit Ctrl+A. (This will highlight the signature.) 7. Right click again and select Copy, or hit Ctrl+C. 8. Go back to Outlook. In the Edit Signature Dialog Box, right click and select the first paste option Keep Source Formatting, or click inside the box and hit Ctrl+V. 9. The email signature will appear. 10. Click OK. EMAIL SIGNATURE SETUP INSTRUCTIONS Instructions For Outlook 2010 | PC 11. On June 27th, open the E-mail Signature again and under Choose default signature, select your signatures as follows: Select “Signature Logo Version” for New messages and “Signature Text Version” for Replies/forwards. 12. Click Ok to save your changes, then close the Outlook Options window. Note: Please be sure to delete any pre-existing email signatures EMAIL SIGNATURE SETUP INSTRUCTIONS Thank You! You should now be able to use your new signatures. Any questions? Please contact your local IT resource.