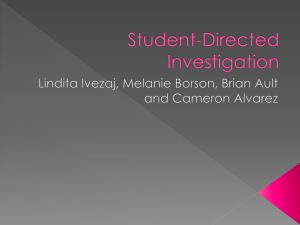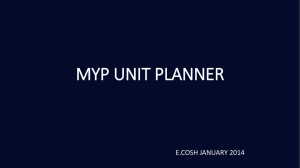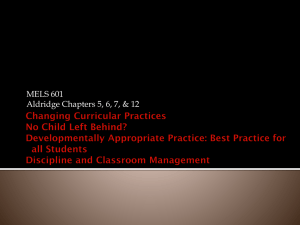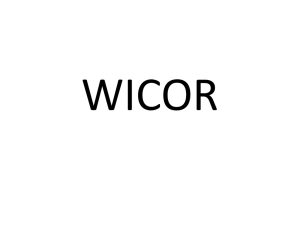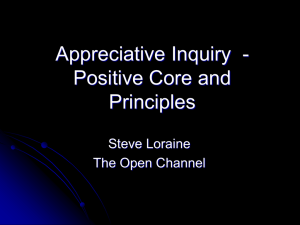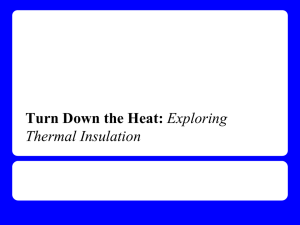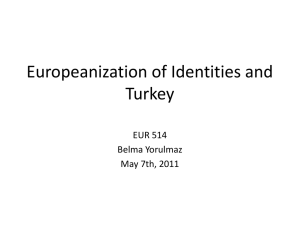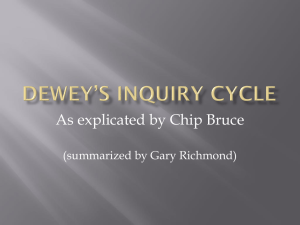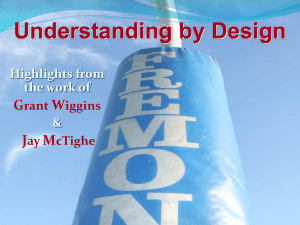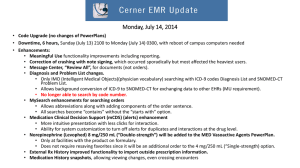Cerner In A Nutshell
advertisement
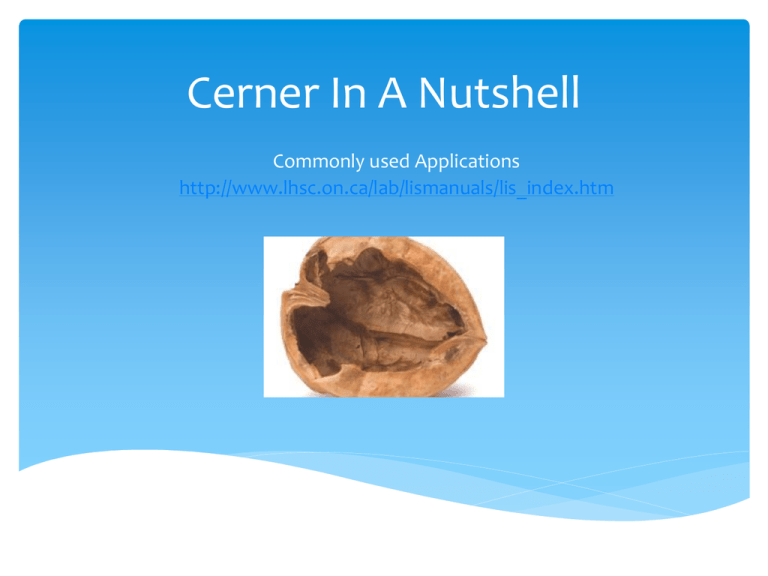
Cerner In A Nutshell Commonly used Applications http://www.lhsc.on.ca/lab/lismanuals/lis_index.htm Overview of Cerner Appbar Use Cerner Appbar to quickly and easily open Cerner Millennium applications. Cerner Appbar allows you to have access to all Cerner Millennium applications authorized to your position without having to log on to each application you open. Overview of Cerner Appbar To Add Buttons to the Appbar Click on button Select customize Highlight app Sort Click OK Cerner Speak Care Set A set of commonly requested orders entered through a single mnemonic in which individual orders can be included, excluded, or designated as required. For example, CS3 Careset contains the following Orderables INRPTT,CBC,LYTE. Orderable Something that can be ordered. In Cerner applications, an orderable can be selected and used to create an order. Different types of Orderables can be present in the list, depending on the applications installed and user security. For example LYTE. Cerner Speak Discrete Task Assay (DTA) The subdivision of an orderable carried out by a department or healthcare provider. For example, if the orderable is a LYTE, the DTAs are Sodium, Potassium, Chloride, Bicarbonate and Gap. The DTA's can be defined as an Alpha, Numeric, Calculation, Text, Interpretation, Prompt and Free text. Alpha DTA's defined as an Alpha will have Nomenclature associated with it. In ARE the result cell of a DTA defined as an Alpha will appear with a drop-down box. Examples of Nomenclature would be Negative or Positive. Nomenclature currently has a 60 character limitation. Click here. Cerner Speak Numeric DTA's defined as Numeric are resulted with numeric entries. A datamap can be defined to accept up to 8 digits to the right or left of the decimal point. Click here. Calculation DTA's defined as a Calculation, manipulate the values from other Numeric or Calculation DTA's. When all the dependent DTA's result cells have been populated, the Calculation DTA will then populate. Click here. Cerner Speak Free text DTA's defined as Text, have been restricted to Prompts. There is a 15 character limitation with DTA's defined as Text. Prompt DTA's defined as a Prompt, will appear in DOE (small window) and in Power Chart (pick list) as a field to be answered. Cerner Speak Text DTA's defined as Text will appear in ARE as a word processor. The result cell activated by either double clicking or pressing space bar. Once activated, the result cell can be populated by typing, retrieving a Template of a combination of both. Interpretation A determination of a result value for one discrete task assay (DTA) based on the result values of one or more other DTAs. Click here. Cerner Speak Interpretive data A standardized comment about the result that is automatically appended to each result for the procedure for which interpretive data has been defined. Service Resource A place where work is performed or routed. For example, in the laboratory, the service resource could be an instrument or bench, subsection. Each subsection is a group of test sites. Cerner Speak Service Resource A place where work is performed or routed. For example, in the laboratory, the service resource could be an instrument or bench, subsection. Each subsection is a group of test sites. Cerner Speak Reference Range Enables you to specify the low end and high end of the normal reference range. Results outside this range have an non-chartable L or H Flag posted with the result. Critical Range Enables you to specify the low and high end of the critical reference range. Results outside this range have a chartable C Flag posted . The result will appear in red font in ARE, and will require a comment to be added before it can be Verified. LHSC has aligned Critical Ranges with our call ranges. Cerner Speak Feasible Range Enables you to specify the low end of the feasible reference range. Result values outside this range can not be Verified without a comment. Results outside the Feasible Range will post in ARE with a non-chartable F Flag. Linear Range Enables you to specify the low and high end of the Linear Range. Result values outside this range appear with < or >. Results outside the Linear Range will post in ARE with a nonchartable N Flag. . Cerner Speak Performed Results in Performed status are held results. When the accession number is retrieved on subsequent presentations, the result will appear with a red check mark, making it available to be Verified. Results in Performed status can be modified. Verified Results in Verified status are in a completed state. If the DTA is chartable, once the result is Verified it becomes available to both Paper Chart and Power Chart. Cerner Speak Corrected Verified results can be modified through Correction Mode of ARE. The history of the correction follows the result. Autoverified Autoverified results have the same properties as Verified results. The difference in the name indicates they have passed Autoverification criteria, and have automatically charted, with out the Technologist review the results. Overview of Department Order Entry Use Department Order Entry to place laboratory. You also can add an order to a previous order, cancel an order, or register a patient prior to entering orders. Add On Cancel Overview of Department Order Entry Patients can be retrieved by; Name MRN SSN FN Overview of Department Order Entry Use Department Order Entry to place laboratory. You also can add an order to a previous order, cancel an order, or register a patient prior to entering orders. Patient Registration Overview of Department Order Entry A format can be specifically designed for departmental use. Prompts Overview of Department Order Entry A format can be specifically designed for departmental use. Prompts Overview of Department Order Entry As you complete information in the form, the system performs validity checks and prompts you to correct errors or to supply additional required information. When you submit the order, it passes through an order submission process to ensure its accuracy and appropriateness. Overview of Department Order Entry Patient demographic information is displayed in the Demographics box in the main window. The demographics information displayed is for the currently selected person and encounter. Overview of Department Order Entry Use Department Order Entry to place laboratory. You also can add an order to a previous order, cancel an order, or register a patient prior to entering orders. Laboratory personnel use Department Order Entry to enter orders in a format specifically designed for departmental use. The system validates the order as you enter it and defaults a defined order format. As you complete information in the form, the system performs validity checks and prompts you to correct errors or to supply additional required information. When you submit the order, it passes through an order submission process to ensure its accuracy and appropriateness. Overview of Pending Inquiry Use Pending Inquiry to view a list of pending procedures that have not been completed for a specific test site or subsection. You have the option to view; only the ordered procedures that have been received and logged in to the in-lab location Overview of Pending Inquiry You can select the test site and, optionally, a specific procedure to be viewed You also have some customization options for Pending Inquiry, such as selecting which columns are displayed and rearranging the column order. Overview of Pending Inquiry You can select the test site and, optionally, a specific procedure to be viewed You also have some customization options for Pending Inquiry, such as selecting which columns are displayed and rearranging the column order. Pending Inquiry Tasks Select a retrieval option used to search for the pending ordered procedures. Pending Inquiry Tasks Select the All Pending option if you want to retrieve all pending orders for the selected test site and procedure. Pending Inquiry Tasks Select the Received Only option if you want to retrieve all pending orders for the selected test site and procedure that have a specimen container currently logged in to the in-lab location for the test site. Pending Inquiry Tasks Select the In-Lab Only option if you want to retrieve all pending orders for the selected test site and procedure that have an in-lab status, regardless of the current location of the specimen container. Pending Inquiry Tasks Select the Scheduled Only option if you want to retrieve orders that are currently scheduled for a collection list. Note that scheduled orders are not included in any of the other options. Pending Inquiry Tasks Transferring Ordered Procedures using Pending Inquiry Select the line or lines of the ordered procedures to be transferred, by highlighting the desired row(s). Pending Inquiry Tasks Transferring Ordered Procedures using Pending Inquiry From the Task menu, select Transfer > All Orders > All Details OR Select Transfer > Selected Orders > All Details Pending Inquiry Tasks Transferring Ordered Procedures using Pending Inquiry To open the Transfer dialog box. Enter the test site to which you want to transfer the selected orders. Click OK to transfer the selected orders. Overview of Specimen Log-In Use Specimen Log-In to document specimen collection information, such as the collection time, collection ID, collection method, and the location where the specimen was received. The system can capture multiple locations for one specimen, starting at the initial place of collection and ending with a testing laboratory or storage location. Each log-in location is stored by the system along with the date and time the specimen was logged in and the person who received it. E.g. UH Core to VH Core to VH Flow Tasks of Specimen Log-In Various methods are available to identify the specimens to be logged in. You can log in specimens using location transfer list patient accession number You must select one of these log-in options before you can start the log-in process. Overview of Transfer Specimens Use Transfer Specimens to manage specimens requiring transport from their current location to the testing laboratory location. Tasks Of Transfer Specimens You can create a new list using List Build Mode or Manual Build Mode. Start by clicking on the New Button A Build Transfer List Window will appear Tasks Of Transfer Specimens Select Mode either List or Manual Select Locations From and To Select Container Details, either All, Aliquots only, or Specimen only Click on the Retrieve Button Tasks Of Transfer Specimens Highlighting the tests in the From Available Window will make them available for transfer to the desired campus or To Selected Window using the Move Button . Tasks Of Transfer Specimens Once the samples are selected click on the Save Button Tasks Of Transfer Specimens A Transfer List will be created Clicking on the Transfer Button virtually send the Transfer List in motion to the desired campus. You will be prompted “are you sure you wish to transfer” and to select a “print option” Tasks Of Transfer Specimens Transfer List can be viewed; both Not transferred and Transferred. From this window Transfer Lists can be modified, printed, or deleted. Overview Of Container Inquiry Use Container Inquiry to view detailed information about specimen containers based on the accession number assigned to the collection. You also can view the orders included in each container. The list includes containers that have aliquots associated with them so you can view the orders included in each aliquot. Overview Of Container Inquiry Use Container Inquiry to view detailed information about Overview Of Order Result Viewer Use Order Result Viewer to display information pertaining to the ordered procedure and associated results. You can request this information for a specified person or accession number. You also can indicate the type of activity for which to view information, such as Anatomic Pathology, Blood Bank, Case Integration, General Laboratory, Helix, HLA, or Microbiology Overview Of Order Result Viewer To view order and result information for a person, you must enter the person's name or medical record number. The system retrieves all orders for a specified date range. To view the ordered procedures and results for a single accession number, enter the accession number. Overview Of Order Result Viewer You also can indicate the type of activity for which to view information, such as Anatomic Pathology, Blood Bank, Case Integration, General Laboratory, Helix, HLA, or Microbiology Overview Of Order Result Viewer • Orders that have been added-on can be distinguished by observing the Order Date. • In the example below we see the .RETICM Orderable was added to the CBCD Orderable 2 months later. • Order Personnel ID, indicates the .RETICM was added by Rule Overview Of Order Result Viewer • There are two viewing modes in ORV; Order List Mode and Flow Sheet Mode. Overview Of Order Result Viewer • Order List Mode, reveals all results entered in ARE. Both Chartable results and Non-Chartable results Overview Of Order Result Viewer • Flow Sheet Mode, mimics Power Chart View and only reveals those results that are Chartable. Overview Of Accession Result Entry Use Accession Result Entry to enter results for general laboratory procedures. You can select a specific ordered procedure and a test site to limit the information displayed for the selected accession number. Overview Of Accession Result Entry Use Accession Result Entry to enter results for general laboratory procedures. You can select a specific ordered procedure and a test site to limit the information displayed for the selected accession number. Overview Of Accession Result Entry The individual discrete assays included in the ordered procedure display with columns for the result, result flags, result status, and previous results. A check mark next to the result indicates that the result is selected when the perform or verify action is applied. Overview Of Accession Result Entry Accession Result Entry has multiple result entry modes that allow the application to be used in different ways. The modes include; Accession Differential Instrument Queue Worklist Correction. Overview Of Accession Result Entry While entering results, you can right-click to access a context menu for actions associated with the result, such as; Adding a comment Viewing previous results Overview of Worklist Request Worklist Request is used to create and print a worklist or worksheet using a worklist name or template with predefined worklist parameters. If there is not an existing worklist name that is appropriate for the needed worklist, you can build an adhoc worklist, which identifies the parameters for the worklist. Overview of Chart Request Chart Request is Charting’s interactive tool for producing on-demand charts. Rather than waiting for charts to be produced by distributions or triggered by order or result activity, you can use Chart Request to generate a chart immediately for any patient you identify using any chart format you specify. This on-demand capability can be particularly useful when a chart is misplaced, when a provider unexpectedly requests an additional copy, or when a user is testing the database. Overview of Label Reprint Use Label Reprint to reprint labels to replace lost or damaged labels, or for printing additional labels. You can reprint labels for one or more accessions as needed; a label is printed for each container associated with the accession. You can reprint labels for collection lists and transfer lists, as well for one or more request IDs as needed. Overview of Instrument Queue Viewer Instrument Queue Viewer also enables you to delete accession numbers from the instrument queue. You can delete the entire instrument queue, all accession numbers for a selected service resource, or selected accession numbers for a selected service resource. Overview of Workload Entry Use Workload Entry to enter workload information manually and attach it to the appropriate patient or institution. Workload Entry allows you to submit manual workload entries directly into the Workload table. This allows your organization to receive changes to the workload entry program without the need to install a new server to accommodate the change. Overview of Storage Tracking Storage Tracking enables you to record the storage locations of specimen containers and to find containers in storage. You also can record the discard of stored containers as well as the discard of storage racks or storage trays. Overview of Storage Tracking You can find the location of a stored container by entering its accession number and container ID, by searching for containers by patient name, or by searching for checked out containers. Other features of Storage Tracking include the check-out and check-in of stored containers, and printing of reports showing the locations of stored containers, checked out containers, or containers that should be discarded. You also can modify the suggested discard date or update remaining specimen volume information. Overview of TAT Monitor Turnaround Time (TAT) Monitor is an interactive monitor that alerts you if orders are exceeding turnaround time parameters or if specimens are going to expire. It reviews all Orderables items logged in to the lab for which turnaround time or specimen expiration parameters have been defined, then indicates the status based on how long the specimen has been logged in to the lab. Autoverification Autoverification is functionality that allows the system to automatically verify results received from an interfaced instrument. The autoverification functionality is used to evaluate and autoverify numeric, calculations, and alpha result type assays. Autoverification Each interfaced instrument result is evaluated based on assay level parameters identified for each assay and instrument combination. If the results meet the criteria defined, the results are verified by the system. If the results do not meet the criteria, the results remain in a performed status and a user must review and verify the results using a General Lab result application. Autoverification The ability to evaluate QC results against the expected range and the QC rule(s) provides ability to autoverify QC results. The QC schedule provides the ability to validate that the QC has been performed and is in control. If a QC result is determined to be out of control, based on the QC rule evaluation, autoverification of patient results stops immediately. The out of control situation must be corrected and all QC results must be verified before the system allows the user to restart autoverification. Rules • Discern Rules allows process to be automated. This most commonly includes; • adding on tests e.g. Ca Alb • automatically resulting tests e.g. UIBC