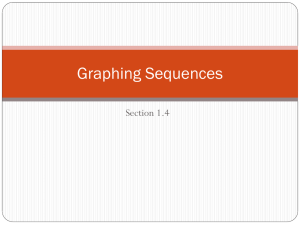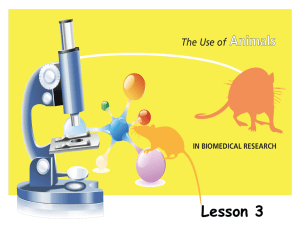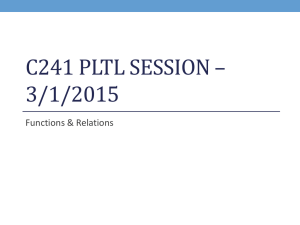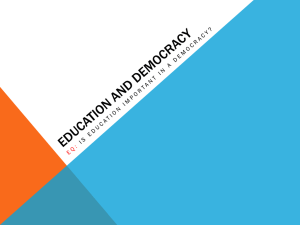Chapter 7: Spreadsheet Basics
advertisement

Exploring Spreadsheets Basic Editing Functions Using Formulas Vocabulary A software program used for processing numbers that are stored in tables, such as budgets or financial statements A grid made of vertical columns and horizontal rows in a spreadsheet program The box on a worksheet where each column and row meet A unique name by which each cell on a worksheet is identified. The highlighted cell in use in a spreadsheet application A mathematical expression used to link and perform calculations on numbers in worksheet cells A commonly used formula that is built into a spreadsheet program Spreadsheets can be used to: place numbers and text in easy-toread rows and columns calculate numbers and show the result calculate new results when the numbers are changed create charts to display data Understanding Worksheets When you use a spreadsheet program, your data goes into a special kind of document called a worksheet, a grid made of vertical columns and horizontal rows. Columns are labeled with letters, and rows are labeled with numbers. Each column and row meets to make a box called a cell. Each cell in the grid is identified by a unique name—its cell address. The address is made simply by taking the letter of the column and the number of the row that meet to make the cell. For example, column C and row 3 create the cell address C3 Most worksheets look similar. The parts of a worksheet include: Frame The frame forms the top and left borders of the worksheet. It includes the column and row headings. Active Cell The active cell is the cell currently in use. A rectangle appears around this cell to highlight it and make it easy to spot. Cell Identifier Located in the upper left corner, just above the frame, the cell identifier is an area that shows the cell address of the cell that is active. Formula Bar The formula bar displays what you type. This data will be entered into the active cell when you are done. The formula bar is like a one-line wordprocessing program. Pressing Enter, Return, or Tab completes the entry and places the data in the cell. Scroll Bars Scroll bars appear on the worksheet’s right and bottom edges. You can click on the arrows or slide the scroll box to see another part of the worksheet. Worksheet Tabs On the same line as the horizontal scroll bar are tabs that show the other worksheets that belong to the same spreadsheet file. If you click on one of these tabs, you switch to that worksheet. Status Bar The status bar appears below the scroll bar at the very bottom of the worksheet. Messages from the program are displayed here. Spreadsheet programs share many features. You can perform many similar actions, regardless of the program. Moving Around You can use the Home, End, Page Up, and Page Down keys, along with the scroll bars, to move large distances within the worksheet. You can use the Tab key to move one cell to the right or the arrow keys to move one cell at a time in any direction. Selecting Cells and Entering Data To make a cell active, click on that cell. Then type to enter data in the cell. Data can be text, numbers, dates, or formulas. Formulas Formulas are mathematical expressions, which sometimes link numbers in cells. A simple formula might add the numbers in two cells. The formula appears in the formula bar but not in the active cell. The active cell shows the result of the formula—in this case, the sum of the two numbers in the other cells. Functions are commonly used formulas built into the program that make it easier to write the formulas you need. Formatting the Worksheet You can change the look of a worksheet in many ways. You can add or remove rows or columns or change their size. You can change the font or type size of the data. You can also add color, borders, or shading and change how the data is aligned in the cell. In a worksheet, this is where a column and row meet---cell Each cell in a worksheet is identified by a unique---cell address The active cell is---always highlighted A formula is a mathematical expression that might---operate on multiple cells. Most spreadsheets feature a set of builtin, ready-to-use formulas, called--functions If a cell contains text, the text is called a--label Which Excel feature can automatically insert a series of data into a series of cells? AutoFill What rule must be followed when a formula carries out more than one mathematical operation? Order of evaluation Tables in spreadsheets are better than tables in word processors because they--can be easily updated It is best to use cell references in formulas, so the spreadsheet---can be easily updated To switch to a different worksheet in a spreadsheet file, click that worksheet’s--tab The status bar displays messages from--the program Which keyboard key cannot be used to move around in a worksheet? Escape Which type of chart shows how parts relate to the whole? pie Both Spreadsheets and word processors are used to make tables. Which kind of program would be more effective and efficient for making a budget for producing a movie? Why? Word Processor because you can edit, format, and print it. How are cells identified in a worksheet? Why does this method work for all cells? They highlight it and make it easier to spot. What appears in a cell when you enter a formula in it? It displays what you type Value-A number, such as a whole number, a fraction, or decimal Label- Text or a combination of numbers and text typically used for titles or explanation in a worksheet AutoFill-A spreadsheet command that automatically enters related, sequential data (such as the days of the week) into a connected set of cells Chart-A graphical image, such as a pie or a set of columns, used to visually display numerical data, making it easy to understand and analyze Print Area-A portion of a worksheet intended to be printed In addition to formulas, you can enter three types of data in a worksheet: values, labels, and dates and times. The spreadsheet program identifies the data type entered and formats it. Values A value is a number, such as a whole number, a fraction, or a decimal. Values are formatted to align to the right in a cell. If a value is too large for the width of the cell, you may see a set of symbols such as ###### or *******. You can change the column width so that the full number shows. Click the right edge of the column heading and drag it to the right. Labels A label is text or a combination of numbers and text. Labels are typically used for headings or explanations. By default, labels are aligned to the left in a cell. Labels that are too wide will overlap into the next cell to the right—if that cell is empty. If that cell already has text, the long text in the first cell will appear cut off. Again, you can widen the column to show the entire label. Dates and Times Data typed as dates or times are displayed in the format you choose. For example, November 1, 2009, can be typed as 11/01/09 or 01-Nov-09. Times can simply be typed as the hour and minute—07:45 or 12:52, for instance. Certain kinds of data can be entered automatically by using the AutoFill feature. To use this feature, you usually have to type only the first item in the series. Then move the mouse to the lower right corner of the cell, where a small plus symbol, or arrow, appears. Drag that symbol to the right or down to highlight the cells you want filled and release the mouse. For example, you could enter 1/1/2009 in the first cell and then use AutoFill to enter the rest of the dates automatically. You can easily change data to correct an error or reflect new information in a spreadsheet. Editing Cell Data To edit data, click the desired cell. Then click within the formula bar to place the insertion point where you want to make the change. Press Backspace or Delete to remove characters, or type to add them. Press Enter to place the edited information in the cell. Moving or Copying Data To move information from one cell to another, select the cell and drag its contents to the new cell. You can also go to the Edit menu and select Copy or Cut. Click the new location and then go to the Edit menu and select Paste. Removing Data To remove data, select the cell and press Delete to remove the data. You can also go to the Edit menu and select Delete. A dialog box will ask if you wish to delete the entire row or column or just those cells. Formatting Data You can change the appearance of the data in the cells. You can show data in bold or italic type and change its type size. You can also change the format of numbers. With a spreadsheet program, you can create charts, which are also called graphs. Charts show data in ways that are visually more interesting than tables. Simply select the cells that have data you want to graph. Then choose the command for creating a chart. Next, you select a type of chart. Bar charts compare different amounts, such as how many students there are in each grade in a school. Pie charts show how parts relate to the whole. For instance, a pie chart would show what percentage of all students are in each grade. Line charts show change over time, such as the number of students in a grade each year. Once you have chosen the type of chart to create, dialog boxes help you through the rest of the process. After you have made a chart, you can copy it and paste it into another document. Next, you select a type of chart. Bar charts compare different amounts, such as how many students there are in each grade in a school. Pie charts show how parts relate to the whole. For instance, a pie chart would show what percentage of all students are in each grade. Line charts show change over time, such as the number of students in a grade each year. Once you have chosen the type of chart to create, dialog boxes help you through the rest of the process. After you have made a chart, you can copy it and paste it into another document. Saving and printing are both selected from the File menu. Some programs also have icons on the toolbar for these functions. It is always wise to save your work again before printing—just in case a glitch occurs and data is lost. Most spreadsheets have special features for printing. For example, you can specify a portion of a worksheet called a print area before you instruct the program to print. This way you can choose to print only specific data. Headings for columns and rows normally only print on the first page, but you can choose to print the headings on every page. In a spreadsheet, a ______ is a number: value After editing data in the formula bar, how do you place the data back in its cell? Press Enter To display data in a way that is visually more interesting than a table, you can us a(n)- Chart How do you enter data using the AutoFill feature? Type only the first item in the series, then move the mouse to the lower right corner of the cell, where a small plus symbol to the right or down to highlight the cell you want filled and release the mouse. Where in the spreadsheet do you edit data? Click the desired cell, then click within the formula bar to place the insertion point where you want to make the change. What action confirms that the edit is done? Pressing Enter What is one instance in which you would use the print area option and another instance when you would not? Order of Evaluation: the rule that tells a spreadsheet program which operation to do first in a multiple-operation formula Cell Reference: the shorthand command that tells a spreadsheet program to use the information inside a certain cell The power of a spreadsheet is its ability to use formulas to represent data in different cells. Writing Formulas To write a formula, click the cell where you want the result of the formula to appear, and type the formula in the formula bar. You need to begin the formula with a symbol to signify that you are typing a formula. In Excel and AppleWorks, that symbol is an equal sign (=). In Quattro Pro and Lotus 1-2-3, formulas start with a plus (+) or minus (–) sign Simple Formulas Many formulas use the basic arithmetic operations of addition (+), subtraction (–), multiplication (*), and division (/). Another useful operation is exponentiation (^), in which the raised number tells how many times the normal sized number is used as a factor in multiplication. For instance, 22 is 2 * 2; 23 is 2 * 2 * 2. Writing simple formulas is like writing a math problem. To add 5 and 2, you simply write =5+2 or +5+2 as the formula, depending on which program you are using. To divide 5 by 2, write the formula =5/2 or +5/2. When you are done writing the formula, press Enter. That completes the formula and places the result in the selected cell. Complex Formulas You can write more complex formulas as well. Formulas can include many numbers, such as =1+2+3+4+5. They can also include more than one mathematical operation. For instance, suppose you owned a store that sold 50 copies of a game one month and 56 copies the next. You want to know by what percentage your sales of that game increased. You could find out by writing this formula: =(56–50)/50. In this formula, you subtract 50 from 56 to find the number of additional games you sold. Then you divide the result by 50, the number of games sold the first month, to find the percentage increase. The answer is .12, or 12 percent. Many formulas, like =(56–50)/50, have two or more operations. How does the program know which one to do first? It uses the order of evaluation. This rule tells the program to do the most important operation first. Then it does the others in order, from most to least important. Ranking Operations Operations within parentheses are the most important. Exponentiation comes next, followed by multiplication or division, then addition or subtraction. Use the sentence, “Please excuse my dear Aunt Sally” to remember the order. The first letter of each word (P-E-M-D-A-S) matches the first letter of each operation in the right order Using Order of Evaluation Suppose you want to write an Excel formula to average the numbers 29, 34, and 27. The formula =(29+34+27)/3 is correct. The parentheses tell the program to add the three numbers first. The sum, 90, is then divided by 3 to find the average, which is 30. The formula = 29+34+27/3 is not correct. In this case, the program would first divide 27 by 3 because division is performed before addition. It would then add the result, 9, to 29 and 34 for an answer of 72. Some formulas have more than one operation with the same importance, such as addition and subtraction. In this case, those operations are done in the order in which they appear from left to right The formulas discussed so far have used values. But formulas can also use cell references, or cell addresses. For example, suppose you wanted to multiply cell A1, with a value of 5, and cell B2, with a value of 3. Instead of =5*3, you can write =A1*B2. In fact, it is better to use cell references for the two reasons listed below. Avoiding Errors You might accidentally type the wrong value and not realize it, as the formula does not always show in the cell. If you insert a cell reference, however, the formula will always use the correct value. Reflecting Changes A value in a formula never changes. The formula =5*3 will always produce 15. But what if the value in cell A1 changes? The formula =5*3 will no longer correctly multiply A1 and B2. If you use a cell reference, the formula uses whatever value the cell has. If the cell value changes, so will the result calculated by the formula. By using cell references, you make sure that your worksheet remains up-to-date even if data changes. Adding a column of numbers is a common task, so spreadsheet programs include a function named SUM, which performs addition. This function is typically shown on the toolbar by the symbol Σ. Simply select the cells you want to add and click that symbol. The total appears in the following row. Assuming that your spreadsheet’s formulas must start with an equal sign (=), how would you write a formula to divide 6 by 3? =6/3 Which of the following abbreviations can help you correctly remember the order of evaluation used with spreadsheet formulas? PEMDAS When used in a formula, a cell address is called a—cell reference How does the order of evaluation affect the way formulas are calculated? The rule tells the program to do the most important information first. Why do you think its better to use cell references than values when writing formulas? It is better to use cell references because, it avoids errors and reflecting changes. What is the simplest way to add the following cells:B1,B2,B3,B4, and B5?By using cell references. 1. cell- d.)place where a column and row meet. 2.cell address-j.)identifies each individual cell. 3.active cell-g.)highlighted cell in use, where data or a formula will be entered or edited. 4.formula-b.)mathematical expression that might link numbers in cells. 6.value-e.)number in a cell 7.label-h.)text or text and numbers in a cell 9.print area-c.)part of a spreadsheet to which printing can be limited 1. Tables in spreadsheets are better than tables in word processors because theyC.) can be easily updated 2. All changes to values, labels or formulas in a spreadsheet are made in the- C.) formula bar 3. Values, by default, are aligned- B.) to the right 4. How does an Excel spreadsheet know that =10/12 is a formula and not the date October 12? A.) The equal sign (=) signals it 5.)Operations are carried out in the following order- D.) P-E-M-D-A-S