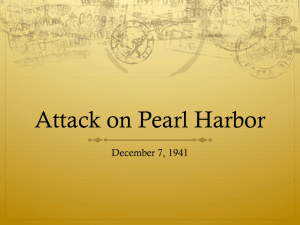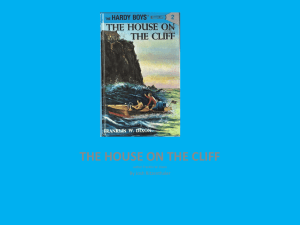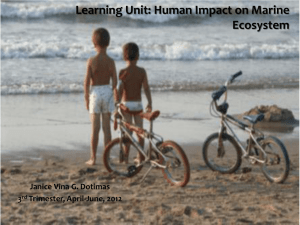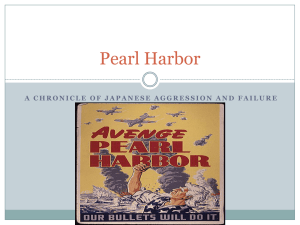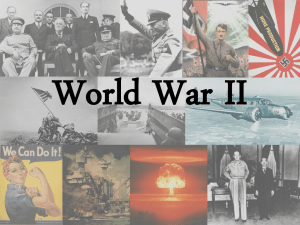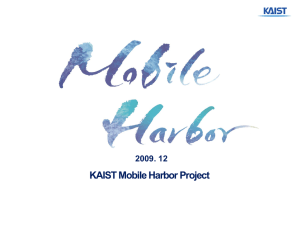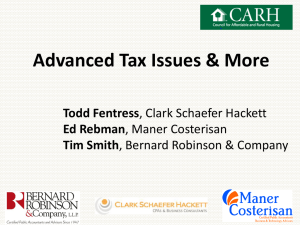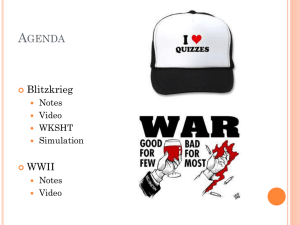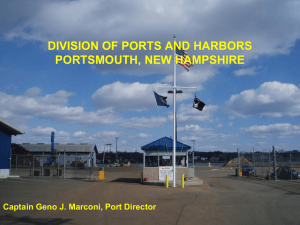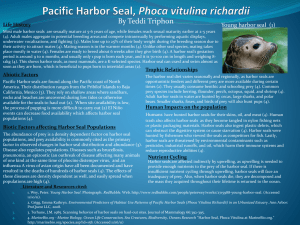Emscharts Training P..
advertisement

Lanoka Harbor Emergency Medical Services Lanoka Harbor Emergency Medical Services After logging in, click on “Patient Records” in left navigation column Lanoka Harbor Emergency Medical Services Click on “Create blank chart” button Lanoka Harbor Emergency Medical Services Page 1: Dispatch Information Each box will be covered independently in the following slides Lanoka Harbor Emergency Medical Services The “General” Box Basesite will always remain “Squad 26 Lanoka Harbor EMS” Unit will change to whichever vehicle you are in. You will only have to change the “BLS” option if you are in a first response vehicle, in which case you would select “First Responder” Select the appropriate shift For “normal” calls the “Response” section will remain with the default entry of “Emergency”, but may need to change according to call demographics “Type of Svc. [Service]” will be either “Scene” for call in our primary coverage area, or “Mutual Aid” for call in Lacey First Aid’s area. “Category” and “Dispatched As” are pretty much self explanatory, although they may differ on the same call “Outcome” is where you will select how the patient was transported to the hospital. Items of note: -SNN= Services not needed. -Cancelled Prox= Too far away “Vehc. Grid” and “Dispatch LOC” are where the apparatus Is Lanoka Harbor Emergency Medical Services COMING FROM! The “Referring” Box All calls are dispatched to the Referring Address. For our purposes, the “Other” button will always be selected In the “Other Type” dropdown box, you will select the referring type, such as residence, doctor’s office, etc. You then must click the magnifying glass next to the “Location” box. From here you will see a new screen pop up with the ability to enter an address. To enter, start typing in the “Common” box. Finally, erase the entry in the “Location Name” box, leaving the numerics and street name in the box below. The zip code and county fields will automatically populate with the correct information The “Requester” is the person who initiated the 911 response system. If this is unknown, you may simply enter “911” “Scene Grid” is the town in which the referring address is located The “Ref. GPS” field will be automatically populated “Mode” is how you responded to the referring address Lanoka Harbor Emergency Medical Services The “Crew Members” Box You will select the members who were on the truck in this area. If the words “please select” appear next to a crew member name, click on them. In the next popup window, select the appropriate certification level. (Drivers and Cadets will select “First Resp”) After selecting, click on “Use NJ” If you combine crews with another EMS agency, you may put their name in the “Other” field Lanoka Harbor Emergency Medical Services The “Receiving” Box For all hospital transports, you will leave the “Hosp” button checked Select the hospital you transported to in the “Name” field The “Unit” will generally stay “Emergency Department.” Other possibilities include “Trauma Unit” or “Delivery Room” Mode is how you responded to the receiving facility “Dest. Basis” is why you transported to the above referenced facility. Options include “Patient Choice” “Closest Facility” among others “Dest. Grid” is what town/city the receiving faility is located in The “Dest. GPS” field will be automatically populated Comments are not required Lanoka Harbor Emergency Medical Services The “Times” Box Clicking on “Edit Times” on the first page will bring up the screen to the left. The first thing you will do in this area is clear all fields up to “Dispatched” Dispatch= Time call went out EnRoute= Time the unit left to go to the referring address On Scene= Time the unit arrived at the referring address At Pt= Time the crew made contact with the patient Dep Ref= Time ambulance left to go to receiving facility Arv Rec= Time ambulance got to receiving facility Xfer Care= Time the crew transferred care to facility staff Cancelled= Time the unit gets cancelled from a job Available= Time the unit cleared scene/ receiving facility In Qtrs= Time the unit was back at squad building The “First Resp” field may remain empty, or filled in with the on scene time of a first response vehicle Lanoka Harbor Emergency Medical Services For all charts, the user will click on “Add Patient >>”- even if there is no patient. Lanoka Harbor Emergency Medical Services For a standby or other event where there was no patient contact made, you would select “No Patient” Otherwise, click on “Search for Existing Patient” Note: If “No Patient” skip the next three slides Lanoka Harbor Emergency Medical Services On this screen you will enter as must patient information as possible. After entering the information, click on “Search” If your patient has been treated before by our organization, there name will be present, and you may click on their name. If this is a new patient, click “Add new Patient” Lanoka Harbor Emergency Medical Services If you have an existing patient, the next screen will automatically populate. In this case you would want to double check with the patient that his/her medications/allergies have not changed, and that he/she has not developed a new medical condition. If you have a new patient, you will have to enter these demographics manually. You should also note that if the patient lives at the referring address entered on page one, you may click on the blue arrow to import the referring address to save time. Adding PMHX, Medications and Allergies will be covered on next slide. Lanoka Harbor Emergency Medical Services There is a precise order needed to select a medical condition, medication or allergy. First you must start typing the name of item you wish to add. Second you will notice items start to pop up as you are typing. Click on the appropriate item. At this point you must go to the top right corner of the picklist and click “Add” If you do not click “Add” your data will not be saved. After clicking “Add” you will notice the “Selected” field becomes blank again. You may now continue to enter values as required, continuing to hit “Add” after each input. When you are finished, you must click “Done” Again your data will not be saved unless you follow this process. When this has been completed for “PMHX” “Current Medications” and “Current Allergies” you may click next. Lanoka Harbor Emergency Medical Services Page 2: Patient chief complaint, history of illness and patient movement Each box will be covered independently in the following slides Lanoka Harbor Emergency Medical Services The “Impression / Diagnosis” Box The top three fields are optional. That being said, we still would like you to fill out as much as possible. The “Condition At Dest” field is mandatory. You will be required to select the patient’s condition upon arrival at the receiving facility. Options include: Improved, Unchanged, Worse, Dead System Symptoms Lanoka Harbor Emergency Medical Services Impression The “Chief Complaint” and “Secondary Complaint” Boxes This is where you will enter the patient’s chief complaint If the patient is complaining of multiple ailments, place the secondary complaint here Lanoka Harbor Emergency Medical Services The “History of Present Illness” Box This field is where you enter you narrative will be entered. After your input, you may click the “ABC” button to check your spelling Lanoka Harbor Emergency Medical Services The “Reason for Encounter” and “Drugs/ Alcohol” Fields Here you will select the reason you have encountered this patient. If a medical issue (as opposed to traumatic) you would select “Non-Injury” Here you will select whether or not there was a suspected substance abuse issue. If you select anything other than “None” in this field, a data new field will appear with possible indicators. Select all that apply. Lanoka Harbor Emergency Medical Services The “Scene Description” Box In the “Scene Description” box you will describe what you saw. Also, you will note if the scene was safe, and if any police officers were on scene. If you are authoring a first responder chart, your narrative would be entered in this box. By selecting the picklist next to the “Other EMS” field, you will be able to select any other EMS units on scene with you. This includes, but is not limited to, other squad 26 units, squad 23 units, and MONOC medic units. The “Other Agencies” picklist will allow you to select non-EMS units on scene. If you indicated in the “Scene Description” box that there were police officers on scene, be sure to indicate that in this field as well. Lanoka Harbor Emergency Medical Services The “Patient Belongings” Box In this field, be sure to write ANYTHING that was brought from the referring address to the receiving facility. Lanoka Harbor Emergency Medical Services The “Patient Movement” Box As you will note, there are three drop down boxes contained in the “Patient Movement” box. All options are pretty much self explanatory. Please note that if a patient is in the normal reclined position on the stretcher, select “SemiFowlers” If you are authoring a first responder chart with no patient, you will have to select “Not Applicable” in all boxes. Lanoka Harbor Emergency Medical Services The “Forms Received / Delivered” Box Be sure to check both sets (“From Ref.” and “To Rec.”) of any applicable boxes in this field Lanoka Harbor Emergency Medical Services The “Factors Affecting Care” Box In this box you will be able to select factors that impacted trip or turnaround times. Each area will be covered in depth on the following slides. Lanoka Harbor Emergency Medical Services The “Factors Affecting Care” Box Dispatch Factors Response Factors Factors continued on next slide >> Lanoka Harbor Emergency Medical Services Scene Factors The “Factors Affecting Care” Box Transport Factors Turn-Around Factors If there were no delaying factors, you may click the “Set All Factors to None” Button. After completing the “Factors Affecting Care” Box you may click “Next Page >>” Lanoka Harbor Emergency Medical Services Page 3: Neurologic and Airway Assessment Each box will be covered independently in the following slides Lanoka Harbor Emergency Medical Services The “Neuro” “Airway” and “Initial Glasgow Coma Score” Boxes Page 3 charting shall be done on an exception only basis. If all areas in the “Neuro” “Airway” and ”Initial Glasgow Coma Score” boxes are normal, you may click “Defaults” in the bottom left corner. After completing this page you may click “Next Page >>” Lanoka Harbor Emergency Medical Services Page 4: Respiratory and Cardiovascular Assessment Each box will be covered independently in the following slides Lanoka Harbor Emergency Medical Services The “Respiratory” and “Cardiovascular” Boxes Page 4 charting shall be done on an exception only basis. If all areas in the “Respiratory” and ”Cardiovascular” boxes are normal, you may click “Defaults” in the bottom left corner. After completing this page you may click “Next Page >>” Lanoka Harbor Emergency Medical Services Page 5: Secondary Survey Page 5 charting shall be done on an exception only basis. If all areas of secondary external examination are normal, you may click “Defaults” in the bottom left corner Lanoka Harbor Emergency Medical Services If there is an abnormality noted, mouse over the affected area, and click. Check any box(es) that are applicable. Be sure to click save after each area of the body, or your data will not be saved. After completing this page you may click “Next Page >>” Lanoka Harbor Emergency Medical Services Page 6: Labs and Fluids & Page 7: Medications and IV’s Page six and seven are not required, and not able to be filled out, as they are not within the BLS scope of practice Lanoka Harbor Emergency Medical Services Page 8: Secondary Survey On page 8 you will enter your patient’s vital signs. Important reference times will be noted across the top of the screen. The “Protocol” drop down box is optional, and does not require you to make a selection. It is very Important to remember to hit “Save / Add Line” as your data will not be saved until you click. Once all vital signs have been documented, you may click “Next Page >>” Lanoka Harbor Emergency Medical Services Page 9: Miscellaneous Forms Each box will be covered independently in the following slides Lanoka Harbor Emergency Medical Services The “Miscellaneous Forms” Box You are required to complete a follow up letter on each patient care report. Mouse over “Followup Letter” and click. Be sure not to click inside the “Print” box. For all charts where a patient was transported, select “Chief’s Letter” from the “Template” field. If there was no transport (RMA, DOA, First Responder chart) you may click “Letter not required” in the bottom right corner. You may also choose this option based on your judgment, i.e. if a patient coded during transport, or you are aware of obvious financial difficulties. If “Letter not required” is clicked a new window will pop up asking for a reason. Please note you may have to allow popups for this step to be completed. Lanoka Harbor Emergency Medical Services The “Attached Files” Box You may attach files as required to your patient care reports. Acceptable files include a sketch of an accident scene, or paper RMA scan. If you need to attach a file you would simply click the “Attached Files” button and the screen below will open. From there you will be able to select the file to be uploaded and the file category. After all fields have been completed, click “Upload” You will then have to manually navigate back to page nine to complete your chart. Lanoka Harbor Emergency Medical Services The “Signatures” Box All patient care reports are required to be signed by an EMT. To do so, click “Sign Chart” After the “Electronic Signature” box pops up, enter your password and SSN/Pin in their respective fields and click “Save Signature” Lanoka Harbor Emergency Medical Services The “Print Chart” Box Some receiving facilities afford EMS agencies the ability to print their patient care reports as they enter the emergency room. If you desire you may print your chart and/or any attached forms by clicking any of the “Chart” “Forms” or “Chart & Forms” buttons Lanoka Harbor Emergency Medical Services The “Quality Assurance” Box After completing your patient care report click on “Complete / Lock Chart” If all fields are complete you will have successfully entered a call. If there have been any mistakes, a new screen will open with said mistake(s) listed. You may click on each mistake to be taken to that page of the patient care report. After fixing any mistakes, you may manually return to page nine, utilizing the navigation bar on the left side of your screen. You will notice a window that asks you to confirm the locking of the chart. Click “OK” on this screen and the next, and your chart input is complete. Lanoka Harbor Emergency Medical Services If you have any questions or concerns, please see any Operations Officer for assistance. Lanoka Harbor Emergency Medical Services