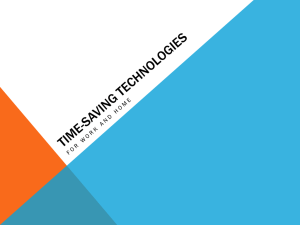Opening and using SonoBatch files
advertisement

Viewing and using data from a SonoBatch run. SonoBatch processing generates tab-delimited text files readable as spreadsheets. To open in Excel, select File, Open…, select a *.txt file from a SonoBatch run (you may have to specify view files of .txt type in the Excel open file dialogue). After selecting a *.txt file, the Excel Text Import Wizard will launch. Simply select “Finish” and the data will open as a spreadsheet. Viewing and using data from a SonoBatch run. The text-based spreadsheet opens unformatted with equal column widths. Viewing and using data from a SonoBatch run. To auto-adjust all column widths, click in the upper left box to select all and… Viewing and using data from a SonoBatch run. …position the cursor between any columns on the letter row to space columns and double click. Viewing and using data from a SonoBatch run. All columns will then resize to fit their contents. Viewing and using data from a SonoBatch run. Column A lists the full file paths of the files analyzed. These enable drag and drop opening of the files from the spreadsheet with SonoBat. For convenience, reduce the size of this column. grab column header separator and drag Path column width reduced You do not need to see the full path info to use these cells for drag and drop opening of these files. Viewing and using data from a SonoBatch run. Format as desired, e.g., color or bold format the consensus column. Viewing and using data from a SonoBatch run. You must save as an Excel worksheet to preserve any format editing, i.e., with a .xls or .xlsx file extension. Viewing and using data from a SonoBatch run. As an Excel worksheet you can sort columns, e.g., sort the column of 1st species prevalence to find sequences of target species to manually check. Viewing and using data from a SonoBatch run. As an Excel worksheet you can sort columns, e.g., sort the column of 1st species prevalence to find sequences of target species to manually check. Column sorted to view consensus results. Opening a file from a SonoBatch spreadsheet in SonoBat. When SonoBat first launches, it displays the location of the two dropboxes. path dropbox file/folder dropbox The labels indicating the dropbox positions will disappear after opening a file, but their function remains, and messages display if the cursor rolls over the dropbox locations. Opening a file from a SonoBatch spreadsheet in SonoBat. Grab the edge of the cell as you would for a drag move in Excel, and drag it all the way into the SonoBat dropbox. Opening a file from a SonoBatch spreadsheet in SonoBat. Tip: drag the path cell out the top of the SonoBatch sheet to avoid rearranging your place in your open spreadsheet. Opening a file from a SonoBatch spreadsheet in SonoBat. File opened in SonoBat from drag and drop of of file path cell. Opening a file or directory using the SonoBat dropbox. file/folder dropbox Opening a file or directory using the SonoBat dropbox. Grab the icon of the file you would like to open, and drag it all the way into the SonoBat file/directory dropbox. Opening a file or directory using the SonoBat dropbox. The file opens. Opening a file or directory using the SonoBat dropbox. Grab the icon of the directory you would like to open, either from a window banner or file list, and drag it all the way into the SonoBat file/directory dropbox. Opening a file or directory using the SonoBat dropbox. The directory opens, from which you can select a file. Opening a file or directory using the SonoBat dropbox. The directory opens, from which you can select a file. Click on the name banner to sort by name, if desired. More advanced methods: 1) Quick way to update file paths if you edit filenames in SonoBat and your SonoBatch spreadsheet. For example, when vetting files, you may manually change a filename in SonoBat. That would render the path link in your SonoBatch spreadsheet incorrect. 2) Using a formula in the path cells column that updates the path if you edit the file name. 3) More advanced formula that accommodates combining SonoBatch data from multiple directories, or to change the path if the files have moved to a new location. Use this formula to add file path cells to a previously created SonoBatch Excel spreadsheet without a path column. 1) Quick way to update file paths. Reduce or delete column B, the Filename column Right justify column B to prevent text filling empty cells in column C 1) Quick way to update file paths. a) If you edit here, Left justify path column to show filename part of path b) then edit here, c) and here, to keep everything consistent, and maintain functionality of the path for dropping. 2) Using a formula to update file paths from a changed filename. 1) From the path cell, copy the entire path, excluding the filename. 2) Build a formula as shown, with the copied path (less filename) enclosed in double quotation marks, then an ampersand, and then referencing the adjacent filename cell. 3) Copy the formula down the entire path column. 2) Using a formula to update file paths from a changed filename. With this formula, any changes in the filename will automatically update the path. (Of course the filename change here must match the filename changed to the actual file using SonoBat, or outside of SonoBat.) 3) Adding a more general formula for files from multiple directories and adding filepaths to older SonoBatch sheets. 1) From the path cell, copy the entire path, excluding the filename and the two directories above the filename. 2) Build a CONCATENATE formula as shown, with the copied path up to the delimiter \ (less filename and two directories up) enclosed in double quotation marks, comma, then delimiter in double quotation marks, comma, reference the NextDirUp cell, comma “\”, comma, refernce the ParentDir cell, comma “\”, then reference the adjacent filename cell. Close parentheses. 3) Copy the formula down the entire path column. 3) Adding a more general formula for files from multiple directories and adding filepaths to older SonoBatch sheets. Note that the NextDirUp and ParentDir must appear in the formula in the opposite order as presented on the SonoBatch spreadsheet to build a proper path. 3) Adding a more general formula for files from multiple directories and adding filepaths to older SonoBatch sheets. With this formula, any changes in the filename will automatically update the path. (Of course the filename change here must match the filename changed to the actual file using SonoBat, or outside of SonoBat.) 3) Adding a more general formula for files from multiple directories and adding filepaths to older SonoBatch sheets. Note– for Macintosh use a “:” delimiter in place of the “\” used for a formula on a Windows system.