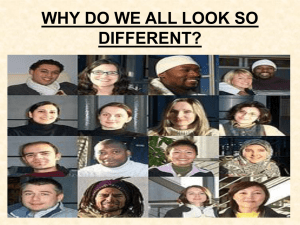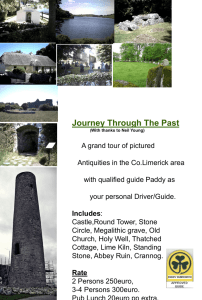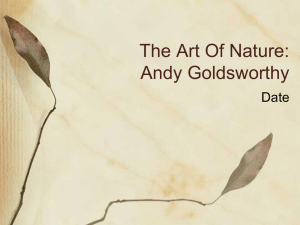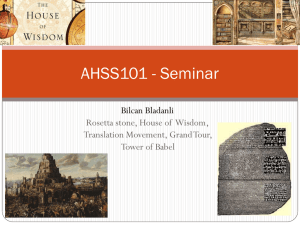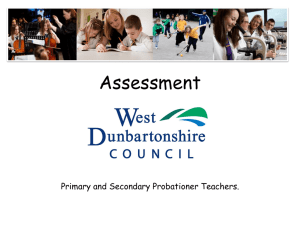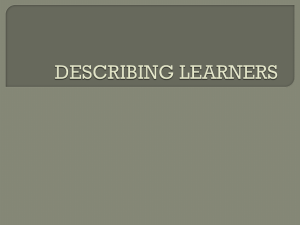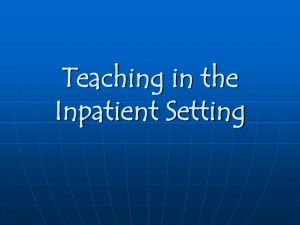Rosetta Stone ® History - Colquitt County Schools
advertisement

* By Carla Cable Introduction * •Allen Stoltzfus began studying Russian in the 1980s, but became frustrated with his slow progress. •Fortunately, he knew there was a better way to learn a language, through immersion, which he had experienced years earlier while studying in Germany. Allen's command of German was a direct result of being a part of the culture and the world of Germany, instead of sitting in a classroom. He immersed himself in the language, and discovered German the way he had acquired his first language…naturally and without translation. * •And so, an idea was born. Allen envisioned using computer technology to simulate the way that people learn their native language—with pictures and sounds in context, and with no translation. •Allen went to his brother-in-law, John Fairfield, who had a Ph.D. in computer science, to explore the possibilities. John loved the idea, but he and Allen had to wait until technology caught up with their vision. * •Allen, John and Eugene called their product "Rosetta Stone," named after the artifact that had unlocked the secrets of Egyptian hieroglyphics for linguists. The name certainly fits, as Rosetta Stone software now unlocks language-learning success for millions of users worldwide. * “Everything we do at Rosetta Stone revolves around a simple idea: learning a language should be fun, easy and effective.” “We approach language learning the same way that you first learned a language — using a natural method that teaches new language directly, without translation. That means no more confusing grammar explanations or mind-numbing vocabulary lists to memorize.” * TRADITIONAL FOREIGN LANGUAGE CLASSROOMS *The learner is “immersed” *Direct instruction of grammar in the L2 with no explanations or translations in the L1 *Highly visual (photos on every screen) * interactive *The student moves at own pace *The learner hears only native speakers of the target language rules *Vocabulary lists to memorize *Memorization of verb conjugation forms *Students engage in oral and written translation from L1 to L2 and vice-versa *Frequent use of bilingual dictionaries *The instructor may not be a native speaker of the target language * * *(see case study handout) * * •http://www.rosettastone.com/k12/standards •In the drop-down menu under “English Standards” select “Georgia” •There is a 521 page document specifically detailing how the lessons in Rosetta Stone® correlate to Georgia’s English language standards (WIDA) for grades K-12 •Go to http://support.rosettastone.com/en- US/k12 •Click on “Administrator Implementation Guide” •Click “Start” on the right under “Rosetta Stone Classroom v3” Verify Set-Up * •USB (or USB jack connector) headset with microphone USB headphones recommended by Rosetta Stone® * •Reliable internet connection Prepare to Implement * Dynamic Immersion™ is the method Rosetta Stone® uses to teach learners a new language. To learn more about it and how to make it work for your students, please watch these videos: What is Dynamic Immersion™? How should I use Dynamic Immersion™? * • To make sure that you have the knowledge and resources that you need to make the most of your language-learning experience, view the walk-through by clicking the link below and filling out the registration form. View now: https://rosettastone.webex.com/rosett astone/lsr.php?AT=pb&SP=TC&rID=36450237& act=pb&rKey=64c6aee342405526 Best Practices * •As there is a limited number of licenses per school, think about “priority for service” 1) 2) newcomers students with low English language development levels (such as below level 3 on ACCESS) 3) Students who are struggling in one or two areas of ACCESS (ex. Level 4 but low in reading and writing) IF there are any remaining licenses… 4) Any teachers who will be working with ELs and parents of ELs * Activity: •Look through your student rosters and ACCESS data, and highlight (or write) students that you feel Rosetta Stone will benefit (work together if there is more than one ESOL teacher at your school). •Group the students by priority of need for the program. * • Keep your students on track throughout their languagelearning journey! Track student progress in a fun and easy way! Use the Progress Tracker to mark off completed lessons. Progress Tracker • Create lesson plans that reference information presented to students in Rosetta Course. The Scope & Sequence guide is divided by core lesson for your reference. Scope & Sequence • Recognize student accomplishments by rewarding them with a certificate upon completing a language level. *Please note that a preview of this document is not available; however, it is available for download Certificate of Accomplishment • Generate enthusiasm when returning from a break by sending this e-mail to students or parents. Welcome learners back from a break, encouraging them to continue in Rosetta Stone Register Learners * • In the internet browser type in colquittcboe.rosettastoneclassroom.com Or • Go to the Colquitt County Schools home page • Scroll over “Departments” • Click on “ESOL” • Click on the Rosetta Stone icon at the top * •Your school admin account username and log-in are both the first part of your school e-mail address, all lowercase •If you changed your password but can’t remember it, click on “Forgot your password” to have an e-mail sent to you to reset the password. * Click on “Launch Rosetta Stone® Manager” A new window will open. * •Click on “Groups” and choose your school. * • This is the “Infinite Campus” of Rosetta Stone. • Here you can view learners, add or delete learners, change status to active or inactive, select or change curriculum, and monitor student progress, and create reports * •To see how many active users (including those with no usage yet) you have at your school: •Click on the Reports tab *Usage Reports *Begin *Select School Group * •To see all learners already within you your school group (active and inactive): •From the Rosetta Stone Manager: *Click on the Groups tab *Click on Learner Lists *Click your school group’s name * •Within your school group, click on a learner’s name to go to the Viewing Learner Details window * •From this window you can *change a username or password *change active/inactive status *change the interface language (language the student sees on menus within the program) *Change the target language (English or Spanish) *Change the school group and home group *Assign/unassign language and levels *Add notes *Change the curriculum within a level * •To find out if a student already has a Rosetta Stone account: •From the Rosetta Stone Manager: *Click on the Learners tab *Click on Learner Lists *Click on “All Learners I can see” Look for the student’s name by First Name or Last Name * Activity: •Choose one student you feel that needs to use Rosetta Stone. Go to: Learners tab Click Register For username and password, type the student’s school ID # followed by the first letter of the first name ex. 10554b * Activity: •Type the student’s first and last names in the corresponding boxes •Type your e-mail address for e-mail. •Choose the interface language (Spanish only for Spanish literate students) •Choose Language (English) • For Home group choose either Elementary or Middle/Jr./High •For Group choose your school’s name •Click “Save Changes” * Activity: •Go to the Viewing Learner Details window of a learner from your group. •Click Change next to a level •Uncheck Use Default Curriculum •Choose a different curriculum such as “Optimized for Reading and Writing” or “Optimized for Speaking and Listening” and click Apply (note-core lessons include all 4 language domains even within optimized curricula) • Repeat with as many language levels as desired (the curriculum can be different with each level) * Activity: • From Rosetta Stone Manager, Go to the Curricula tab • Click Add • Choose a Language level (ex. English (American) Level 3) • Click Apply • Drag and Drop from Available Content for each unit and lesson and Milestones. • From the Curriculum Settings tab (bottom right), you can adjust speech difficulty and case and punctuation sensitivity. • From the Scoring tab, you can adjust the scoring required to achieve Complete in each type of activity. • Save your curriculum when satisfied. You may then choose it from the list of available curricula for a learner. Track Learner Progress * •Learner Reports can be accessed individually by clicking on a student in Viewing Learner Details Or •Click the Reports tab *Learner Curriculum Report *Click View *Enter names of learners For screenshots and more detailed directions, click here. * Activity: •View and print a curriculum report for one of your students * • A Usage Report displays the hours spent using the Rosetta Stone® program by all learners in a selected group, listing all languages in that group. 1. Click "Begin" in the Usage Report section of the Reports toolbox at the bottom of the screen. 2. Select the group for which you’d like to view a report on the left-hand side. Selecting a group containing subgroups will include those subgroups on the report. 3. Click the "Filters" button to select a specific time frame. Use the pulldown menu to view usage by "Learner’s Languages" (a more detailed report of time spent and usage in multiple levels) or by "Learner" (total time spent in all levels). Check the boxes to include inactive learners and learners with no usage. 4. Click the "XLS", "CSV", or "PDF" button to export the data in your desired format. XLS and CSV files are organized by learners, while the PDF file is organized by group. For pdf version with screenshots, click here. Troubleshooting * •Make sure the CAPS lock is NOT on •Make sure the student is using the tab key or clicking with the mouse to move from the username box to password box instead of hitting Enter * •Try to use a USB or USB jack-adapter headset only. •Try connecting the headphone from a back USB port rather than a front one. •If a little window appears asking for permission to access microphone, make sure to click Allow. •When doing the speaker test, the more slowly you speak, the better it usually works. * •Show students how to use check answer feature in lower left- hand corner and have students write the text on paper correctly before typing it. •On writing lessons make sure students click “Enter” or the check, not an arrow. •When creating a curriculum, you can adjust whether you want the writing activities to be punctuation and capitalization sensitive or not. * •Make sure your internet browser and Adobe Flash Player are updated. •Make sure to allow time for the System Check to complete before clicking Launch Rosetta Stone. •Make sure students know which level they should be working in when logging in each time. •The placement curricula (ex. Reading and Writing Placement) do not allow students much time to answer. You may want to have students try core lessons until students begin experiencing difficulty instead, as suggested in the video. Best Practices * •In addition to using Rosetta Stone® online, you can use Rosetta Stone® print resources (see CD) including tests, answer keys, course content guides, and student workbooks to give your students practice at home, even if they do not have computers. * •When access to classroom computers is limited: *Students with computers or tablets with internet access can access Rosetta Stone® from home. *Bring your own technology- Students with laptops, iPads, or Android tablets may access Rosetta Stone from their own devices. *Create a rotation schedule of when students use Rosetta Stone on the computer * *http://www.freemaninstitute.com/Gallery/rosetta_bi g_with_text_copy.jpg *http://www.rosettastone.eu/history *http://support.rosettastone.com/en-US/K12/Implementation_Guide-forVersion%203%20Online/Admin-VerifySetup/1#bottomOfPage