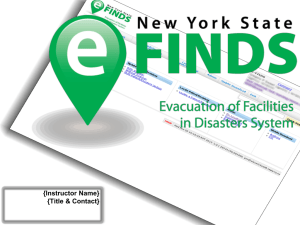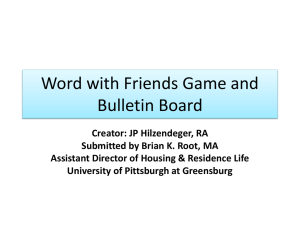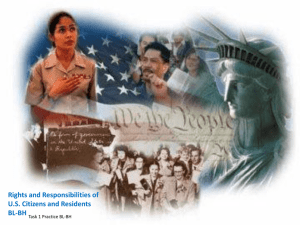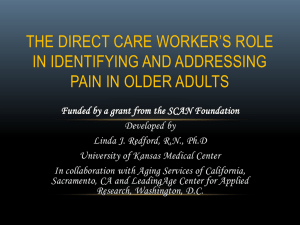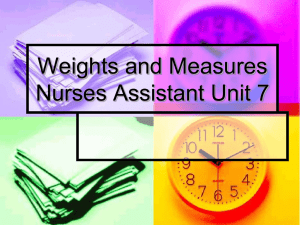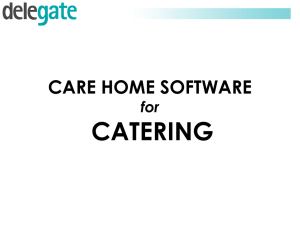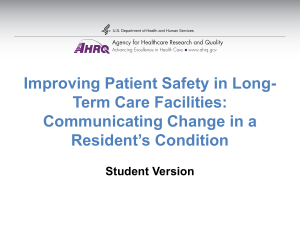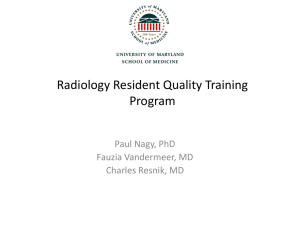Register Patient/Resident
advertisement

Finger Lakes Region Training
Agenda
• e-FINDS INTRODUCTION
• HANDS-ON EXERCISES
•
Administrative
A-1: Download Patient/Resident Tracking Sheet (PDF barcode sheet/paper log)
A-2: Create an Operation for a training, exercise, event
• Evacuate
E-1: Evacuate a single patient or resident
E-2: Register multiple patients or residents through the web page (admins only)
E-3a-c: Create a fillable spreadsheet (admins only), fill it in and upload
E-4: Update/Release a batch of patients or residents from the evac. Facility
•
Receive
R-1: Receive a single patient or resident
R-2: Check in (Receive) a batch of patients or residents at the receiving facility
• Search
S-1: eFINDS patients by original location
S-2: eFINDS patients at current location
S-3: Identified incoming eFINDS patients
S-4: Patient Location/Quick Search Functions
• TEST/SCENARIOS (Optional)
e-FINDS
Other/Existing Patient Tracking
Forms? (Internal, MAP)
eFINDS does not replace other tracking forms
and procedures for tracking within the facility
– Patient/ Resident wristband used for identification
– Patient/ Resident “Evacuation Tag”
– “Go Pouch”
– Internal tracking (Unit to staging area to portal?)
• HICS Tracking Log
4
Your HCS Person Record
e-FINDS Roles
Data Reporter
(@user)
Reporting Administrator
(@admin)
Register patient/resident
Same as data reporter
Update patient/resident Information
Generate the paper log file
Upload patient/resident file
Generate patient/resident barcodes
spreadsheet
Register multiple patients/residents
without pre-printed barcode wristbands
via the website
Create an Operation
e-FINDS Supplies and Equipment
(supplied by NYSDOH)
e-FINDS Supplies and Equipment
(supplied by facility)
– Additional Handheld Scanner(s)
– Computer (laptop, WOW) with internet/ Health
Commerce System access
– eFINDS Quick Reference Card
– Evacuation Annex (eFINDS Policy and Procedures)
• Where is stuff located in your facility?
• What is the access procedure? Who, when?
8
eFINDS Planning/Resource Documents
WRHEPC.URMC.EDU
preparedness and response tools/resources
eFINDS
9
Considerations for Implementation
•
•
•
•
•
Full Evacuation
Partial Evacuation
Emergent (immediate) Evacuation
Urgent Evacuation
Planned Evacuation
**as designated by the Evacuation Plan and the Incident
Commander at the time of the incident**
REMEMBER
At the very minimum, the evacuating facility will only need to place the barcoded
wristbands on their patient/residents and send them to a safe location
Non-emergency eFINDS Requests
•
•
•
•
•
training
additional barcodes for training
exercise support
additional barcode creation for exercise
non-training wristbands (if change in certified bed count)
send an e-mail to efinds@health.state.ny.us and copy the
appropriate NYSDOH RO Representative
Refer to NYSDOH Non-Emergency eFINDS Request Process
for further details/instructions
eFINDS Questions
TECHNICAL
•
I cannot log into the HCS.
Contact CAMU help desk: 1-866-529-1890
•
•
I cannot find or open eFINDS.
I do not see my facility listed in
eFINDS.
Contact the Health Commerce System Trainers
Usually available Monday—Friday 8:30 a.m. to
4:30 p.m.
518-473-1809 option 2
hcsoutreach@health.state.ny.us
NON-TECHNICAL
•
•
Implementation Questions
Regulatory or policy issues/concerns
Contact: Debra L. Sottolano, PhD, MBA
Office of Primary Care&Health a Systems Management,
Director of Preparedness
518-402-1004
debra.sottolano@health.ny.gov
TRAINING EXERCISES
Log into HCS
Open Evacuation of Facilities in Disasters System Demo
Select your current location from drop down list
click SUBMIT
pair up with another facility
You will be evacuating and receiving
7 patients/residents
ADMINISTRATIVE EXERCISES
Training Exercise (A-1)
Generate a Paper Log PDF
e-FINDS Administrator Role Only
1. Click Manage Barcodes > Generate Barcodes Spreadsheet.
2. Select or verify the current location.
3. Enter Start and End barcode numbers, e.g., 4—13 for ten
patient/residents to be relocated OR leave blank for all assigned
barcodes
4. Select the PDF for the scannable barcode log
5. Click Generate.
6. Print the PDF.
Training Exercise (A-2)
Create an Operation
e-FINDS Administrator Role Only
1. Click Admin > Manage Operations.
2. Enter Operation Name, Description, Dates
3. Click Add Operation.
Please Note: Operation names must be unique
Check list of existing operations first
EVACUATION EXERCISES
Training Exercise (E-1)
Evacuating Facility - Register Single Patient/Resident
1. Scan a barcode OR click Register Patient/Resident > With Scanner
OR type the barcode number into the field
2. Confirm message: Barcode is located. You can register a new Patient/Resident with it.
3. If time allows, enter first name, last name, date of birth (mm/dd/yyyy), gender, etc.
4. Verify the Evacuation Operation (required field input)
5. Verify the patient/resident current location is correct.
6. Select the Intended Destination Organization type (HO, NH, ACF)
7. Select the Intended Destination (this is your partner’s organization).
8. Enter the Bulk Group; such as bus no. or transportation description.
9. Click Register. If the required fields are not complete, you will receive an error message.
Click Override to bypass the error.
10. Confirm message: Patient/Resident info is updated.
REGISTER 2 PATIENTS/RESIDENTS USING THIS PROCESS
At the very minimum, the evacuating facilities will only need to place the barcoded wristbands
on their patient/residents and send them to a safe location. The receiving locations can scan
wristbands, and update the location information when they arrive.
Training Exercise (E-2)
Evacuating Facility: Register Multiple
e-FINDS Administrator Role Only
1. Click Register Patient/Resident > Multi Patient/Resident Input.
2. Verify/Change Evacuation Operation and Current Location.
3. Select Intended Destination.
4. Enter the number of barcodes to be assigned.
5. Click Generate Fillable Spreadsheet.
6. Enter known information, such as first name, last name, date of birth (mm/dd/yyyy),
and gender.
7. Click Save all Patient/Resident.
8. Verify message: Successfully saved {correct # being evacuated} Patient/Resident
and click barcode to view or update the patient or resident information.
REGISTER 3 PATIENTS/RESIDENTS USING THIS PROCESS
Training Exercise (E-3a)
Evacuating Facility: Generate a Fillable Spreadsheet for Upload
e-FINDS Administrator Role Only
1. Click Manage Barcodes > Generate Barcodes Spreadsheet.
2. Select or verify the current location.
3. Enter Start and End barcode numbers, e.g., 4—13 for ten patient/residents
to be relocated OR leave it blank for a list of all available barcodes
4. select EXCEL for the upload patient/resident option.
(note: select the PDF if you want a scannable barcode log)
5. Click Generate.
6. Save the Excel spreadsheet to your computer (DON’T Change file name)
The Excel file can be updated with patient/resident information and uploaded to eFINDS. See upload instructions on next slide.
Note: PDF files cannot be uploaded, but could be sent with transport.
Training Exercise (E-3b)
Evacuating Facility: Update the Fillable Spreadsheet for Upload
1. Open the spreadsheet from your desktop
2. Enable editing
3. Register 2 patients by entering data onto spreadsheet.
4. Click Save
Training Exercise (E-3c)
Evacuating Facility: Upload the Fillable Spreadsheet
1.
2.
3.
4.
5.
6.
Select or verify location
Click Register Patient/Resident from the main menu bar
Select Patient/Resident File upload
Verify Evacuation Operation and current location
Click Open File button
Locate Excel file with saved patient/resident information (nys_eFINDS file
name with facility id, date and time) Note: PDF files cannot be upload
7. Click Open to add file
8. Click Upload button
9. Verify Patient/Resident Info is updated below
10. Edit information if needed
11. Click Save All Patients/Residents
Training Exercise (E-4)
Evacuating Facility: Updates Multiple Patient/Resident
e-FINDS Administrator Role Only
1. Click Update Patient/Resident > Multi Patient/Resident Update.
2. Verify your location.
3. Select the Action Type: Releasing Patient/Resident From this Location
4. Select the Intended Destination.
5. Enter the Bulk Group, for example transport via bus.
6. Click Load All Patient/Resident.
7. Select All OR select Update for each patient/resident.
8. Click Release Selected Patient/Residents.
9. Verify Successfully updated {#} Patient/Resident.
UPDATE the 2 PATIENTS/RESIDENTS
Prepare to Evacuate/Receive
Exchange 7 patients/residents with your partner
facility
RECEIVING EXERCISES
Training Exercise (R-1)
Receiving Facility: Update Single Patient/Resident
1. Click Update Patient/Resident > With Scanner
2. Scan barcode and click Submit, if necessary.
3. Enter or confirm information, including Evacuation Operation and the current
patient/resident location.
4. Click Update or Override.
5. Confirm message: Patient/Resident info is updated
RECEIVE/UPDATE 2 PATIENTS/RESIDENTS USING THIS PROCESS
Training Exercise (R-2)
Receiving Facility: Receive a Group of Patients
e-FINDS Administrator Role Only
1.
2.
3.
4.
5.
6.
7.
Click Update Patient/Resident > Multi Patient/Resident Update.
Verify your location.
Select Checking in Patients/Residents into this location.
Verify the patient or resident is correct.
Click Select All OR Update for each patient or resident being received.
Click Check in Selected Patient/Resident.
Confirm Message: Successfully updated {correct #} of Patient/Resident.
RECEIVE/CHECK-IN 5 PATIENTS/RESIDENTS USING THIS PROCESS
Training Exercise (R-3)
Update File OR Redirect to Another Facility/Home/Shelter
1.
2.
3.
4.
5.
Click Update Patient/Resident > With Scanner
Scan a barcode and click Submit, if necessary.
Change the patient or resident’s intended destination.
Click Register, Update, or Override.
Confirm message: Patient/Resident info is updated.
.
SEARCH/REPORTS
Training Exercise (S-1)
View All Patients by Original Location
1. Click Update Patient/Resident > Without Scanner
2. Verify Correct Location
3. Click Search barcode by Original Location
list contains all “ORIGINAL” patients from any evacuation
operation your facility was involved in and their current location
Training Exercise (S-2)
View All Patients at YOUR Location
1.
2.
3.
4.
Click Multi Patient/Resident Updates
Verify Correct Location
Select Releasing Patient/Resident from this location
Click Load All Patients/Residents
Provides a list of all eFINDS registered patients/residents currently within your
facility – either registered by your facility for evacuation (not yet received by the
intended destination) or accepted into your facility from an evacuating facility
Training Exercise (S-3)
View Incoming Patients
1.
2.
3.
4.
Click Update Patient/Resident > Multi Patient/Resident Update.
Verify your location.
Select Checking in Patients/Residents into this location.
Click Load All Patients/Residents
Do not check-in patients/residents until they actually arrive to your
facility!
Training Exercise (S-4)
Quick Search
1. Click Home on the e-FINDS menu bar.
2. Scan a barcode, enter a barcode number, OR enter first or last name in
Quick Search (located top right).
If necessary click Quick Search.
3. Locate the correct patient/resident record.
4. If you search by name, Click the Barcode (Serial ID) link.
5. Verify: Patient/Resident is found. You can update the information.
6. View, Add, or change the necessary information.
7. Click Update Patient/Resident.
If a person has never been to your facility,
you will NOT be able to search for them.
RESOURCE REMINDERS…
eFINDS Planning/Resource
Documents
WRHEPC.URMC.EDU
preparedness and response tools/resources
eFINDS
Non-emergency eFINDS Requests
•
•
•
•
•
training
additional barcodes for training
exercise support
additional barcode creation for exercise
non-training wristbands (if change in certified bed count)
send an e-mail to efinds@health.state.ny.us and copy the
appropriate NYSDOH RO Representative
Refer to NYSDOH Non-Emergency eFINDS Request Process
for further details/instructions
eFINDS Questions
TECHNICAL
•
I cannot log into the HCS.
Contact CAMU help desk: 1-866-529-1890
•
•
I cannot find or open eFINDS.
I do not see my facility listed in
eFINDS.
Contact the Health Commerce System Trainers
Usually available Monday—Friday 8:30 a.m. to
4:30 p.m.
518-473-1809 option 2
hcsoutreach@health.state.ny.us
NON-TECHNICAL
•
•
Implementation Questions
Regulatory or policy issues/concerns
Contact: Debra L. Sottolano, PhD, MBA
Office of Primary Care&Health a Systems Management,
Director of Preparedness
518-402-1004
debra.sottolano@health.ny.gov
THE TEST
REVIEW – True or False
If I have technical questions about eFINDS I will contact The Health Commerce
System Trainers.
True
eFINDS includes a complete medical history for each person tracked in the system.
False
Extended lead times are required for eFINDS because it significantly increases the
amount of time required for an evacuation.
False
I can verify my role assignments and contact information using the HCS My Account
features.
True
eFINDS Data Reporter and eFINDS Reporting Administrator are the only two
healthcare facility roles that can access eFINDS.
True
REVIEW – True or False
The eFINDS Reporting Administrator can assign others to the eFINDS Data
Reporter role.
False
HCS Coordinators have access to eFINDS.
False
Each eFINDS users at my facility will receive a barcode scanner form
NYSDOH.
False
The number of wristbands I receive will be equal to the number of beds my
facility is licensed to operate.
True
Training wristbands are distinctive in that the word training is printed on the
band, and the barcode number ends with the letter ‘D’.
True
REVIEW – True or False
An official NYSDOH barcode scanner is required to use eFINDS.
False
Official NYSDOH pre-printed wristbands are required to use eFINDS.
False
The eFINDS Data Reporter can register multiple patient/resident
without barcoded wristbands or a barcode sheet.
False
The operation is the official name given to the reason to evacuate.
True
The operation is the minimum amount of data required to register a
patient or resident.
True
REVIEW – True or False
Quick Search allows me to find anyone who has been registered into
eFINDS.
False
You must manually enter the Intended Destination on line after
uploading a fillable spreadsheet.
True
I can change the name of the fillable spreadsheet to meet my needs.
False
Only the eFINDS Reporting Administrator can create the fillable
spreadsheet.
True
Any eFINDS user can upload the fillable spreadsheet.
True
SCENARIOS
Scenario #1
Emergent (Immediate) Evacuation
• Scenario: A helicopter has crashed at your
campus near an area adjacent to gas and
medical lines
• Facilities staff, engineering, and the Fire
Department feel there is a threat of significant
explosion warranting an immediate wholebuilding evacuation from an exit point at the
furthest point from the crash.
Scenario #1
Emergent (Immediate) Evacuation
Emergent Patient Tracking Procedure
• Incident Command & the Disaster Plan is
activated, and the Evacuation Code is
announced.
• IC determines that patients will immediately
be evacuated to a stop-over point at ___,
where further notifications and tracking
procedures will be initiated.
Scenario #1
Emergent (Immediate) Evacuation
• Discussion:
– What forms of patient identification will be
used?
– Will patients be logged out as they leave?
– What is your stopover point, and how would
eFINDs be implemented there?
Scenario #2
Urgent/ Planned Evacuation
• Scenario: The facility’s basement where key
departments are located is experiencing
substantial flooding and sewer system back-up
due to a heavy rain volume and a water main
break which has also disrupted the water supply.
• Facilities in consult with the FD, locality, and OEM
feel that the extent of damage and time required
to repair the water outage would justify a fullbuilding patient evacuation over the next 4 hours.
Grid power is intact, but may be shut down at
some point.
Scenario #2
Urgent/ Planned Evacuation
– Incident Command determines/ announces Full Building
Evacuation, activates a Patient Tracking Unit Leader
(PTUL).
– Notifies County EM, NYSDOH (and all)
– IC decides eFINDs online HCS application will be used,
and communicates to the PTUL to activate eFINDs roles
and equipment:
• Creates Operation
• eFINDS patient wristbands, barcode list.
• Scanner
• Computer for HCS/ eFINDS access & patient data
entry
Scenario #2
Urgent/ Planned Evacuation
• PTU-L decides where/ how eFINDS will be implemented
• Wristbands applied on Units or at staging areas?
• Patient scanning and data entry location?
– Patient data entry in real time at Unit/ Staging/Evacuation Portal,
or
– Entered to a spreadsheet by a Data Enterer and uploaded?
• Patient destination entered at Evacuation Portal?
• PTU-L notifies eFINDs Administrator and Data Reporter roles to access
equipment, and bring to designated locations.
• PTU-L notifies Units about the procedures.
Scenario #2
Urgent/ Planned Evacuation
• Distributes (or ensures are distributed) barcoded
wristbands
• Ensures staff apply the wristbands.
• With no power or no internet access: Enters
Resident information on the Paper Bar Codes Log
corresponding to their wristband barcode number
• With power & internet access: Enters Resident
information into the electronic system
– With or without a scanner
– One patient/resident at a time, or multiples
Scenario #2
Urgent/ Planned Evacuation
Patient Data Entry Process #1
• Wristbands applied to all patients on the Unit
• Units have entered each patient’s information on the Log next to their
wristband ID number
• Logs are sent to eFINDS Administrator and Data Reporter roles who
enter patient data into eFINDs on Commerce
• Patients are sent down to Evacuation Portals
• eFINDs roles check each patient’s wristband and e-FINDS info, & update
destination
Scenario #2
Urgent/ Planned Evacuation
Patient Data Entry Process #2
• Incident Command decides to enter patients into eFINDS on the Nursing
Units.
• Unit staff apply a wristband to each patient on the Unit [even those to be
discharged].
• An eFINDS Data Reporter/Administrator brings the scanner and
computer-on-wheels with HCS access to the Unit.
• One staff scans the wristband barcode while the Data Enterer enters
patient’s data to the eFINDS screen
• The patient’s destination is checked and updated as needed by an
eFINDS role when they get to the Evacuation Portals.
Scenario #2
Urgent/ Planned Evacuation
Patient Data Entry Process #3
• Incident Commander decides to enter patients to eFINDS at the
Evacuation Portal
• A wristband is applied to the patient on the Unit or when they arrive at the
evacuation portal
• The scanner and computer-on-wheels with HCS access is positioned in
the portal area
• One staff scans the barcode while an eFINDS role enters patient data (as
time allows) to the eFINDS screen.