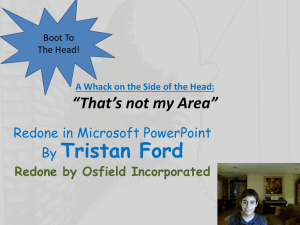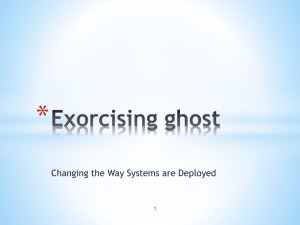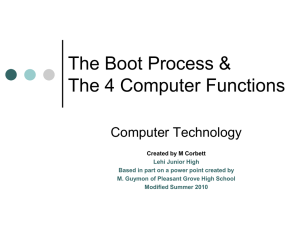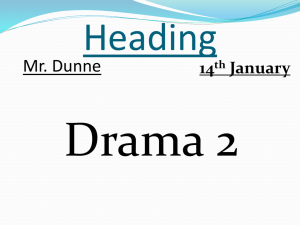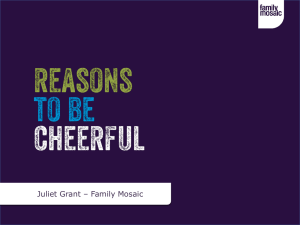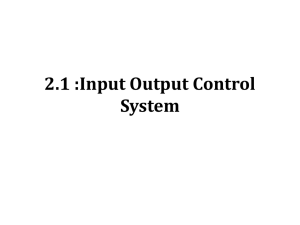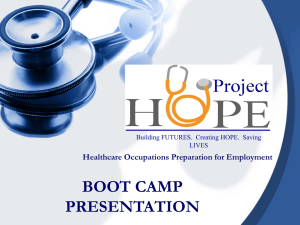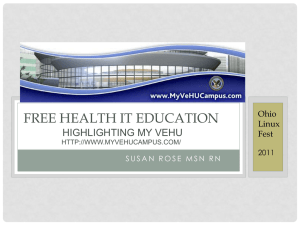Week 12 - cda college
advertisement
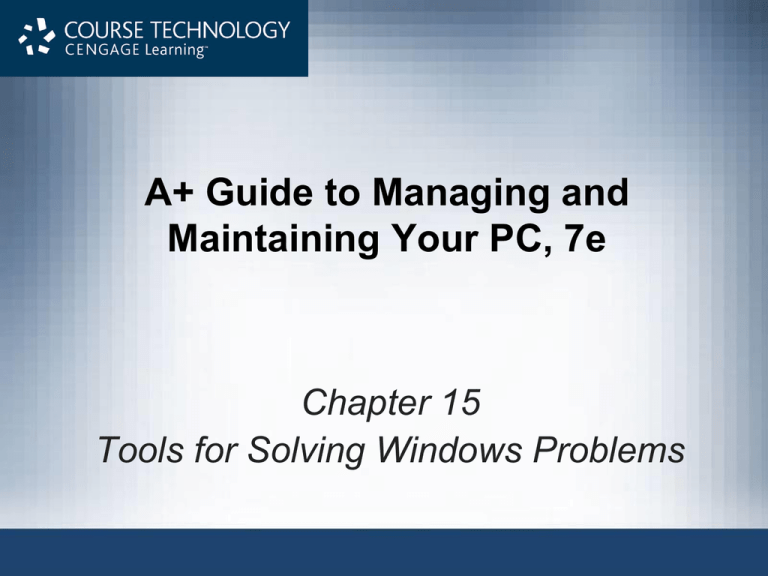
A+ Guide to Managing and Maintaining Your PC, 7e Chapter 15 Tools for Solving Windows Problems Objectives • Learn about Windows tools useful to solve problems caused by hardware, applications, and failed Windows components • Learn about Windows Vista tools that can help when Vista gives problems when starting • Learn about Windows 2000/XP tools that can help with XP or 2000 startup problems A+ Guide to Managing and Maintaining Your PC, 7e 2 Tools to Help with Blue Screen Errors, System Lockups, and I/O Device Errors • Tools for solving Windows problems after startup – – – – – – – – – Vista Problem Reports and Solutions window XP Error Reporting Vista Memory Diagnostics System File Checker Driver Verifier Startup settings Tools to verify driver signatures Device Manager Diagnostic utilities A+ Guide to Managing and Maintaining Your PC, 7e 3 Tools to Help with Blue Screen Errors, System Lockups, and I/O Device Errors (cont’d.) • Vista Problem Reports and Solutions – – – – Use with immediate hardware and software problems Provides a history feature Displays an error screen Problem in Windows kernel mode • STOP or blue screen error occurs on next restart • User can check for solution – Problem in user mode • Bubble displays in notification area A+ Guide to Managing and Maintaining Your PC, 7e 4 Figure 15-1 Windows reports information about an error Courtesy: Course Technology/Cengage Learning Figure 15-2 Vista error reporting gives an error alert Courtesy: Course Technology/Cengage Learning A+ Guide to Managing and Maintaining Your PC, 7e 5 Tools to Help with Blue Screen Errors, System Lockups, and I/O Device Errors (cont’d.) • Vista Problem Reports and Solutions (cont’d.) – Viewing a list of solutions not applied • Click item for more detail and possibly apply the solution • Click Check for new solutions to send information to Microsoft and possibly find new solutions to known problems – Viewing past problem history • Click View problem history A+ Guide to Managing and Maintaining Your PC, 7e 6 Tools to Help with Blue Screen Errors, System Lockups, and I/O Device Errors (cont’d.) • Windows XP Error Reporting tool – Application error encountered: • Problem description message displayed • Option to send error report to Microsoft – After information sent: • Dialogue box appears • Provides ability to obtain possible solutions – Does not keep a history of previous errors A+ Guide to Managing and Maintaining Your PC, 7e 7 Tools to Help with Blue Screen Errors, System Lockups, and I/O Device Errors (cont’d.) • Vista Memory Diagnostics tool – Identifies problem with memory – Eliminates memory as problem source • Vista Error Reporting tool prompt to test memory on next reboot • Command Prompt window command: mdsched.exe • Dual boot: run memory diagnostic test from Windows Vista boot menu • Single OS: force Vista boot menu by pressing Spacebar during the boot • Use Windows Vista DVD A+ Guide to Managing and Maintaining Your PC, 7e 8 Tools to Help with Blue Screen Errors, System Lockups, and I/O Device Errors (cont’d.) • System file checker (SFC) Windows Vista/XP utility – Corrupted Windows system file • May cause Windows application or hardware problem – SFC protects system files and keeps cache current • Can refresh a damaged file – Run SFC in command prompt window: sfc /scannow • Vista requires elevated command prompt A+ Guide to Managing and Maintaining Your PC, 7e 9 Tools to Help with Blue Screen Errors, System Lockups, and I/O Device Errors (cont’d.) • Driver verifier runs in the background – Useful for troubleshooting intermittent problems – Puts stress on drivers – Problem generates STOP error for problem driver identification • Obtain information by looking at file Properties box – Run for several days • If no problem identified: turn off – Be cautious if running on a server A+ Guide to Managing and Maintaining Your PC, 7e 10 Tools to Help with Blue Screen Errors, System Lockups, and I/O Device Errors (cont’d.) • Tools to verify driver signatures – Prevent boot problems, unstable Windows systems, and error messages – File Signature Verification tool • Displays information about digitally signed file – Driver Query tool • Directs information about drivers to a file – Device Manager • Use if problem driver is known • Review digital signature information in device’s Properties dialog box A+ Guide to Managing and Maintaining Your PC, 7e 11 Tools to Help with Blue Screen Errors, System Lockups, and I/O Device Errors (cont’d.) • Using Device Manager to update drivers – Locate drivers – In Device Manger, right-click device, select Properties – Select the Driver tab, click Update Driver • Update Driver Software box opens – Search Internet for drivers or browse computer • Using Device Manager to roll back drivers – In Device Manger, right-click device, select Properties – Click Roll Back Driver A+ Guide to Managing and Maintaining Your PC, 7e 12 Tools to Help with Blue Screen Errors, System Lockups, and I/O Device Errors (cont’d.) • Device setup CD: use diagnostic utilities • Tools for blue screen errors – Look for stop error and specific error number • Search Microsoft Web site – Vista Problem Reports and Solutions window • Might provide information after reboot – Event Viewer might provide events • Tools for system lockouts – Use event viewer, Reliability and Performance Monitor, Vista Problem Reports and Solutions window, and/or Vista Memory Diagnostics A+ Guide to Managing and Maintaining Your PC, 7e 13 Figure 15-20 A blue screen of death (BSOD) is definitively not a good sign; time to start troubleshooting. Courtesy: Course Technology/Cengage Learning A+ Guide to Managing and Maintaining Your PC, 7e 14 Vista Tools For Solving Startup Problems • Vista tools to solve startup problems – Advanced Boot Options menu • XP/2000: Advanced Options menu – Vista Recovery Environment – Command prompt window in Windows RE A+ Guide to Managing and Maintaining Your PC, 7e 15 Files Needed to Start Windows Vista • Vista system successful start – When user can log onto Windows and desktop loads – Hardware requirements • CPU, motherboard, memory, power supply, boot device – Two files managing Vista startup • Windows Boot Manager (BootMgr) • Windows Boot Loader (WinLoad.exe) – Vista configuration data • Stored in Vista Boot Configuration Data (BCD) file – System partition contains BootMgr and BCD – Boot partition contains other files A+ Guide to Managing and Maintaining Your PC, 7e 16 Quick Quiz #1 • • • • • • • • • • 1. If a problem happens in the ____________________ mode of Windows, a STOP or blue screen error occurs. Answer: kernel 2. True or False: Both the XP Error Reporting tool and the Vista Problem Reports and Solutions tool keep a history of previous errors. Answer: False 3. True or False: Errors with memory can appear intermittently and might be mistaken as application errors, user errors, or other hardware component errors. Answer: True 4. ____________________ is a Windows Vista and XP utility that protects system files and keeps a cache of current system files in case it needs to refresh a damaged file. Answer: System File Checker (SFC) 5. Boot problems, an unstable Windows system, or error messages might be caused by ____________________ that Microsoft has not validated and are not digitally signed. Answer: drivers A+ Guide to Managing and Maintaining Your PC, 7e 17 Table 15-2 Software components and files needed to start Windows Vista A+ Guide to Managing and Maintaining Your PC, 7e 18 Files Needed to Start Windows Vista (cont’d.) • Vista Boot Configuration Data (BCD) file – Structured the same as a registry file – Contains configuration information about how Vista started – BCD information • Settings controlling BootMgr and WinLoad.exe • Settings controlling WinResume.exe • Settings to start and control Windows Memory Diagnostic program • Settings that launch Ntldr to load previous OS in a dualboot configuration • Settings to load a non-Microsoft operating system A+ Guide to Managing and Maintaining Your PC, 7e 19 Steps to Start a Vista Computer Figure 15-21 Steps to booting the computer and loading Vista Courtesy: Course Technology/Cengage Learning A+ Guide to Managing and Maintaining Your PC, 7e 20 Figure 15-22 Steps to complete loading Vista Courtesy: Course Technology/Cengage Learning A+ Guide to Managing and Maintaining Your PC, 7e 21 Steps to Start a Vista Computer (cont’d.) • Windows startup is officially completed when Windows desktop appears and wait circle disappears Figure 15-27 Windows Vista logon screen Courtesy: Course Technology/Cengage Learning A+ Guide to Managing and Maintaining Your PC, 7e 22 Advanced Boot Options Menu • Press F8 as Vista loads • Safe Mode boots a minimum configuration OS – – – – – – – Uses default system services No networking Uses a plain video driver “Safe Mode” appears in four corners of the screen GUI interface Screen resolution: 600 x 800 Desktop wallpaper (background): black A+ Guide to Managing and Maintaining Your PC, 7e 23 Advanced Boot Options Menu (cont’d.) Figure 15-28 Safe Mode loads a minimum Vista configuration Courtesy: Course Technology/Cengage Learning A+ Guide to Managing and Maintaining Your PC, 7e 24 Advanced Boot Options Menu (cont’d.) • Recovering the system using Safe Mode – Use System restore – Scan system for virus and run Chkdsk – Use Device Manager to uninstall, disable a device with problems, or roll back a driver – Use Msconfig to disable unneeded services or startup processes – Use Programs and Features window to uninstall software – Investigate problems A+ Guide to Managing and Maintaining Your PC, 7e 25 Advanced Boot Options Menu (cont’d.) • Tips about loading Safe Mode – Safe mode selection order • First, try Safe Mode with Networking • Next, try Safe Mode • Then, try Safe Mode with Command prompt – Safe Mode won’t load if core Windows components are corrupted – When loading Windows in Safe Mode • All files used for the load are recorded in Ntbtlog.txt file • File might identify service, device driver, or application loaded at startup causing a problem A+ Guide to Managing and Maintaining Your PC, 7e 26 Advanced Boot Options Menu (cont’d.) • Safe mode with networking – Use when solving a problem with booting and network access is needed • Safe mode with command prompt – Use the SFC command to verify system files – Use the Chkdsk command to check for file system errors – If problem not solved, launch System Restore A+ Guide to Managing and Maintaining Your PC, 7e 27 Advanced Boot Options Menu (cont’d.) • Enable boot logging – Windows loads normally with regular desktop – All files used during load process are recorded • C:\Windows\Ntbtlog.txt Figure 15-29 Sample Ntbtlog.txt file Courtesy: Course Technology/Cengage Learning A+ Guide to Managing and Maintaining Your PC, 7e 28 Advanced Boot Options Menu (cont’d.) • Enable low-resolution video (640x480) – Windows XP: “Enable VGA Mode” – Used when video setting does not allow screen to display clearly to fix a bad setting • Last known good configuration – Saved in registry after each successful logon – Can undo a bad installation and solve the problem – Try the Last Known Good early in troubleshooting, before it’s overwritten • When logging onto the system in Safe Mode, the Last Known Good not saved A+ Guide to Managing and Maintaining Your PC, 7e 29 Advanced Boot Options Menu (cont’d.) • Directory services restore mode (Windows Domain controllers only) – Used as one step in the process of recovering from a corrupted Active Directory • Debugging mode – Can move system boot logs from failing computer to another computer for evaluation • Disable automatic restart on system failure – Stop rebooting upon encountering a system failure A+ Guide to Managing and Maintaining Your PC, 7e 30 The Windows Recovery Environment (Windows RE) • Operating system launched from the Vista DVD – Provides graphical and command-line interfaces • Steps to launch Windows RE – 1. Boot from Vista setup DVD, and select language preference – 2. Click Repair your computer • Recovery environment (RecEnv.exe) launches – 3. From the Recovery Options dialog box, select the Vista installation to repair – 4. System Recovery Options window appears • Lists recovery options A+ Guide to Managing and Maintaining Your PC, 7e 31 Figure 15-34 Recovery tools in Windows RE Courtesy: Course Technology/Cengage Learning A+ Guide to Managing and Maintaining Your PC, 7e 32 The Windows Recovery Environment (cont’d) • Steps to launch Windows RE (cont’d.) – 5. Startup Repair can automatically fix many Windows problems – 6. Startup Repair suggests solutions – 7. View list of items examined and actions taken • Click on Click here for diagnostic and repair details • View log file – 8. View list of restore points – 9. Windows Complete PC Restore • Completely restore drive C and possibly other drives to state when last backup made A+ Guide to Managing and Maintaining Your PC, 7e 33 The Windows Recovery Environment (cont’d) • Steps to launch Windows RE (cont’d.) – 10. Use the Windows Memory Diagnostic Tool – 11. Click Command Prompt to open a command prompt window • Issue commands: repair corrupted Vista system or recover data – 12. Reboot in between fixes – Exiting the Recovery Environment • Click Shut Down or Restart A+ Guide to Managing and Maintaining Your PC, 7e 34 The Command Prompt Window in Windows RE • Use when graphical tools available in Windows RE fail to solve the Vista problem – Can issue commands to repair system files, boot records, and partitions – Restore registry files using those saved in the C:\Windows\System32\Config\RegBack folder A+ Guide to Managing and Maintaining Your PC, 7e 35 Table 15-3 Commands used in the command prompt window of Windows RE to repair system files and the file system A+ Guide to Managing and Maintaining Your PC, 7e 36 Table 15-4 Steps to restore the registry files Table 15-4 Steps to restore the registry files (continued) A+ Guide to Managing and Maintaining Your PC, 7e 37 Windows 2000/XP Tools for Solving Startup Problems • Topics covered – Boot process and the Boot.ini file – Tools that can help when Windows 2000/XP gives startup problems • • • • Advanced Options Menu Windows 2000/XP Boot Disk Recovery Console Windows 2000 Emergency Repair process A+ Guide to Managing and Maintaining Your PC, 7e 38 Quick Quiz #2 • • • • • • • • • • 1. True or False: Vista configuration data is stored in the Vista Boot Configuration Data (BCD) file. Answer: True 2. True or False: The Vista the BootMgr file and the BCD file are stored in the boot partition. Answer: False 3. True or False: When a user sees the progress bar, he or she knows the Windows kernel has loaded successfully. Answer: True 4. ____________________ boots the OS with a minimum configuration and can be used to solve problems with a new hardware installation or problems caused by user settings. Answer: Safe Mode 5. True or False: The Windows Vista Recovery Environment (RecEnv.exe), also known as Windows RE, is an operating system launched from the Vista DVD that provides a graphical and command-line interface. Answer: True A+ Guide to Managing and Maintaining Your PC, 7e 39 What Happens When Windows 2000/XP Starts Up • Windows 2000/XP system has started up when the user logged on, Windows desktop loaded, hourglass associated with pointer disappeared Table 15-5 Steps in the Windows 2000/XP boot process for systems with Intel-based processors (continued) A+ Guide to Managing and Maintaining Your PC, 7e 40 Table 15-5 Steps in The Windows 2000/XP boot process for systems with Intel-based processors (continued) A+ Guide to Managing and Maintaining Your PC, 7e 41 Files Needed to Start Windows 2000/XP Table 15-6 Files needed to boot Windows 2000/XP successfully A+ Guide to Managing and Maintaining Your PC, 7e 42 The BOOT.INI File • Hidden text file in active partition root directory – Ntldr reads boot.ini to determine available operating systems and how to set up the boot Figure 15-41 A sample Windows XP Boot.ini file Courtesy: Course Technology/Cengage Learning Figure 15-42 A sample Boot.ini file on a dual-boot system Courtesy: Course Technology/Cengage Learning A+ Guide to Managing and Maintaining Your PC, 7e 43 The BOOT.INI File (cont’d.) • Viewing and editing Boot.ini file using a text editor – Change folder options to view hidden system files • Two main sections in Boot.ini – The [boot loader] section • Timeout information (30 second default) • Dual boot: path to the default operating system – The [operating systems] section • List of operating systems A+ Guide to Managing and Maintaining Your PC, 7e 44 The BOOT.INI File (cont’d.) • The [operating systems] entry meanings – – – – Multi(0): Use the first hard drive controller Disk(0): Use only when booting from a SCSI hard drive Rdisk(0): Use first hard drive Partition(1): Use first partition on drive • Switches used in [operating systems] section – /fastdetect – /NoExecuteOptIn • Change boot.ini with System Properties box A+ Guide to Managing and Maintaining Your PC, 7e 45 Advanced Options Menu • Press F8 when “Starting Windows” message appears – Menu used to diagnose and fix problems when booting Windows 2000/XP Figure 15-43 Press the F8 key at startup to display the Windows XP Advanced Options menu Courtesy: Course Technology/Cengage Learning A+ Guide to Managing and Maintaining Your PC, 7e 46 Windows 2000/XP Boot Disk • Boots the system bypassing boot files stored in the root directory of drive C – Can prove damaged sectors or missing or damaged files required to boot the OS • Creating a boot disk – Format the disk with Windows 2000/XP – Copy files to the disk • Windows 2000/XP desktop loads successfully from boot disk – Attempt to repair Windows 2000/XP installation A+ Guide to Managing and Maintaining Your PC, 7e 47 Windows 2000/XP Boot Disk (cont’d.) • Steps to repair – 1. Load Recovery Console and use the Fixmbr and Fixboot to repair MBR and OS boot sector – 2. Run anti-virus software – 3. Verify hard drive partition table correct – 4. Defragment the hard drive – 5. Copy Ntldr, Ntdetect.com, Boot.ini from floppy disk to the root of the hard drive – 6. For SCSI hard drive, copy Ntbootdd.sys from floppy disk A+ Guide to Managing and Maintaining Your PC, 7e 48 Recovery Console • Goes deeper than the Advanced Options Menu • Used when Windows 2000/XP does not start properly or hangs during the load • Works even when core Windows system files are corrupted • Command-driven operating system – Does not use a GUI – Can access the FAT16, FAT32, NTFS file systems A+ Guide to Managing and Maintaining Your PC, 7e 49 Recovery Console (cont’d.) • Tasks – Repair a damaged registry, system files, or hard drive file system – Enable or disable a service or device driver – Repair the master boot program on the hard drive or boot sector on the system partition – Repair a damaged Boot.ini file – Recover data when Windows installation is beyond repair – Offers security to prevent malicious use and many commands A+ Guide to Managing and Maintaining Your PC, 7e 50 Recovery Console (cont’d.) • Commands to examine hard drive structure for errors and possibly fix them: – Fixmbr and Fixboot – Diskpart – Chkdsk • Commands are available to restore Windows XP/2000 registry hive files from backups A+ Guide to Managing and Maintaining Your PC, 7e 51 Recovery Console (cont’d.) • Disabling critical service or device driver – Determine name or description of service or driver • Look at error message • Boot to Advanced Options Menu, select Enable Boot Logging, compare Ntbtlog.txt file to one generated on a healthy system – Commands to list services and disable/enable a service: • Listsvc • Disable • Enable A+ Guide to Managing and Maintaining Your PC, 7e 52 Recovery Console (cont’d.) • Commands to restore system files – Map, Systemroot, CD, Delete, Copy, Bootcfg, Expand Figure 15-54 Recovery Console command to repair Ntldr Courtesy: Course Technology/Cengage Learning A+ Guide to Managing and Maintaining Your PC, 7e 53 Recovery Console (cont’d.) • Recover data – Change Recovery Console default settings – Use Copy command to copy data from the hard drive to other media • Install Recovery Console on a working system – 1. Open a command window – 2. Change from current directory to the \i386 folder on the Windows 2000/XP CD – 3. Enter the command winnt32/cmdcons – 4. Restart the computer A+ Guide to Managing and Maintaining Your PC, 7e 54 Windows 2000 Emergency Repair Process • Last resort – Restores system to the state it was in immediately after the Windows 2000 installation • Process uses an Emergency Repair Disk (ERD) – Contains information about current installation – Points to a hard drive folder where registry backed up when Windows 2000 installed • Folder: %SystemRoot%\repair • In most systems: C:\Winnt\repair A+ Guide to Managing and Maintaining Your PC, 7e 55 Quick Quiz #3 • • • • • • • • • • 1. True or False: A Windows 2000/XP system has started up when the user has logged on, the Windows desktop is loaded, and the hourglass associated with the pointer has disappeared. Answer: True 2. The ____________________ file is a hidden text file stored in the root directory of the active partition that Ntldr reads to see what operating systems are available and how to set up the boot. Answer: Boot.ini 3. A Windows 2000/XP ____________________ can be used to boot the system bypassing the boot files stored in the root directory of drive C. Answer: boot disk 4. You must enter the ____________________ password in order to use the Recovery Console and access an NTFS volume. Answer: Administrator 5. The Windows 2000 Emergency Repair Process uses a(n) ____________________, which contains information about the current installation. Answer: Emergency Repair Disk (ERD) A+ Guide to Managing and Maintaining Your PC, 7e 56 Summary • Many tools and settings are available for solving Windows problems occurring after startup – Tools Vista startup problems • Advanced Boot Options menu • Vista Recovery Environment • Windows RE command prompt – Tools for Windows 2000/XP startup problems • • • • Advanced Options Menu Windows 2000/XP Boot Disk Recovery Console Windows 2000 Emergency Repair process A+ Guide to Managing and Maintaining Your PC, 7e 57