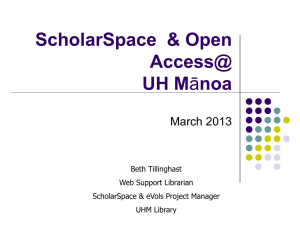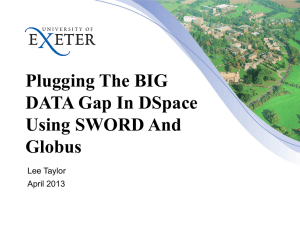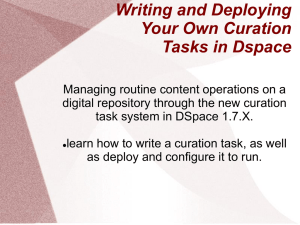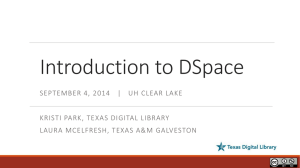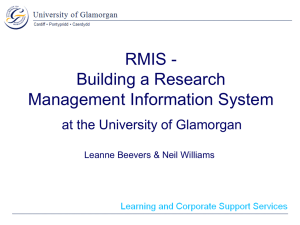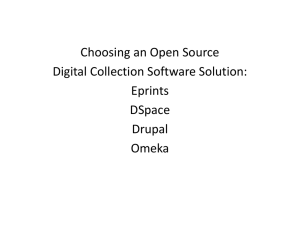DSpace Installation
advertisement

DSpace - Digital Library Software Kaushal Giri Dy. Manager – Knowledge Centre Export-Import Bank of India kaushal.giri@eximbankindia.in Nilesh Shewale Librarian Don Bosco Institute of Technology shewale.nilesh2008@gmail.com Pre-Requisite software Java SDK Apache Maven Apache Ant Apache Tomcat PostgreSQL Dspace Before Installation of DSpace Kindly Check your computer is running on 32 or 64 bit windows To find out following are the steps: Windows vista or windows 7 Open System by clicking the Start button clicking Control Panel clicking System and Maintenanceclicking System. 2. Under System, you can view the system type. Windows XP Click Start, and then click Run. Type sysdm.cpl, and then click OK. Click the General tab. The operating system is displayed as follows: For a 64-bit version operating system: Windows XP Professional x64 Edition Version < Year> appears under System. For a 32-bit version operating system: Windows XP Professional Version <Year> appears under System. Installation Steps Before attempting installation please check that you have downloaded and saved all the mentioned prerequisites as shown below. Java SDK (jdk-6u38-windows-i586) Apache ant (apache-ant-1.8.4-bin) Apache Maven (apache-maven-3.0.4-bin) PostgreSQL (postgresql-9.2.2-1-windows) Apache Tomcat (apache-tomcat-7.0.34) DSpace (dspace-3.0-src-release) Step- 1 JAVA SDK (jdk-6u38-windows-i586) http://www.oracle.com/technetwork/java/javase/downloads/jd k6u38-downloads-1877406.html Installing Java, to do this , double click on the file ‘jdk-6u38- windows-i586’ and follow the on screen instructions and accept the license agreement. Step -2 APACHE ANT (apache-ant-1.8.4-bin) http://ant.apache.org/bindownload.cgi To install Apache Ant , create a new folder named “ANT” in “C:” drive , Unzip (Expand) contents of “apache-ant-1.8.4-bin” in to C:\ANT APACHE MAVEN (apache-maven-3.0.4-bin) http://maven.apache.org/download.cgi To install Apache Maven create a new folder named “MAVEN” in C:\MAVEN unzip “apache-maven-3.0.4-bin.zip” in to that folder. Contd…. Step-3 (Environment Variable) For Windows Vista or Windows 7 Right click “My Computer” Click “Properties” Click on “Advanced System Settings” from “Tasks” Choose “Advance” tab Click on “Environment Variable” Button For Windows XP Right click “My Computer” Click Properties “Advance” tab Click on “Environment Variable” Button Now click on “PATH” variable under ‘System Variables’ and click on “Edit”.Button Variable Name: JAVA_HOME Variable Value: C:\Program Files\Java\jdk1.6.0_38 Variable Name: ANT_HOME Variable Value: C:\ANT Add followings to your PATH variable ; C:\Program Files\Java\jdk1.6.0_38\bin;C:\ANT\bin;C:\MAVEN\bin Step-4 Now it is time to verify the platform, to do this execute following commands in to the command prompt. > java –version > ant –version >mvn – version One should get following output. Step-5 This step covers installation of PostgreSQL with database creation, to install PostgreSQL double click on “postgresql-9.2.2-1-windows”. Follow the onscreen instruction given by installer. Step-6 In this step we will create an empty database for DSpace. To do this , perform following operation Start >> Programs >> PostgreSQL 9.2 >> pgAdmin III In this window right click on your server and click on connect as shown below. “New Login Role” To Create database Creating New Database Step-7 Apache Tomcat (apache-tomcat-7.0.34) http://tomcat.apache.org/download-70.cgi This step installation of Apache Tomcat will be attempted, to do this, double click on “apache-tomcat7.0.34.exe” Apache Tomcat SetUp Screen Shots Step-8 This step we will perform actual installation of dspace. Before doing this create an empty directory in C: drive, where actual configuration, program files and datafiles of dspace will reside. In our case we will be using “C:\DSpace” Extract all the contents of ‘dspace-3.0-src-release.zip’ to one folder (i.e DSpace) and copy entire folder to your C:\ drive as C:\ dspace-1.7.0-srcrelease.zip Once the files are unzipped, go to “C:\Dspace\dspace-3.0-src-release\dspace\config”, Find out “dspace.cfg” and open in notepad or any other editor and atleast change the following parameters. Use forward slashes `/` for path separators Changes to be made in Dspace.cfg dspace.dir = C:/Dspace. dspace.name = "Dspace Repository". mail.server = mail.yourinstitute.ac.in mail.from.address = admin@drtc.ac.in feedback.recipient = admin@drtc.ac.in mail.admin = admin@drtc.ac.in Once you have edited dspace configuration file open the command prompt and go to “C:\ dspace-3.0-src-release \dspace” folder “cd C:\Dspace\dspace-3.0-src-release\dspace” Now type “mvn package” and press enter “C:\Dspace\dspace-3.0-src-release\dspace> mvn package” Note:Please note that internet connection is required to perform this operation,Maven will download dspace source dependencies online. Now go to “C:\ dspace-1.7.0-src-release\dspace\target\dspace-1.7.0build.dir” on command prompt “cd C:\ dspace-1.7.0-src-release\dspace\target\dspace-1.7.0-build.dir” Now type “ant fresh_install” and press enter C:\ dspace-1.7.0-src-release\dspace\target\dspace-1.7.0-build.dir>ant fresh_install Step-9 Create Administrator Now it is time to create default system administrator. To create administrator execute following command “C:\dspace\bin\dspace create-administrator” Using your explorer browse C:\dspace\webapps folder through your Copy “jspui” and “xmlui” folder to your tomcat installation’s webapps folder Step-10 Start tomcat service if it is already not running by going in to : Control Panel Administrative Tools Services Apache Tomcat 7 and clicking on “Start” Point your browser to http://localhost:8080/jspui or http://localhost:8080/xmlui Yahooo we are done with Installation Queries are welcome Communities & Collections Communities Can contain sub-communities OR collections Collections Can contain items Items Contains metadata and bitstreams (files) DSpace Data Model Community Collection Item Metadata Bitstream License DSpace Data Model Community Community Metatadata Metadata Collection Collection Collection Collection Item Item Item Item Bitsteam Bitstream License License Bitstream Bitstream Metadata Metadata Licences Licenses DSpace Data Model Community Community Collection Community Collection Collection DSpace Data Model College of Arts and Sciences Community Graduate School Community Collections ETDs Conference papers Faculty Conference Papers Communities & Collections Steps to creating communities: 1. Log in 2. Click Communities & Collections (under Browse) 3. Click on Create Community (under Context) 4. Give the community a name and add a short description and introductory text (optional) 5. Upload a logo file (optional) 6. Click Create to finish Communities & Collections To create a sub-community, navigate to the community in which the sub-community will exist and then follow the same steps for creating a community. DSpace Data Model Community Community Metatadata Metadata Collection Collection Collection Collection Item Item Item Item Bitsteam Bitstream License License Bitstream Bitstream Metadata Metadata Licences Licences DSpace Data Model Item Metadata Bitstream License Create and Submit an Item Steps to submitting an item: 1. Log in 2. Choose the community/collection you wish to submit to 3. Select “Submit a new item” 4. Describe the item (metadata) 5. Browse for and upload the file (bistream(s)) 6. Make corrections if necessary 7. Grant the license Users and Groups Users Individuals that have a role in the system Groups Groups of users that share roles Create Users and Groups Steps to create users: 1. Select “People” (under Administrative – Access Control) 2. Click “Create a new e-person” 3. Add the new person’s name and contact information 4. Click “Create E-person” Create Users and Groups Steps to create groups 1. Choose “Groups” (under Administration – Access Controls) 2. Select “Create a new Group” 3. Give the group a name 4. Use “Search members” to add e-people the new group 5. Click “Add” next to the e-people you want to add to the group 6. Click “Save” Workflow Steps No Workflow Steps Item is made available upon submission Workflow Step 1 (Accept/Reject) Can accept or reject a submission Workflow Step 2 (Accept/Reject/Edit Metadata) Can accept or reject a submission and edit metadata Workflow Step 3 (Edit Metadata) Can edit metadata before making item available Workflow Steps Workflow for Collections Steps to create a workflow: 1. Select the community and collection you wish to edit 2. In the Context box, select Edit Collection 3. Edit the collection metadata (Edit Metadata tab) 4. Choose the Assign Roles tab 5. Assign e-people and/or groups to the roles that are relevant to the collection and the workflow you have selected Metadata Descriptive Metadata Qualified Dublin Core Limited expansion to other formats Metadata Submission Forms Customizable in configuration files Editing Metadata Can be done after submitting Adding Metadata Can be done after submitting Metadata Registry Creates new metadata field names Item Template Default values Removing Items: Withdraw vs. Delete Withdraw Removes item from view Does not show up in search results Recoverable Permanently Delete (“Expunge”) Unrecoverable Handle is not reused Can only be done by a repository administrator Removing and Deleting Items Steps for removing and deleting items: 1. Navigate to the item you wish to remove/delete 2. In the Context box, choose “Edit this item” 3. Choose “Withdraw” to withdraw the item from the repository OR choose “Permanently Delete” to expunge the item from the repository permanently Authorizations Bitstream READ –can open the file WRITE –can alter the file Item READ –can view the item WRITE –can modify the item ADD/REMOVE –can add or remove bitstreams Collection ADD/REMOVE –can add or remove items from the collection DEFAULT_ITEM_READ –new items receive this READ attribute DEFAULT_BITSTREAM-READ –new bitstreams receive this READ authorization COLLECTION_ADMIN –can edit or withdraw items, or map items into the collection Community ADD/REMOVE –can add or remove collections from the community Authorizations Steps for adding authorizations/policies to a community: 1. Click on “Authorizations” (under Administrative – Access Control) 2. Click on the Community whose policy you wish to create/modify 3. Choose either “Add a new policy” or “Edit” to modify an existing group policy 4. Choose the action (permission) you want to give the group 5. Choose the group to whom the action is being given 6. Choose “Save” Authorizations Steps for adding authorizations/policies to a collection: 1. Choose the collection 2. Choose “Edit Collection” (under Context) 3. Choose the “Assign Roles” tab 4. Choose the e-people or group to whom the role is assigned 5. Choose “Save” Dspace Backup At an absolute minimum, you should back up: [dspace-source] if you've made any customizations [dspace]/assetstore [dspace]/config Program File/Apache software foundation/tomcat/webapps [dspace]/history and [dspace]/log if you want to preserve activity records PostgreSQL, especially /usr/local/pgsql/data (or wherever the data dir is)