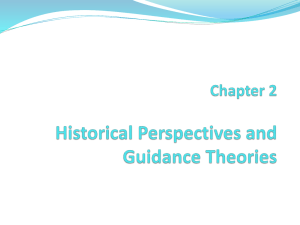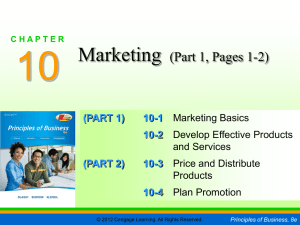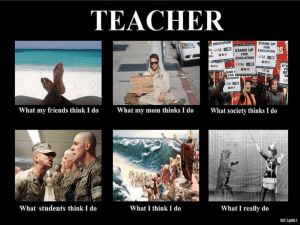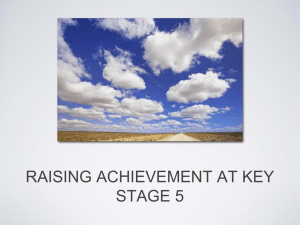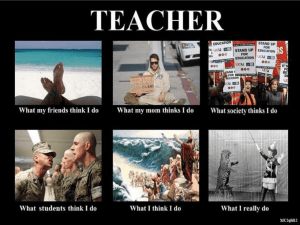ppt - LoriMCollier
advertisement

A+ Guide to Hardware: Managing, Maintaining, and Troubleshooting, Sixth Edition Chapter 8 Troubleshooting Hardware Problems Objectives • Learn how to approach and solve a computer problem related to hardware, especially when the problem occurs during the boot • Learn how to troubleshoot problems with the electrical system • Learn how to troubleshoot problems that occur during POST before video is active • Learn how to troubleshoot error messages that occur during the POST A+ Guide to Hardware, Sixth Edition 2 © Cengage Learning 2013 Objectives • Learn how to troubleshoot problems with the motherboard, processor, and RAM • Learn how to troubleshoot hard drive problems • Learn how to troubleshoot problems with the monitor and video • Learn about protecting a computer and the environment A+ Guide to Hardware, Sixth Edition 3 © Cengage Learning 2013 How to Approach A Hardware Problem • First step: Interview the customer • Include these questions: – Can you describe the problem, when did it first start, and when does it occur? – Was the computer recently moved? – Was any new hardware or software recently installed? – Was any software recently reconfigured or upgraded? – Did someone else use your computer recently? A+ Guide to Hardware, Sixth Edition 4 © Cengage Learning 2013 How to Approach A Hardware Problem • Include these questions (cont’d): – Does the computer have a history of similar problems? – Is there important data on the drive that is not backed up? – Can you show me how to reproduce the problem? • After gathering information: – Prioritize what to do and begin diagnosing and addressing the problem A+ Guide to Hardware, Sixth Edition 5 © Cengage Learning 2013 How to Approach A Hardware Problem • Troubleshooting resources: – – – – – User manuals Internet Chat, telephone, or email technical support Manufacturer’s diagnostic software Technical associates in your organization • Technicians need a game plan on how to solve PC problems – The flowchart on the following slide is a great example A+ Guide to Hardware, Sixth Edition 6 © Cengage Learning 2013 Figure 8-2 Use this flowchart when first facing a computer problem A+ Guide to Hardware, Sixth Edition 7 © Cengage Learning 2013 How to Approach A Hardware Problem • On a computer that is not booting properly: – If the hard drive has important data on it, consider moving the hard drive to a working computer as a second drive – No need to install the drive in a bay, just connect it with a data cable and power cable – Use Windows Explorer to copy files from non-booting drive to the hard drive of the working computer – Return drive to the original system and continue trying to solve the original problem A+ Guide to Hardware, Sixth Edition 8 © Cengage Learning 2013 Figure 8-4 A POST error message on a black screen shown early in the boot A+ Guide to Hardware, Sixth Edition 9 © Cengage Learning 2013 Figure 8-5 Move a hard drive to a working computer to recover data on the drive A+ Guide to Hardware, Sixth Edition 10 © Cengage Learning 2013 Figure 8-6 Use an IDE-to-USB converter for diagnostic testing and to recover data from a failing PATA hard drive A+ Guide to Hardware, Sixth Edition 11 © Cengage Learning 2013 Troubleshooting the Electrical System • Electrical problems can: – Occur before or after the boot – Be consistent or intermittent • Possible symptoms of electrical problem: – – – – – – PC appears to be “dead” PC sometimes locks up during booting Error codes or beeps occur during booting Smell burnt parts or odors PC powers down at unexpected times PC appears dead except you hear a whine coming from the power supply A+ Guide to Hardware, Sixth Edition 12 © Cengage Learning 2013 Troubleshooting the Electrical System • Try these simple things first: – If you smell any burnt part, don’t turn system on • Find burnt up part and replace – If power supply is whining, don’t turn system on • Open case and look for short or consider upgrading • Test power supply with a power supply tester – Check power cord connection and power bar it may be plugged into – Is power outlet controlled by wall switch? If so, turn it on – Are any cable connections loose? A+ Guide to Hardware, Sixth Edition 13 © Cengage Learning 2013 Troubleshooting the Electrical System • Try these simple things first (cont’d): – Is the circuit breaker blown? Is the house circuit overloaded? – Are all switches on the system turned on? – Is it possible the system has overheated? If so, wait awhile and try again – Older computers might be affected by electromagnetic interference (EMI) • Check for sources of EMI such as fluorescent lighting or an electric fan or copier sitting near PC A+ Guide to Hardware, Sixth Edition 14 © Cengage Learning 2013 Problems That Come and Go • Generally, intermittent problems are more difficult to solve • Symptoms of what may be an intermittent problem: – – – – – – – Computer stops or hangs for no reason Memory errors appear intermittently Data is written incorrectly to the hard drive Keyboard stops working at odd times Motherboard fails or is damaged Power supply overheats and becomes hot to touch Power supply fan whines and becomes noisy A+ Guide to Hardware, Sixth Edition 15 © Cengage Learning 2013 Power Problems With the Motherboard • Short might occur if a motherboard component makes improper contact with the chassis – Can seriously damage the motherboard – Check for missing/loose standoffs or loose screws • Shorts in motherboard circuits might also cause problems – Look for damage on the bottom of the motherboard – Look for burned-out capacitors that are spotted brown or corroded A+ Guide to Hardware, Sixth Edition 16 © Cengage Learning 2013 Problems With Overheating • Symptoms of overheating: – System hangs or freezes at odd times or after the boot starts – Windows BSOD (blue screen of death) error occurs during the boot – You cannot hear a fan running or the fan makes a whining sound – You cannot feel air being pulled into or out of the case • You can purchase a temperature sensor that will sound an alarm when the inside of the case is too hot A+ Guide to Hardware, Sixth Edition 17 © Cengage Learning 2013 Problems With Overheating • Things to do to solve overheating: – If system hangs, go into BIOS setup and find the CPU screen that reports temperature (should not exceed 38 degrees C) – Use compressed air, a blower, or antistatic vacuum to remove dust from the power supply and vents – Check airflow inside the case to see if fans are running (may need to replace a fan) – Install extra fans if case will hold them – Can the side of the case hold a chassis air guide that guides air to the processor? If so, install one A+ Guide to Hardware, Sixth Edition 18 © Cengage Learning 2013 Figure 8-9 Dust in the cooler fan can cause the fan to fail and the processor to overheat A+ Guide to Hardware, Sixth Edition 19 © Cengage Learning 2013 Figure 8-10 Install one exhaust fan on the rear of the case to help pull air through the case A+ Guide to Hardware, Sixth Edition 20 © Cengage Learning 2013 Problems With Overheating • Things to do to solve overheating (cont’d): – To improve airflow, replace missing faceplates and expansion slot covers – Ensure cables are not in the way of airflow – Place case so that there are a few inches of space on both sides and the top of the case – Verify the cooler is connected properly to the processor – After closing the case, leave system off for at least 30 minutes A+ Guide to Hardware, Sixth Edition 21 © Cengage Learning 2013 Figure 8-11 For optimum airflow, don’t leave empty expansion slots and bays uncovered A+ Guide to Hardware, Sixth Edition 22 © Cengage Learning 2013 Figure 8-12 Use cable ties to hold cables out of the way of fans and airflow A+ Guide to Hardware, Sixth Edition 23 © Cengage Learning 2013 Problems With Overheating • Things to do to solve overheating (cont’d): – Check BIOS setup to see if the processor is being overclocked (can cause system to overheat) – Have too many peripherals been installed inside the case? Try to leave an empty slot between each card – Flash BIOS to update firmware on motherboard – Replace thermal compound if it has hardened A+ Guide to Hardware, Sixth Edition 24 © Cengage Learning 2013 Figure 8-14 Vents and fans need to be arranged for best airflow A+ Guide to Hardware, Sixth Edition 25 © Cengage Learning 2013 Problems With Overheating • Use a power supply that has vents on the bottom and front for better ventilation Figure 8-15 This power supply has vents on the bottom to provide better airflow inside the case A+ Guide to Hardware, Sixth Edition 26 © Cengage Learning 2013 Troubleshooting POST Before Video Is Active • If power is getting to system, but screen is blank: – Turn off and then back on – Listen carefully to any beep codes or BIOS speech messages – One beep or no beep indicates all is well – If you hear more than one beep • Look up beep code in the motherboard or BIOS documentation A+ Guide to Hardware, Sixth Edition 27 © Cengage Learning 2013 Table 8-2 Common beep codes and their meanings for Intel and Award BIOS A+ Guide to Hardware, Sixth Edition 28 © Cengage Learning 2013 Troubleshooting Error Messages During the Boot • If video and electrical systems are working – Most boot problems show up as an error message on the screen – Error messages that occur before Windows starts to load usually apply to hardware components – See table on following slide • If Windows boot manager program has problems loading Windows – Different set of error messages will be displayed A+ Guide to Hardware, Sixth Edition 29 © Cengage Learning 2013 Table 8-3 Error messages that occur before Windows starts A+ Guide to Hardware, Sixth Edition 30 © Cengage Learning 2013 Figure 8-17 A Windows error early in the boot that is related to software A+ Guide to Hardware, Sixth Edition 31 © Cengage Learning 2013 Troubleshooting the Motherboard, Processor, and RAM • Symptoms that a motherboard, processor, or memory is failing: – System begins to boot put then powers down – Error message is displayed during the boot – System becomes unstable, hangs, or freezes at odd times – Intermittent Windows or hard drive errors occur – Components on the motherboard or devices connected to it don’t work • Check simple things first A+ Guide to Hardware, Sixth Edition 32 © Cengage Learning 2013 Troubleshooting the Motherboard, Processor, and RAM • Follow these steps to find source of problem: – 1. The problem might be a virus • Run antivirus software to check for viruses – 2. A memory module might be failing • Use Memory Diagnostics tool to test memory – 3. Check for potential hardware problems using Device Manager – 4. Download and install any Windows updates or patches – 5. If problem began after a change or new install, uninstall device or application A+ Guide to Hardware, Sixth Edition 33 © Cengage Learning 2013 Troubleshooting the Motherboard, Processor, and RAM • Follow these steps to find source of problem (cont’d): – 6. Use System window to find out how much RAM is installed (consider upgrading if not enough) – 7. Check BIOS setup to ensure proper settings – 8. Disable any quick booting features in BIOS • Then look for errors reported during the boot – 9. Flash BIOS to update firmware on the board – 10. Check CD that came with motherboard • May have diagnostic tests – 11. Update all drivers of motherboard components that are not working A+ Guide to Hardware, Sixth Edition 34 © Cengage Learning 2013 Troubleshooting the Motherboard, Processor, and RAM • Follow these steps to find source of problem (cont’d): – 12. If an onboard port is not working: • Verify the problem is not with the device using the port • Go into BIOS setup and verify the port is enabled • Check Device Manager and verify Windows recognizes port with no errors • Update motherboard drivers for this port from manufacturer’s web site • Use a loop-back plug to test the port • Disable the port in BIOS setup and install an expansion card A+ Guide to Hardware, Sixth Edition 35 © Cengage Learning 2013 Troubleshooting the Motherboard, Processor, and RAM • Follow these steps to find source of problem (cont’d): – – – – 13. Suspect the problem is a failing hard drive 14. Suspect the problem is caused by overheating 15. Search the support section of the web sites 16. Verify the installed processor is supported by the motherboard A+ Guide to Hardware, Sixth Edition 36 © Cengage Learning 2013 Problems With Installations • If new processor, DIMM, or other component has been installed and system does not boot: – 1. Check simple things first • Check all power and data connections – 2. Open case and check installation of the new component – 3. Reboot the system • If problem still occurs, make sure new component is compatible with system A+ Guide to Hardware, Sixth Edition 37 © Cengage Learning 2013 Problems With Installations • If new processor, DIMM, or other component has been installed and system does not boot (cont’d): – 4. Try taking out new component and checking for physical defects (bent pins on processor) – 5. Is case getting too hot? – 6. Clean edge connectors on memory or expansion cards (blow out any dust from inside case) – 7. When upgrading processor • Reinstall old processor, flash BIOS and try the new processor again A+ Guide to Hardware, Sixth Edition 38 © Cengage Learning 2013 Troubleshooting Hard Drives • Problems caused by hard drive during the boot can be caused by: – Hard drive subsystem – File system on the drive – Files required by Windows when it begins to load • Hardware problems usually show up at POST • Could be due to : – The drive, data cable, electrical system, motherboard, SCSI host adapter A+ Guide to Hardware, Sixth Edition 39 © Cengage Learning 2013 Troubleshooting Hard Drives • Things to do and check before opening case: – Check to see if BIOS displays a numeric error code or other message during POST – Check BIOS setup for errors in the hard drive configuration – Try booting from another bootable media – For a RAID array, use the firmware utility to check the status of each disk in the array and check for errors A+ Guide to Hardware, Sixth Edition 40 © Cengage Learning 2013 Troubleshooting Hard Drives • If the problem is still not solved, open case and check these things: – Remove and reattach all drive cables – If using a RAID, SATA, PATA, or SCSI controller card, remove and reseat it or place in a different slot – Check jumper settings on IDE drives – Inspect drive for damage – Determine if hard drive is spinning by listening to it – Check the cable for frayed edges – Check installation manual A+ Guide to Hardware, Sixth Edition 41 © Cengage Learning 2013 Troubleshooting Hard Drives • If the problem is still not solved, open case and check these things (cont’d): – Use Windows tools for checking a hard drive – Check the drive manufacturer’s web site for diagnostic software – Move the device to a working computer and install it as a second drive – Exchange the three field replaceable units • Reconnect or swap the data cable • Reseat or exchange the controller card • Exchange the hard drive for a known good drive A+ Guide to Hardware, Sixth Edition 42 © Cengage Learning 2013 Troubleshooting Hard Drives • If the problem is still not solved, open case and check these things (cont’d): – If your drives whines loudly, try replacing it – A bad power supply or a bad motherboard also might cause a disk boot failure A+ Guide to Hardware, Sixth Edition 43 © Cengage Learning 2013 Troubleshooting Monitors and Video • For monitor and video problems: – Try easy things first such as: • Check cable connections • Check contrast/brightness adjustments A+ Guide to Hardware, Sixth Edition 44 © Cengage Learning 2013 Monitor Indicator Light Is NOT On; No Image On-Screen • Ask these questions and try: – Is the monitor power cable plugged in? – Is the monitor turned on? – Is the monitor cable plugged into the video port at the back of the PC? – Try a different monitor and a different monitor cable A+ Guide to Hardware, Sixth Edition 45 © Cengage Learning 2013 Monitor Indicator Light IS On; No Image On-Screen • Try the following: – Ensure video cable is securely connected – If monitor displays POST but goes blank when Windows starts to load: • Problem is with Windows, not monitor – – – – – Ensure monitor is set to correct voltage (110 vs. 220) Might be problem with video card Verify video cable connection inside case Check the contrast adjustment Check brightness or backlight adjustment A+ Guide to Hardware, Sixth Edition 46 © Cengage Learning 2013 Monitor Indicator Light IS On; No Image On-Screen • Try the following: – Switch out monitor-to-computer cable – Test a monitor you know is good on the computer you suspect is bad – Open computer case and reseat video card – Trade a good video for suspected bad video card – Test the RAM on the motherboard – Try using a backup PCI video card if using a PCIExpress or AGP video card – Trade the motherboard for one you know is good A+ Guide to Hardware, Sixth Edition 47 © Cengage Learning 2013 Monitor Indicator Light IS On; No Image On-Screen • Try the following (cont’d): – For notebook computers, is the LCD switch turned on? – For notebook computers, try connecting a second monitor to the notebook and use the function key to toggle between the LCD panel and second monitor A+ Guide to Hardware, Sixth Edition 48 © Cengage Learning 2013 Poor Display • Solve these problems by using controls on the monitor and Windows settings - Do the following: – LCD monitor controls – usually located on front of monitor – Windows display settings – use to adjust font size, screen resolution, brightness, color, and Clear Type text – Update video drivers A+ Guide to Hardware, Sixth Edition 49 © Cengage Learning 2013 Problems With CRT Monitors • If monitor flickers, has wavy lines or a distorted image, try the following: – Monitor flicker can be caused by poor cable connections – Odd-colored blotches or screen flicker can be result of EMI – Use degauss button to eliminate accumulated or stray magnetic fields – Change refresh rate to the highest value supported – Consider purchasing a newer monitor A+ Guide to Hardware, Sixth Edition 50 © Cengage Learning 2013 Display Settings Make the Screen Unreadable • Return to standard VGA settings called VGA mode • Do the following: – Reboot the system and press F8 to get to Advanced Boot Options menu – Select Safe Mode to boot up with minimal configuration of Windows – After you have changed display settings, restart Windows A+ Guide to Hardware, Sixth Edition 51 © Cengage Learning 2013 Protecting A Computer and The Environment • Avoid future problems by protecting your computer against environmental factors such as: – Humidity – Dust – Out-of-control electricity • Technicians must learn how to properly dispose of used computer equipment A+ Guide to Hardware, Sixth Edition 52 © Cengage Learning 2013 Physically Protect Your Equipment • Do’s and Don’ts to protect a computer: – Do not move or jar computer when on – Protect a computer against dust and other airborne particles – Allow for good ventilation inside and outside the system Figure 8-39 This dust-jammed case fan caused a system to overheat A+ Guide to Hardware, Sixth Edition 53 © Cengage Learning 2013 Physically Protect Your Equipment • Do’s and Don’ts to protect a computer (cont’d): – High temperatures and humidity can be dangerous – Use BIOS setup to disable ability to write to the hard dive boot sector – Protect your CDs, DVDs, BDs, and other storage media – Don’t leave a computer turned off for weeks or months at a time – Do not unpack and turn on a cold computer – Protect electrical equipment from power surges • Use uninterruptible power supply (UPS) to protect against power surges, brownouts, or sags A+ Guide to Hardware, Sixth Edition 54 © Cengage Learning 2013 Document Preventative Maintenance • Keep a record book for each new computer – Record any changes in setup data and any problems or maintenance – Keep a record of all changes to BIOS setup data and jumpers on the motherboard • Label documentation and keep in a safe place A+ Guide to Hardware, Sixth Edition 55 © Cengage Learning 2013 How to Dispose Of Used Equipment • First check to see if any equipment can be donated or at least recycled • If computer is to be given away – Uninstall any applications software – Delete private data (use a zero-fill utility) • If trashing a computer – Use a degausser to erase everything on a magnetic hard drive or drill holes through the drive – Comply with local government regulation when disposing of any type of equipment A+ Guide to Hardware, Sixth Edition 56 © Cengage Learning 2013 How to Dispose Of Used Equipment Table 8-4 Computer parts and how to dispose of them A+ Guide to Hardware, Sixth Edition 57 © Cengage Learning 2013 Summary • Always begin troubleshooting my interviewing the user • Decide if problem occurs before or after a successful boot and if it is caused by hardware or software • Listen for spinning fans or drives and look for indicator lights to ensure a system is getting power • Removing dust from a system, providing for proper ventilation, and installing extra fans can help keep a system from overheating A+ Guide to Hardware, Sixth Edition 58 © Cengage Learning 2013 Summary • BIOS gives beep codes when a POST error occurs during the boot before it tests video • Error messages on a black screen during the boot are usually put there by startup BIOS during the POST • The motherboard, processor, RAM, processor cooler assembly, and CMOS battery are field replaceable units • Problems caused by the hard drive during a boot can be caused by the hard drive subsystem, file system, or by files required by Windows to load A+ Guide to Hardware, Sixth Edition 59 © Cengage Learning 2013 Summary • Video problems can be caused by the monitor, video cable, video card, onboard video, video drivers, or Windows display settings • A CRT monitor might have a degauss button to eliminate stray EMI • Protect a computer against dust and other airborne particles using protective enclosures and air filters, and ridding the inside of a computer from dust • Dispose of used equipment and consumables according to local government environmental guidelines A+ Guide to Hardware, Sixth Edition 60 © Cengage Learning 2013