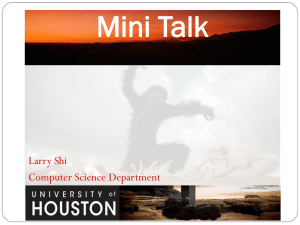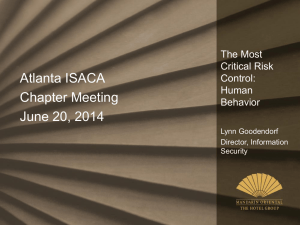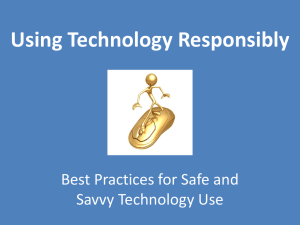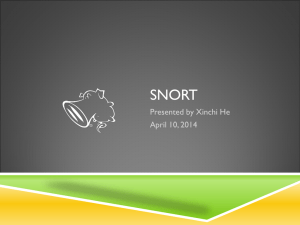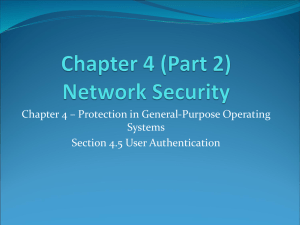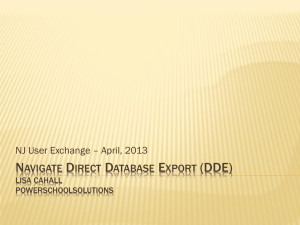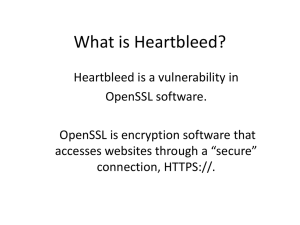student-parent
advertisement
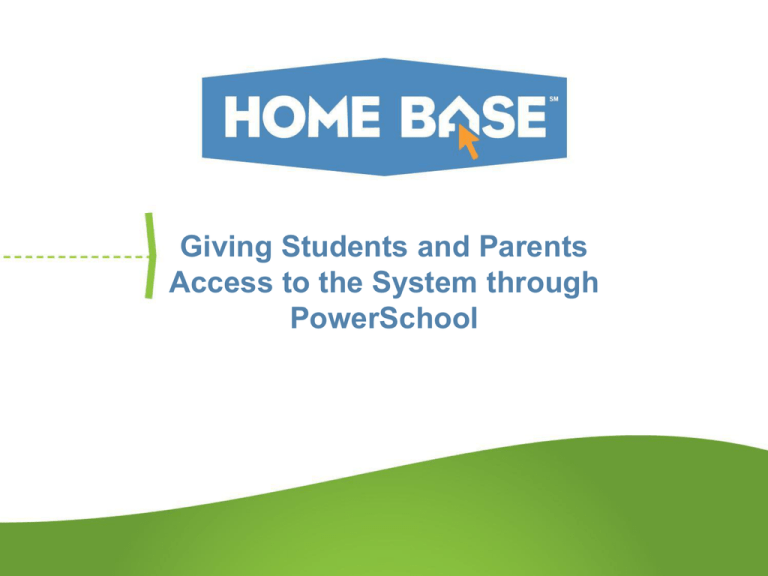
Giving Students and Parents Access to the System through PowerSchool Creating Student and Parent Access IDs and Passwords Before a student can sign-in to the Student Portal, they will need; -The school's PowerSchool Public Portal URL -Their username (Student_Web_ID) -Their password (Student_Web_Password) -Enabled access Before a parent can sign-in to the Parent Portal, they will need; -The school's PowerSchool Public Portal URL -Their username (Web_ID) -Their password (Web_Password) -Enabled access Can I set up a students first and then parents? Yes. This document will guide you through the basics of setting up student and parents access. First you, we will show you with screen shots how to give students access, then parent access. Note: These processes happen on the same screen in PowerSchool so you can set up parents and student access accounts at the same time if you want. Parent and student access can be given by the District or the School If you are a School Data Manager or other school-level personnel, make sure you check with your District Data Coordinator before you move ahead with parent or student access. Some districts will choose to manage parent and student access centrally – some may allow schools to set-up access individually. How to do it! Give Students and Parents Access to the System slides 4 – 11 Develop a Form Letter to Distribute IDs slides 12 - 17 Develop a Report for a list of student & parent IDs/passwords slide 18 Assign Access to Portals Step 1 This process below should be followed by the school data manager or district data coordinator. 1. On the start page, select Special Functions, on the left hand toolbar. Assign Access to Portals Step 2 2. Under Special functions, choose Assign ID’s & Passwords. Assign Access to Portals Step 3 3. Next, you MUST check the box next to Don’t overwrite any existing IDs or passwords Assign Access to Portals Step 4 (Students) 4.To allow students to view the student's academic record in the PowerSchool Portal. Assign Access to Portals Step 4 (Parents) 4.To allow all parents/guardians to view the student's academic record in the PowerSchool Parent Portal, select the Assign Access IDs and passwords & Enable Parent/Guardian Access checkbox. Assign Access to Portals Step 4 Note that you can set up student and parent accounts separately or all at the same time. Just check the appropriate boxes. We imagine many schools wan to set up student access first (so that students can take assessments in Schoolnet) before setting up parent access. This Table details each section of the Assign IDs and Password Page on the Previous Slide Field Description For Don’t overwrite any existing IDs or passwords In case of conflicts append Assign Student User Names and passwords Assign Access IDs and passwords Each User Name/Access ID Each password is Select the option to indicate for whom you want to assign ID numbers. Select the checkbox if you do not want to overwrite any IDs or passwords already in PowerSchool. If there is a conflict with an existing ID, choose a suffix from the pop-up menu. Select the checkbox to assign User Names and passwords to students. Select the checkbox to assign Access IDs and passwords for parents. For more information, see Assign IDs and Passwords. Use the first pop-up menu to choose the number of characters for the Web ID. Use the second pop-up menu to choose how the ID number will be generated. Use the first pop-up menu to choose the number of characters for the password. Use the second pop-up menu to choose how the password will be generated. Enable access accounts for processed students Select the checkbox to enable Web access accounts for processed students. Once this checkbox is selected, students will have access to their records in PowerSchool. Enable access accounts for processed guardians Select the checkbox to enable Web access accounts for processed guardians. Once this checkbox is selected, guardians will have access to their records on PowerSchool. Assign Access to Portals Step 5 5. Click Submit. A confirmation message appears indicating the account is updated Creating a Form Letter to Distribute IDs/Passwords Creating a Form Letter to Distribute IDs/Passwords Creating a Form Letter to Distribute IDs/Passwords Creating a Form Letter to Distribute IDs/Passwords Creating a Form Letter to Distribute IDs/Passwords Creating a Form Letter to Distribute IDs/Passwords How to Create a Report on Student and Parent IDs and Passwords Distribute IDs and Passwords Once you have assigned IDs and passwords to your students and their parents/guardians, you may need to create a report, print the IDs and passwords, and distribute them to your students and parents/guardians. The following table can be used to determine which fields to include in your report: Field Label Field Name Report Syntax Student User Name Student_Web_ID ^(Student_Web_ID) Student Password Student_Web_Passwo rd ^(Student_Web_Password Access ID Web_ID ^(Web_ID) Access Password Web_Password ^(Web_Password) When using the above fields in an object report, enter the text from the Report Syntax column in a text object. When using the above fields in a form letter, enter the text from the Report Syntax column in the body of the form letter. How to Assign Access to Parent Portals: Access Terms How to Set Parent/Student Access Term 1.On the start page, choose School from the main menu. 2.Click Current Grade Display. The Current Grade Display page appears. 3.Enter a valid term abbreviation in the Parent/Student Access term field. Note: Only yearlong classes and classes that occur within the specified term will be displayed. Valid values for this field are term abbreviations in the current school year’s Years and Terms setup. For example, if you have only defined the Y1, S1, and S2 terms, you will not be able to specify Q1 as the Parent/Student Access Term. How Set up Parent E-mail Before guardians can receive email in the PowerSchool Parent Portal, email must be enabled on the PowerSchool server. Check with your Administration/District for approval on this tool. How to Set Up Email 1. On the start page, choose System from the main menu. The System Administrator page appears. 2. Click System Settings. The System Settings page appears. 3. Click E-mail Setup. The Email Setup page appears. 4. Use the following table on the next slide to enter information in the fields: Setting up E-mail cont. Setting up E-mail cont. 4. Set up the following account on your mail server: powerschool@<yourmailserver>. For example, if your email address is user@fhs.fuhsd.ca.us, then the account must be set up as powerschool@fhs.fuhsd.ca.us. 5. Click Submit. The System Settings page appears. How to Edit Parent/Guardian Account Email Preferences Use this procedure to set or modify email preferences for a parent/guardian account. Email preference may be applied to a single student or all students associated to a parent/guardian account. Note: This procedure may also be performed via the Edit Parent/Guardian Account page. For more information, see How to Edit Parent/Guardian Account Email Preferences. 1. On the start page, search for and select a student. For more information, see Search and Select in the Students User Guide. 2. Under Information, choose Access Accounts from the student pages menu. The Access Accounts page appears. 3. Click the Pencil icon next to the parent/guardian access account you want to edit. The [Parent/Guardian Name] Email Preferences for [Student Name] dialog appears. 4. Edit the information as needed. For field descriptions, see How to Edit Parent/Guardian Account Email Preferences. 5. Do one of the following: - Click Submit to update email preferences for the selected student. - Click Submit for all Students to update email preferences for all students associated to the parent/guardian. A confirmation message appears indicating the account is updated. How to Enable Parent Access after IDs/Passwords have been created 1. On the home screen, under Setup, click System. How to Enable Parent Access after IDs/Passwords have been created 2. Next, click System Settings How to Enable Parent Access after IDs/Passwords have been created Confirm in the button next to Enable Parent Sign-On Security. This will allow the parent to set up multiple children under one account. Parent Portal View Once parents have set up their account, they will be directed to the initial screen seen below with their child’s information.