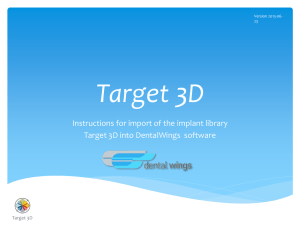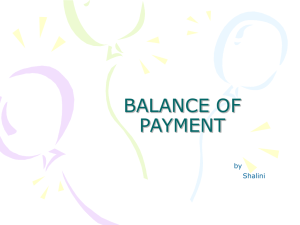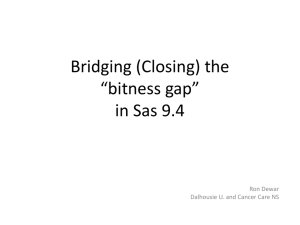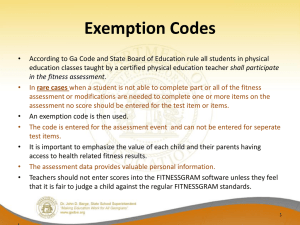Powerpoint - Fitnessgram
advertisement

Custom Import Process 2013-2014 School Year Legislation requires grades K-12 to report fitness scores to the GA DOE. GA DOE selected FITNESSGRAM as the fitness assessment. FITNESSGRAM 9 is a web-based application that will capture the fitness scores. FG 9 is a statewide program and is hosted by The Cooper Institute, creators of FITNESSGRAM. Teachers/classes/students must be imported into FG 9 before PE teachers can enter students’ fitness scores. URL— https://georgia.fgontheweb.com The FG 9 program is accessible anywhere you have an Internet connection Remember this is a public web site. Please keep that in mind when importing your teacher/class/student information. Also, safeguard your login—user name and password. Do not give out your login to anyone. There are web browser requirements for FG 9. Please make sure your school or home computer meets these requirements so that you can import teachers/classes/students into FG 9. Internet Explorer 7-9 Firefox 3 Fitnessgram 9 does not support Safari or Google Chrome Remember, you can access FG 9 anywhere there is an Internet connection. We recommend that you have a secure, stable, and fast connection. This training document is only for the process of importing teachers/classes/students into the FG 9 app. The import process should only be done by district IT staff. The import file used in this process should address all schools within a district. If the import file is requested from a state vendor, use the file name: ◦ Fitnessgram 9 Extract 2014 In FG 9 you will import information to create the necessary data relationships of teacher, class, and student. These data relationships must be established before you can use any features in the program, such as creating Fitnessgram test events and entering scores. You will first need to download your Fitnessgram 9 file from your vendor (Infinite Campus, Power School, etc). Your vendor will provide you with instructions for downloading the file. ◦ File name to request: Fitnessgram 9 Extract 2014 Login information is defined as a User Name and a Password. You will need both to access FG 9. To obtain IT login for the import process: ◦ Your user name and password may have already been sent to the GA DOE. If so, you have your user name and password or your PE district supervisor may have this information. Forgotten your user name and password? Contact: tmcguire@doe.k12.ga.us or MTenoschok@doe.k12.ga.us ◦ If you have not submitted this information to the GA DOE, please do so: tmcguire@doe.k12.ga.us or MTenoschok@doe.k12.ga.us At the FG 9 login screen, do the following: 1. Select your state 2. Select your district 3. Select your school 4. Enter your User Name and Password 5. Click the Log In Now button https://georgia.fgontheweb.com Utilities The light green area will display messages from the DOE. This is the main screen of FG 9. 1. Your name should be at top left with your school and permission level. Most of you will have ‘District Admin’ as your security level. 2. Click on the Utilities icon at left. Click on the Custom Import button. All imports are Scheduled by default. You cannot select to run your import in Real Time. This places your import file in a queue and it will be processed in the order it is received. Email notifications will be sent when the import is completed. Select the type of import you would like to create. Since your vendor has created an automated extract for you with the fields already in the default order, you will select the import option for Custom Student, Teacher, Class data all together. Select the Match option of ID number. This import makes it possible to import 45 fields of student, teacher, and class related data: Note: The order is already set with the vendor extract file; there is no need to have to reorder or remove fields for your file. (The order has already been set in your vendor file. No need to make selections or remove anything here. Skip to next step.) Click the Browse button to navigate to the filepath where your vendor Fitnessgram 9 extract file is located. Issue of duplicate IDs is covered in the next slide. Click the Allow duplicate IDs checkbox if you have students that will be imported into more than one class. If your student’s are only in one class in your import file you may want to leave this unchecked so the import process will find duplicates and report the errors to you. If you are updating information for students that are already in the database from previous years or transferred, please check the box as they already exist. IT staff may want to check to see if the possibility of students being in more than one physical education class exists for the import file in order to choose accordingly. Click the Upload button to begin the import. The import file is submitted here and scheduled for importing. It is added to the queue to be processed in order of submission. Once your file is processed you will see your rosters and can verify your import was successful. After submitting your import file, you can come back to the Import Log to see the status of the import and if there were any errors reported from the import process. Status Explanation Submitted – The import file was received and is in line for processing as soon as possible. Shows Percentage – Is currently processing and the percentage will increase until completed. Finished – Has completed and you can view your rosters or error log file. Once you have imported your file, please check the program to see if everything is as expected for teachers/classes/students: ◦ Click on the My Classes icon ◦ Select a teacher ◦ View the classes listed for that teacher ◦ View the student rosters for that class If teachers/classes/students are not as expected: Please review your import file. Contact Human Kinetics tech support if import was successful or not successful. Please indicate district name in your email: support@hkusa.com Fitnessgram application is now open for uploading. We are asking that districts complete their first import before end of September. Teachers should test students and save all scores to be entered when district info is uploaded. Please use this PPT or the FAQ document to see if your question is answered before contacting Human Kinetics or the GA DOE. GA URL: https://georgia.fgontheweb.com FG 9 import process-- HK technical support: support@hkusa.com 800-747-4457, option 2 GA project questions at the DOE: Therese McGuire tmcguire@doe.k12.ga.us Mike Tenoschok: mtenoschok@doe.k12.ga.us Fitnessgram content questions: Kathy Read at Human Kinetics: kathyr@hkusa.com