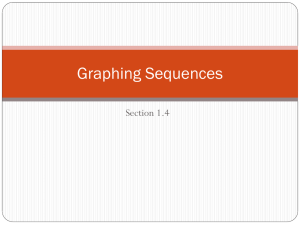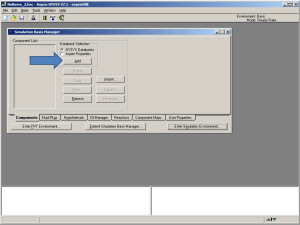Using Excel for Data Analysis
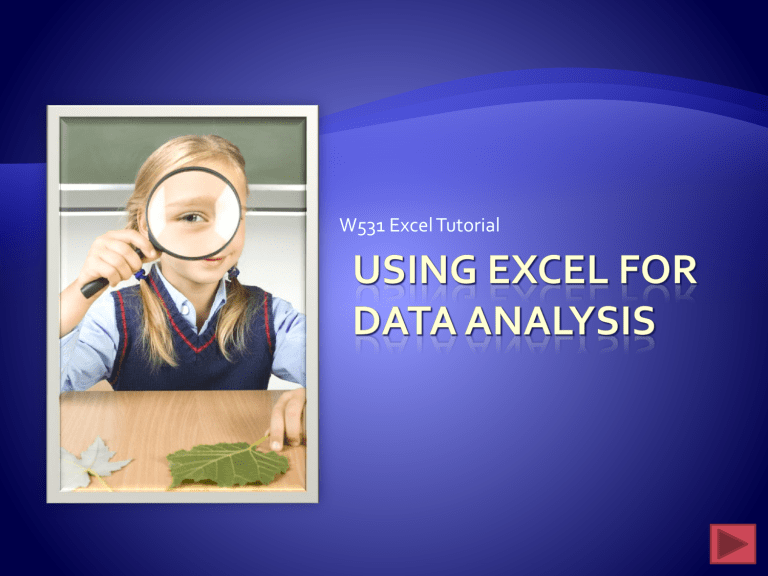
W531 Excel Tutorial
To begin, please visit the Indiana
Department of
Education website at www.doe.state.in.us
.
From the menu on the left, click “K-12
School Data.”
Next, select the link that says,
“Data for one School or one
School Corporation in Indiana.”
Use the menu to search for your particular school.
Once you find your school, you will see the “snapshot.” Spend some time clicking around on the links to familiarize yourself with its contents.
For elementary and middle school, please look at the enrollment and attendance rate.
For high school, please look at the graduation rate.
Click on the red arrows to explore these topics further.
When you click the AYP link, you will see a Summary Report. From this page, you can view if the school made the AYP history for the year.
To learn more about AYP and what factors determine whether a school has met this requirement, please CLICK HERE .
By clicking on the
Attendance rates, users can view the breakdown by year and compare the results to state totals.
Delving Deeper into the data allows the user to breakdown the ISTEP scores further. This is where you can search by year, grade level, gender, ethnicity, socioeconomics, and more.
When you input your search requirements, you will see data arranged like this.
Clicking on the graduate rates link for high school will take the user to this type of data.
Now that you’ve had a chance to explore the Indiana
Department of
Education website’s
K-12 School Data
Snapshots, it’s your turn to input
your school’s data
into a spreadsheet you create.
To get started, type the title of your school in a cell. You will notice it will take up more than 1 cell.
Use the “merge and center” tool to combine the cells of your title together.
To adjust the width or length of a column or cell, simply
RIGHT-CLICK on the letter or number, and click
“Column Width…” or “Row
Height…”
For a shortcut, put your cursor on the edge of the column or row and gently slide your mouse to the desired position.
Another shortcut is to click
FORMAT from the menu circled above.
Alignment and text placement in cell position.
Add your data to the spreadsheet by typing into the cells. You can add words, numerals, or formulas.
Add borders to your cells so your data is easy to view and print.
You can also change the position within the cell and alignment of your cells by using the left-align, center, or right-align tools in the
Home menu.
Go on to the next slide to see the specific data requirements for your school.
Using your school’s “Data Snapshot” from the DOE website, find the following information and add it to your spreadsheet: Avg ISTEP Pct score, State Avg, and
AYP.
The Avg ISTEP Pct score and State Avg is found on the main page of the snapshot in the bar graph. If you put your cursor over the graph, you will see the percentage values.
Once your data is imported, use the “Cell Styles” to format your cells.
Continue to format your cells by adding percentage values.
Simply click “FORMAT” from the HOME menu, then find the
Percentage. Change the decimal place to 1, and click OK.
TIP: When you change your number to percentage, you may have to retype it in correctly.
To insert a column into a table that’s already been formatted, simply RIGHT-CLICK on the column letter at the top (shaded in blue) and click INSERT from the menu. This will move your cells over, and add a column.
Move your AYP data to the new column you just created (C), and add data for your school’s attendance rate (for elementary and middle school) or graduation rate (for high school) in column D.
So others can easily view your school district “Snapshot,” please hyperlink the title of your school to the IDOE website.
Once hyperlinked, you may need to resize your title.
Data Input
Now it’s time to input more data into your spreadsheet. From the
DOE snapshot of your school, click on the “DELVE DEEPER” link, and search for ISTEP scores by GENDER, ETHNICITY.
Find the following percentage values for one grade level:
• OVERALL % passing E/La and Math by school, corporation, and state.
• E/La and Math % passing scores by gender
• E/La and Math % passing scores by ethnicity
• E/La and Math % passing scores by F/R vs. paid lunch
Go on to the next slide to see how you might organize this information into a spreadsheet.
For the bulk of your spreadsheet, you’ll be inputting the data shown above for YOUR SCHOOL DISTRICT. Please select ONE grade you want to focus on for ISTEP scores in your school.
Decide how you want to organize your data, then insert your data from the
IDOE website.
TIP: Format your cells to percentage values
BEFORE you begin to insert your data.
Use color, formatting, gridlines/borders, merging, and cell alignment to assist you in making your spreadsheet user-friendly.
You can rotate the direction of your text by adjusting the “orientation” in the alignment.
To insert a graphic to your spreadsheet, click on the INSERT tab from the top. Click CLIPART, then search. Click on your selection to import it .
To resize it, click on the image. Resize it from the corners to keep the image in proportion.
Once your data has been inserted, now your ready to make a graph.
For this assignment, you are going to make a LINE graph to show the trend in passing scores by ethnicity.
Highlight the cells in the ethnicity category from your data. In this case, it would be cells A14 to G20.
Once highlighted, click INSERT from the menu at the top, and select LINE. Select the 2-D line graph with markers (fourth option).
Your chart will appear on the spreadsheet, and you can make adjustments in size and location.
Note when you type the formula down here, it appears at the top.
Now you’re ready to use simple formulas within Excel to calculate averages, differences, and sums.
Select 2 sub-groups from the ethnicity category for one subject
(either E/LA or Math).
Use the AVERAGE formula to find the average percentage value for your school, corporation, and state.
Type =average (click on the first cell, click on the second cell, click on the third cell) , press enter.
Repeat this AVERAGE formula for your second sub-category.
Now find the difference between the two by using a simple subtraction formula.
Type = click on the larger percentage cell – click on the smaller percentage cell, press enter.
Now you’re able to see the difference.
Finally, the last skill you need for this assignment is to use the SUM formula.
Using the “Delve Deeper” data from the school snapshot, input the total number of tests administered by gender for the grade level you selected.
Use the SUM formula to calculate the total by typing =SUM(highlight the cells from top to bottom), press enter.
You can also just highlight the cells in the column first, going down to one extra row, then clicking
AUTOSUM from the formula menu.
Finally, use the CONDITIONAL
FORMATTING feature to format cells LESS than the state average.
Be sure you have met all the requirements for this portion of the assignment. Next you will have the opportunity to look into the data you have collected and presented, and you will compare your school with other colleagues in the class.
Please submit your Excel spreadsheet to TWO locations:
1) The ASSIGNMENTS, in
SUBMISSSIONS.
2) Upload it as an attachment to your small group discussion forum in Oncourse CL.