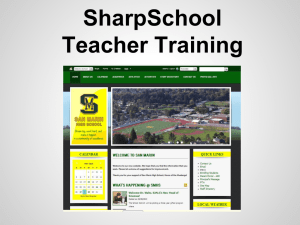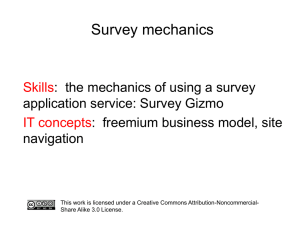SP2013 Web Portal Module I (SB)
advertisement

Business Systems SharePoint 2013 Web Portal Module 1 (SB) Instructor-Led 1 Business Systems Course Outline • Section I Formalities Training Delivery Course Overview Learning Objectives • Section II Best Practices/Terms Features Support • Section III Course Evaluation 2 Business Systems Section I: Formalities • • • • • Training Attendance Sheet Cell Phones Breaks Restrooms Parking Lot 3 Business Systems Section I: Training Delivery • “Tell Me” – Instructor will discuss the process, responsibilities, and describe the functions. • “Together” – Instructor / student will step through the process together. 4 Business Systems Section I: Course Overview Internet (Public Facing) • Anonymous • Placeholder Pages • Document Libraries • Lists • Recycle Bin • Options VS Intranet (Internal) • Authorize Users • Department sites • Mysites – Still reviewing 5 Business Systems Section I: Learning Objectives • At the completion of this course, you will be able to: • • • • • • • • • • • • Access to the School Site Create Page Multiple Contributors to a page (features) Change Page Layout Cut & Paste Content Insert Hyperlink Insert a Table Insert an Image Modify Navigation Grant Permissions Publish pages Support 6 Business Systems Section II: Best Practices Standards • As a site administrator of your school site you will need Internet Explorer 9 to edit and update your site. • Refer to the Web Governance and Guidelines documents located on the “SharePoint Central” site, for the latest SharePoint 2013 updates • There are two hidden district custom web parts which provides the district office to communicate a consistent message immediately and simultaneously to all SharePoint school sites . – District News – Emergency • Upload approved content (i.e., documents, images, media, internal and external links) • Acquire the appropriate permissions for usage of any third-party content 7 Business Systems Section II: Best Practices Questions you should ask yourself • What service or information does your department/school provide to website visitors of Fulton County Schools? • Is the content current and valid? • 3rd Party Applications or Links (Interstitial page) • Organized Content • Department or School 8 Business Systems Section II: Best Practices Standards (continued) • The foundation of a sound web site is concise, well organized page content. – – – – – Parents, Think about the audience. Students, & Who is going to read/use the content? Community What do they want to know? What issues are they looking to solve? What resources should be provided? • Use as many existing district links as possible. 9 Business Systems Section II: Best Practices – Text Tips • Fulton County Schools (FCS) • When placing a link in your content, avoid using “Click here”. Highlight the part of the text that refers to the action being expressed and make that the link. For example, “Download the Balanced Scorecard”. 10 Business Systems Section II: Best Practices - Images Sample To crop images use Microsoft Picture Manager or Adobe Photoshop Note: Do Not resize manually image will displayed blurry Use photos from school events that show parents, students, employees and the community - Authorized photos No Clip Art 11 Business Systems Section II: Best Practices - Documents Remember to Reduce File Size Click radio button minimize size .PDF .PDF Microsoft Word 12 Business Systems Section II: Key Terms – User Types Contributors – Support Staff • The primary roles and responsibilities are: Web Governance & Guidelines Pages, images, links, lists and apps Publishing Contributor Approve content optional 13 Business Systems Section II: Key Terms – User Types Administrator– Owner • The primary roles and responsibilities are: Pages, images, links, lists and apps Web Governance & Guidelines Approve content Permissions Quality Control 14 Business Systems Section II: Terms – SharePoint Platform Share Share Knowledge Business Systems Section II: Terms What is Content Management System? • A database driven web based software tool used to deploy content into large, scalable websites. A CMS places a divide between design/development and content production. • This division allows web professionals to create and develop the programmatic architecture; while the subject matter experts produce and edit page content consisting of text, images, and web/file links in an easy-to-use WYSIWYG (What You See Is What You Get) page editing environment. 16 Business Systems Public Facing Internet (Anonymous) Intranet (Employees) http://employees.fultonschools.org http://portal.fultonschools.org Content for employees Content for Parents, Students, and the Community Sites Departments Projects Team My sites Communities Cross Site Publishing Important Messages District News Forms & Documents Repository Video & Embedding Image Renditions Clean Urls Higher Visibility Tighter Governance Forms & Documents Repository Video & Embedding Image Renditions Clean Urls Lighter Governance Business Systems Mobile Automatic Mobile Browser Redirection Target different designs based on user agent string Office Mobile Web Apps Excel PowerPoint Word Push notifications Electronic Devices Business Systems Section II: Terms Why this Content Management System? Editing Tools Streamline Communicate Consistent 19 Business Systems Section II: Features Access to Base Site To access the designated SharePoint training sites. 1. Double-click on the Internet browser icon to open. 2. Type the site address of the training environment to which you want to use in the url field or use your school site. School site: http://sptapp02.fcstest.org/schools/es/SharePointAcad 3. Click Sign In. 4. Type the user name and password provided by the SharePoint Administrator. Example: doej and $sP13T_~ 5. Click OK. Send an email to davisg1@fultonschools.org for an authorize account to 20 access training site. Business Systems Section II: Features Home Page The illustration highlights the standard frame used on all SharePoint sites throughout the district. Please take a moment to review this page. Hover over the titles on the Navigation Menu to view the sub-titles. The menu titles are linked to a corresponding placeholder page. You can create a page to hold specific information, if required. Note: Do not modify or delete the site placeholder pages, however they can be hidden until later use. Use the modify navigation option to hide those pages until ready for use. 1 - URL Address Sign In 2 - Branding Banner 3 – Navigation Menu has Placeholder Pages 4 - Bread crumbs 5 - Department/Workspace 7 - FCS Logo re-directs to district site 8 - Search 9 - District News and Emergency Web Parts 10 - Footer 21 Business Systems Section II: Features - Create Page Placeholder pages are available to display additional content or to help streamline the process of transferring content to the newly created site. In some cases, the content to be displayed need its own designated placeholder page. It is easy to create a specific placeholder page. 1. Starting from the School site home page. 2. Click gear icon, will display an online menu. 3. Click Site Contents, will display lists, libraries, and other apps. 4. Click Pages, will display all pages within the folder. Do not delete the “default” page for this is your school site home page. 5. Click gear icon, will display an online menu. 6. Click Add a Page. 7. In Give it a name field. Type the Page Title using proper text, this will be used for the URL address. Example: wbss 22 Business Systems Section II: Features- Create Page con. Placeholder pages are available to display additional content or to help streamline the process of transferring content to the newly created site. In some cases, the content to be displayed need its own designated placeholder page. It is easy to create a specific placeholder page. 8. You will advance to editable page. Click, click here to add new content. 9. Populate the following fields with text. Example: Title – Student Spotlight Example: Content Area I – Adam Ant our school prized pupil received several honors in a three month period. Also, Adam are members of the chess, club, lacrosse, reader’s rally and peer leadership. 10. Using the tool bar, click Spelling to run check spelling for the page, will display count of spelling errors where applicable. 11. Click OK. 23 Business Systems Section II: Features - Create Page con. Placeholder pages are available to display additional content or to help streamline the process of transferring content to the newly created site. In some cases, the content to be displayed need its own designated placeholder page. It is easy to create a specific placeholder page. 12. Click Save icon, will display “only you can see recent changes. “Check it In” 13. Click Check it in, will display a Check In Comments box. Example: Create Student Spotlight page per Mr. Moore’s request. 14. Click Continue, will display Visitors can’t see this page. Publish it. 15. Click Publish it, will display for others to view. 24 Business Systems Section II: Features – Edit a Page (Multiple contributors) 1. Will display your name on the top right of screen, click wheel icon, will display an online menu. 2. Click Site Settings. 3. Click Site Contents, will display lists, libraries and other apps. 4. Click Pages, will display all pages associated with this site. Page labeled Default.aspx is your site landing page. Do not Delete 25 Business Systems Section II: Features – Edit a Page con. (Multiple Contributors) 5. Scroll to locate the desire page to which you need to apply changes. 6. Click desire page, will display. Example: Chief_Human_Resources 26 Business Systems Section II: Features – Edit a Page con. (Multiple Contributors) Desire page, will display. Example: Chief_Human_Resources 27 Business Systems Section II: Features – Edit a Page con. (Multiple Contributors) 7. Will display the spelling error count. 8. The errors will display an underline under the miss spelled word. Where applicable, apply changes. 9. Using the toolbar click Save icon. 28 Business Systems Section II: Features – Edit a Page con. (Multiple Contributors) 10. Will display a Check In Comments box. Here you can record your reason to why edits were applied. Example: QA check, your initials 11. Click Continue. 29 Business Systems Section II: Features – Change Page Layout 1. Navigation to the desire page to which you want to change the page layout. Example: About 2. Click gear icon, will display an online menu. 3. Click edit page. 4. Using the tool bar, click Page. 5. Click the black down arrow under Page Layout option, will display a menu 30 Business Systems Section II: Features – Change Page Layout con. 6. The current page layout will be lined with yellow. 7. Click the desire page layout. 8. The content on the page will re-stencil. In some cases, you may need to make some slight changes. 9. Click Save icon. 10. Click Check It In. 11. Click Publish, if permission has been granted. 31 Business Systems Section II: Features - Cut & Paste Content The steps below will guide you on transferring text from a document to the SharePoint site. While there are several ways to transfer text from screen to screen, the process below is recommended. 1. Open the document to which you want to retrieve text. Example: School Plan Verbiage 2. Click About Us navigation heading, will display available pages to view. 3. Click School Plan page, will display page. 4. Click gear icon, will display an online menu. 5. Click Edit page. 6. While in the School Plan document, click Select All, click copy. 7. Click in Page Content box within the School Plan page and click ctrl V to paste text. 8. Click Save. 9. Click Check In. 10. Click Publish tab, click black down arrow to view options. 32 Business Systems Section II: Features - Cut & Paste Content con. 8. Click Submit, if not authorized the publish, this will be routed to the site owner for approval. 9. Click Publish to publish page, if authorized. Note: Repeat this process to populate the placeholder pages 33 Business Systems Section II: Features – Insert a Hyperlink 1. Navigate to the desire page to which you want to add a hyperlink. Example: Chief Human_Resources 2. Click Edit, will display page in edit mode with tool bar. 3. Using the tool bar, click Insert tab, will display available options. 4. Click Hyperlink icon, will display available link options: From SharePoint From Address Example: From SharePoint 34 Business Systems Section II: Features – Insert a Hyperlink con. 5. Double-click on Pages Folder, will display content. 6. Use scroll bar to locate the desire page, click page. Example: Default.aspx (Do not delete) 7. Click Insert. 8. Click Format Text. 35 Business Systems Section II: Features – Insert a Hyperlink con. 5. Click Spelling, will display an online menu. 6. Click desire language from menu. Example: English 7. Will display a Spell Check Message, click OK. 8. Apply corrections, where applicable. 9. Click Save. Only you will see the changes applied. 10. Click Check It In, will display a comments box. 11. In the comments box, type reason for changes. Example: QA workshop and your initials 12. Click Continue. 36 Business Systems Section II: Features – Insert a Hyperlink con. 13. Click Publish this draft, for visitors to see your changes applied. 14. Using the tool bar, click Publish. 15. Click Publish, will display an online menu. 16. Click Publish, if you have authorization. 17. Click Submit, if you do not have publishing authorization. When authorize personnel logs into the designate area, this page will display “Waiting for approval”. 18. The Site Administrator can click Approve it or Publish, will display an online menu. 19. click Approve or Reject. 37 Business Systems Section II: Features - Insert Table 1. Continue the edits from within the desired page, click Edit. 2. Click desired editable content area. Example: Content Area 1 3. Using the tool bar, click Insert Tab. 4. Click Table (arrow) will display option. 5. Click Insert table, will prompt you to enter Number of columns and Number of Rows. Example: No. of Columns 3 & No. of Rows 3 6. Click OK. 7. Click into the editable cell of the table and type text. Example: Row 1, type Student Council Goes Green Row 2, type Mentoring Teachers Row 3, type Principal goes One on One 8. Click Save Icon. 9. Click Check In. 10. Type comments. Example: Update page per Mr. Miles 11. Click Ok. 12. Click Publish tab. 13. Click Publish, if authorized, for others to view. 38 Business Systems Section II: Features – Insert an Image 1. Navigate to the desire page to which you want to add an image. Example: Chief Human_Resources 2. Click Edit, will display page in edit mode with tool bar. 3. Using the tool bar, click Insert tab, will display available options. 4. Click black down arrow under the Picture icon, will display location options. 5. Click From SharePoint, will display document library contents. 39 Business Systems Section II: Features – Insert an Image con. 5. Use the scroll bar to locate the desire image. 6. click desire image, will auto-populate the Location (URL) address. Example: world in hand.png 7. Click Insert, will display image on screen. 40 Business Systems Section II: Features – Insert an Image con. 8. Use the tool bar to locate the desire image, under Image tab, click Change Picture, will display an online menu. Example: From Computer From Address From SharePoint 9. In the Upload Image box, click Browse button to locate the desire image. 10. Click image, will auto-populate the file name field. 11. Click Open, will auto-populate. Choose a file. 12. Destination Library will display the best choice library for the item. Example: Image 13. Version Comments: Where applicable, type a message in comments box to share with team members. Example: QA in workshop and your initials 41 Business Systems Section II: Features – Insert an Image con. 14. In Title field: type desire title. Example: Talent Management 15 Click Save icon, to apply updates. 42 Business Systems Section II: Features - Modify Navigation As you create specific pages you will need to change the placement order within the navigation categories menu. The steps below will guide you in adding a page to the navigation menu. 1. 2. 3. 4. 5. 6. 7. From the Home page, click gear icon, will display an on-line menu. Under Look and Feel, Click Navigation, will display an online menu. Click Modify Navigation. Under Global Navigation headings: Select appropriate options. Example: Leave default settings for Structural Navigation. Example: Leave default settings for Structural Navigation Sorting: Sort automatically or Sort manually. Example: Sort manually Under Structural Navigation: Editing and Sorting, click Navigation heading to which you want to place the page. Click Add Link. 43 Business Systems Section II: Features- Modify Navigation con. As you create specific pages you will need to change the placement order within the navigation categories menu. The steps below will guide you in adding a page to the navigation menu. 8. Type Title to which you want to display for users. 9. Click Browse, to navigate to the page. 10. Use the scroll bar to locate the Page folder, click Pages folder, will display contents. 11. Use the scroll bar to locate the newly created page. Click desired page. Example: Student Spotlight 12. Click Insert, will auto-populate the URL Address. 13. Leave Description and Audience field blank. 14. Click OK, will display under desired navigation heading. 15. Click OK. 44 Business Systems Section II: Features - Grant Permissions 1. To share editing rights with a contributor on the site. Click Share, will display a dialogue box. 2. Share with lots of people, will display those to which you have communicated in the pass. 3. Invite people to “contribute”, type the name(s), or email address of the person(s) to which you want to grant contribute permissions. Example: davisg1 4. Include a person message with the invitation (optional). Example: You have been granted permission level “Contribute” for you to edit this page. Active Directory displays 5. Click Show Options, will display the permission level and the group to which FCS employees, parents they are a member. and students accounts 6. Click Share. 45 Business Systems Section II: Features Learning Objectives Review The learning objectives performed in this course guided you with uploading content unto a SharePoint site. To help ensure the content placed on the website is accurate and valid, we recommend you have others review before you publish. Access to the School Site Create Page Multiple Contributors to a page (features) Change Page Layout Cut & Paste Content Insert Hyperlink Insert a Table Insert an Image Permissions Person Modify Navigation Publish page Support 46 Business Systems 47 Business Systems Section II: Features Log Out You have successfully completed the SharePoint Web Portal Module I (SB) training. 1. Click the Down Arrow to the right of your name. 2. Select Sign Out. 3. The Internet browser will close. 48 Business Systems Section II: Support • Web Portal Courses – SharePoint 2013 Web Portal Module I (SB) • Web Governance and Guidelines • SharePoint Central • As of Monday, August 19, 2013 route all SharePoint related support questions through the technology helpdesk. This will help us better support your needs and build a knowledge base. • Open a HEAT call-logging ticket and select category “SharePoint” or send an email to technologyhelpdesk@fultonschools.org • Support Team – Chris Edwards, SharePoint Administrator – Ann Coala, School Technology Specialist – Tiana Conner, Contractor 49 Business Systems 50 Business Systems Section III: Course Evaluation • We continually strive to improve our courses to best meet the needs of our employees. Your feedback is extremely useful in helping us train and communicate. Thank you in advance for completing this brief course evaluation. • Click link to access course evaluation Check Inbox for link to course evaluation 51