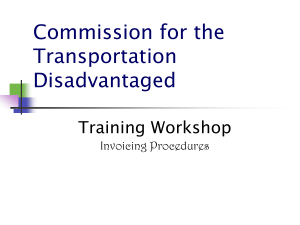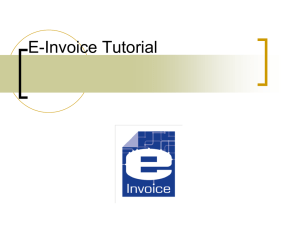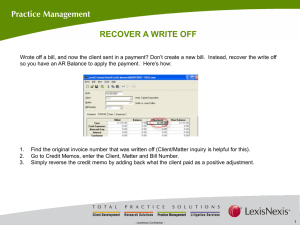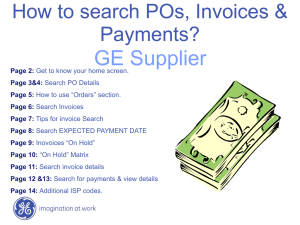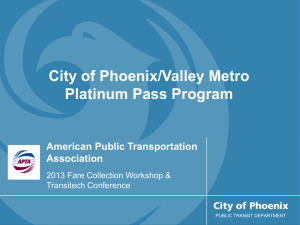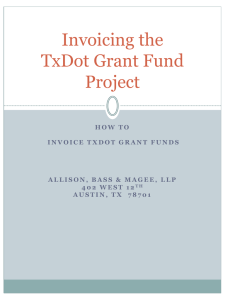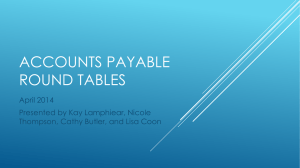Smart Internal Billing
advertisement

PantherSoft Financials Smart Internal Billing Agenda Benefits Security and User Roles Definitions Workflow Defining/Modifying Items Creating an Invoice Using the Smart Gadgets Approving/Denying an Invoice Queries Benefits Smart Internal Billing is an electronic invoicing tool that facilitates revenue collection from internal customers. Benefits of the tool include: Improved revenue collection Reduction of data-entry errors Automated workflow process System generated journal after approval process has been completed Security and User Roles Are you a Customer or Seller? As a Customer, you will contact the appropriate department to purchase a good or service for your area. The Customer’s (Receiving) Department PI, Manager, Director etc., will have the authority to approve the purchase of the good or service. The Selling (Billing) Department will provide the service or good and initiate the billing process. This department will have to define the items in the system prior to creating an invoice. Security and User Roles Expense Managers, whether their department is the Seller or the Customer, will have access to approve automatically. Others users can obtain access via the Access Request Form (ARF), and authorized by organizational department approvers. Access is granted to the range of departments you input on the ARF form. User roles are the following: Smart Billing - Bill Creator – User is allowed to create/modify invoice. (ARF # 017) Smart Billing - Item Creator – User is allowed to create new items & update existing items. (ARF # 018) Definitions Billing (Seller) Activity: Activity Nbr that provided the service/good; benefitting department. Note: Invoices are always initiated by Billing Department. Bill Creator: User from Billing Department who creates the invoice; may also be an approver. Bill Approver: User in Billing Department responsible for approving outgoing invoices. Receiving (Customer) Activity: Activity Nbr that received the service/goods and needs to pay billing department. Note: Billing Department needs the Receiving Activity Nbr prior to creating an invoice. Receiving Approver: User in Receiving Department responsible for approving incoming invoices. Workflow Process Items are defined by the Selling Department Invoice is created by Seller Receiving Approver reviews and approves invoice Journal is generated and posted Sellers Approver reviews and approves invoice Defining Items Items represent the product or service offered by a selling department for a fee. Items must be defined prior to creating a bill. Some of the attributes that need to be defined for each item offered include the description, the accounting information (accounts for revenue and expenses), unit of measure and, most importantly, price. Benefits of defining items prior to billing include: Consistent pricing for all services Reduced labor costs by eliminating double entry Unique item list for every department Defining Items Defining Items 1003330001 Defining Items Golf Cart Safety Training Type a description of the item. Golf Cart Safety Training Note: Make sure the status is set on active and the Eff Date is set to 01/01/1901. Defining Items Defining Items 10.00 Defining Items Note: If the Billing Account is set to Revenue, then only revenue accounts will be displayed and vice versa. The Billing Account is the “crediting” account for the seller. Defining Items Note: The Customer Account is the “debiting” account. If using Educational & General (E&G) it is Expense to Expense. Defining Items 0000003133 Note: Once the Item is saved, a sequential number will be assigned automatically and the item definition is completed. Modifying an Existing Item Note: Sometimes modifying an existing item is necessary. For example, a price change or a change in accounting information. Modifying an Existing Item Note: Once you add a new record for the same item, the Eff Date field will populate the current date. The tool will use the new changes for invoices created after the new date. Creating an Invoice Creating an Invoice 1003330001 1564020001 Note: Only those Activity Numbers in which you have been granted Billing access will be displayed. Creating an Invoice Note: All fields with an asterisk* must be filled. Repeated items cannot be on the same invoice. Creating an Invoice Header Information: Business Unit: Currently, the tool has been configured for FIU01 only Bill ID: Sequential & unique number assigned after an invoice has been saved Entered by: The user who originally created the invoice Entered on: The date the invoice was created Date From: A required date field used to track the date that the service was performed or will be performed Billing Activity: The department that is invoicing or billing for services performed Creating an Invoice Header Information Continued: Last updated by: Last person who updated the invoice Last updated on: The date & time that the invoice was updated Receiving Activity: The department invoiced for the service Descr: A comment box used to write the description of invoice for record keeping Internal Ref: Another text field to be used by the Billing Department only, used as an internal record-keeping mechanism Show Offset Lines: This button allows the user to view the offsetting lines; only visible after invoice has been saved Creating an Invoice The Bill Status and the Workflow Status are both interrelated i.e. the Bill Status dictates the workflow status. The relationships below exist between both statuses: Creating an Invoice Bill Status: The current status of an invoice. The statuses are listed below: Open: The default status of an invoice after it has been created Invoiced: The tool changes the status to “invoiced” once the invoice has been submitted to workflow Completed: Indicates that the invoice has been fully approved by both the receiving and billing approvers and it is ready for journal generation Cancelled: Indicates that the invoice has been cancelled by either the person who initially entered the invoice or by a billing approver. An invoice could never be deleted, just “cancelled” Creating an Invoice Workflow Status: The current workflow status of an invoice. The statuses are listed below: None: The default workflow status of the invoice Pending: Workflow status after the invoice has been submitted and is waiting for approval Approved: Workflow status after the invoice has been fully approved by both parties Denied: This workflow indicates that the invoice has been denied through the workflow process by either party Creating an Invoice Account Distribution: The user will be able to see the speedtype and the corresponding departmental information such as the fund, pcs fund, etc. for the Billing Activity. Creating an Invoice Creating an Invoice Creating an Invoice Creating an Invoice Once the invoice is ready to be submitted for approval, the workflow process is initiated by clicking on the button on the main invoice page. Then click on the submit button. The approvers will then receive an email message. Using the Smart Gadgets Save: To save any changes on the invoice Copy: To retrieve a previously saved invoice Collaborate: To comment on the invoice Attach: To attach files to the invoice Workflow: To submit an invoice for workflow and start the approval process Cancel: Allows the user that created the invoice or an approver for the billing activity to cancel or void an invoice Using the Smart Gadgets If a department bills similar invoices frequently then it is recommended that the user creates a template in order to reduce data entry. To create a template: 1. After creating the invoice that you would like to save as a template hover the mouse over the Save button and click on the Save a Template button Using the Smart Gadgets 2. Select a Template Type from the drop down menu 3. Type a Template Name and a Description in the appropriate fields. Click on the Ok button Using the Smart Gadgets Follow these steps to retrieve a template: 1. From the Smart Internal Billing page, hover over the Copy button and click on Copy from template 2. Select the template you would like to use by searching through the available templates and then click Ok Using the Smart Gadgets The Collaborate tool allows users to comment on individual invoices for other users to view and comment. Follow these steps to “collaborate” on an invoice: 1. From the Smart Internal Billing page, click on the button 2. In the collaboration screen write comments and click on the Submit button 3. The user can also reply, edit and delete a comment by clicking on the following icons: 4. Once all comments have been entered click on the OK button to return to the Smart Internal Billing page and save the invoice 5. Note the collaborate button will change Using the Smart Gadgets The Attaching an Item tool allows users to attach supporting documentation to the invoice: 1. From the Smart Internal Billing page, click on the button 2. The File Attachments screen will now be displayed. Click on the attach a file 3. Click on the icon to open the Windows file explorer. Search for the file you would like to attach, select it and click on open 4. Click on the upload icon and then Save the invoice. Then icon will change to 5. To view attachments click on the open the documents button and click on the to icon to Using the Workflow Gadgets The Workflow gadget is arguably the most important of all gadgets. It is used to submit an invoice into the approval process necessary to ultimately generate the journal that is posted into the general ledger. Approving/Denying an Invoice Benefits of the Workflow Process: Reduces the time it takes to approve the invoice Reduces unnecessary paper work Approvers will be receiving email notifications informing them to approve invoices Approving an Invoice A user must first retrieve the invoice in order to approve it. There are a couple of ways in which the invoice can be retrieved. Navigate to Approval Inbox: Smart Solutions > Smart Workflow > Transaction Approval > Approval Inbox Approving an Invoice Approving an Invoice Another way to locate an invoice is to search for the invoice directly: Smart Solutions > Smart Documents > Smart Internal Billing > Smart Internal Billing Click on the “Find and Existing Value” tab and search for the invoice. Approving an Invoice Approving an Invoice All invoices must be approved by the billing activity approver first and then by the receiving activity approver. To approve an invoice: Retrieve the invoice and review the details Click on “Workflow” Click the “Approve” button to approve the invoice An email notification is sent to the user who created the invoice. Denying an Invoice Denying an invoice should only be done when any one of the approvers does not agree with the contents of the invoice. To deny an invoice: Search for the invoice through any of the ways explained in the Approving an invoice section. Click on the Workflow button and approvers must then comment on why the invoice is being denied on the comment box. Then click on Deny. Queries 1. Internal_Billing_Item_Details : This query allows the user to view the latest item information per activity number 2. Smart_Internal_Bill: This query can be used to track information on entered invoices Website & Links Questions? Open Lab