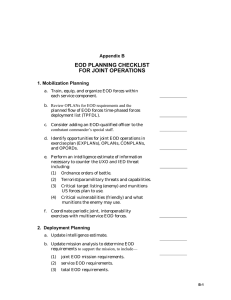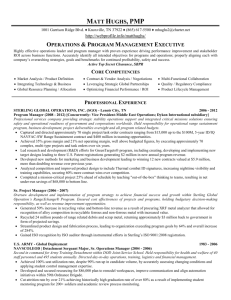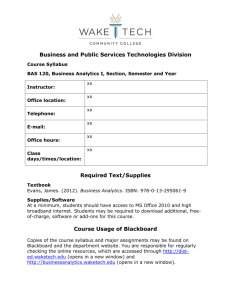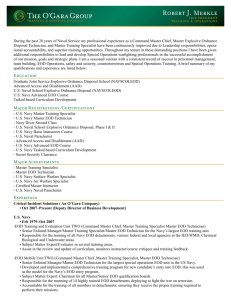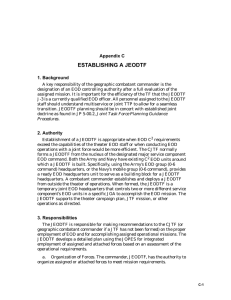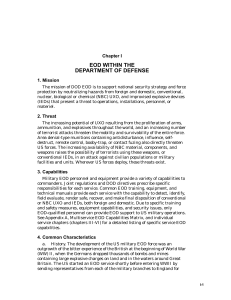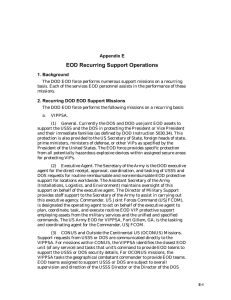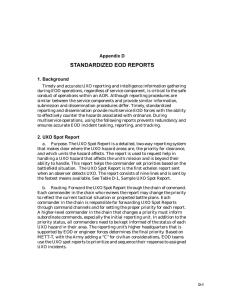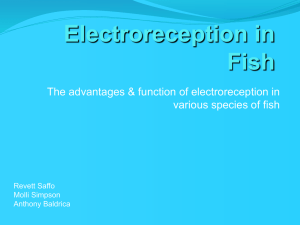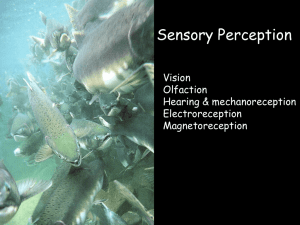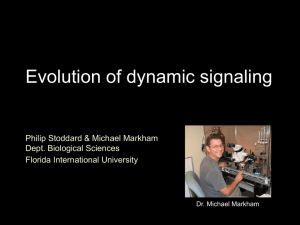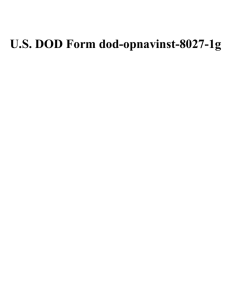Efficiency Training - Johnstone DS`s Real
advertisement

Efficiency Training Covering a range of topics from recently added upgrade efficiencies to specific system standard efficiency tasks Sept. 25, 2004 Class Goals Go away from this class …with some cool stuff you can use every day. Provide quick, yet valuable information to help with common day-to-day DST tasks. Class Agenda Shortcuts – Shortcut help Store Recommended Tips Paperless EOD/EOM Screen Shots FT’ing Reports Shortcuts ? -When in doubt question it. Quick Menu path access. – Web references Stock Status JX ? SP DST DOC C U CPR JO B FKeys ? –when in doubt, question it. Where you can use it. – Menu prompt – Stock status – Maintenance screen What it tells you. ? –Menu Options Menu Hot-Key, I/INQ, S, OE, V, DQ ? –Maintenance Screen Shows help and and selectable options. Another ? Will show you the file attributes Stock Status Short Cuts ? SP JX U C/CPR Stock Status ? Here are the options displayed SP –SharePoint Integration SP -SharePoint is available from Stock Status*. How it works*: – Go to Menu 19.6 and enter a part number. Type in SP and press <enter> – Then select document type from the list. *Must have AccuTerm 2k2 to use this feature SP –Sharepoint Options Enter Username and Password or <enter> to use existing info. Will automatically perform the search based on the document type (a.k.a. bulletin class) you selected and either the part number or the vendor number, whichever is more appropriate for the document type you are searching for, and display the results on the screen. SP-Results JXI Integration JXI –Web-based cross-reference system*. Where: – M-1.2 prod# prompt – M-19.6 prod# prompt How: – Enter ‘JX’ to short cut directly to login screen. *Must have Accuterm 2K2 installed JXI -Sample JX from Order Entry JX from Stock Status U option This feature allows you to pull up a Johnstone Supply on-line catalog page for the specific product *. How: – Go to Stock Status M-19.6 – Put in a Johnstone Product – Then enter ‘U’ *Must have Accuterm 2K2 installed. U -Samples M-19.6 Stock Status C –CPR Customer Pricing New ‘C’ option in stock status to get to CPR After entering a part number in stock status, you may enter either ‘C’ or ‘CPR’ (Customer Pricing) <enter>. This will take you directly to the Customer Pricing screen. You can enter or lookup the customer number, then it will automatically bring over the part number from stock status and display your customer specific price. This feature is a time saver when your customer asks first if you have a part, then they want to know how much. This will allow your sales staff to quickly get to Customer Pricing, and that customer's price, without having to back out of stock status and enter CPR and it keeps them quoting off of the stock status screen. More Shortcuts DST DOC JOB Menu Help Reference – Menu Path quick ref guide and other important shortcuts: http://dst.sitemax.com/Application_Docs.asp – Site Searching F-Key Programming DST Shortcut DST takes you here DOC Shortcut DOC takes you here JOB Shortcut JOB takes you here F-Key Programming 2 types -manual and by program upon login Real time-saver for repetitive keystroke type functions. EX: forecasting ^M is <enter> You can string out multiple key-strokes into one string EX: inq^m4^m F-Key Manual Programming Click the settings icon, then select the keyboard tab. ^M is <enter> Keys with data may be loaded upon each login and overwrite your custom entries. Store Suggested Tips M-8.9.15 Inventory By Vendor – Here's the scenario: You need to purchase a part from a vendor that only cost $25 but the vendor has a $100 minimum. You need to add something to the PO that sells in your store but you can't remember any of the part numbers. Enter warehouse and vendor number to show you all the part numbers for that vendor along with sales ytd plus qty on hand rop etc.. A fast, easy method to find parts to fill in the gap(s). If you want the printed version just do 8.9.14 M-11.10 List of Items Sold by Customer – Great report for printing out how much a customer purchases from a vendor. Flag Prod for Certification M-12.3.2.12, field 3 M-12.3.6 to edit Haz. codes M-12.3.27 for listing of codes More S.S.T. Notes: prods, custs, vends, PO’s, warranty claims and return info… Auto-Logoff Auto-Logoff -this helps prevent ‘too many users’ problem. It automatically logs off ports that aren’t in use for over 15 mins *. Where: – M-12.10, newly added field 8. Y = auto-logoff port N = do not auto-logoff port *only logs them off from the menu (not when in a program) Auto-Logoff Locked Records What to do when your terminal is locked and beeping. Go to another terminal to M-20.3 DO NOT BREAK OUT Paperless EOD/EOM Why use it? How to use it. – List the reports – Program the reports – Turn control over to paperless Why you should use Paperless EOD Because… …it will help save a lot of trees . …it will save money $$$. … report storage is more efficient, cost effective and retrieval is easy. …it is a really, really good thing. What it does for you! Reduce costs associated with EOD Eliminate wasted resources (paper, printer, ink, etc) associated with EOD Increased Store Level control of reports Enable Electronic report storage – Virtually indefinite retrieval potential of lost reports All you have to do… 4 Simple Steps 1. Review Standard EOD Reports. Email custom EOD report titles to DST to include in your EOD XREF. 2. Maintain EOD XREF Listing. 3. Confirm things are printing and emailing correctly. 4. Suppress traditional printing. Making it Happen 1. Print EOD Xref listing (M-16.6) – Check EOD Xref listing for any custom EOD reports. Contact DST to get custom reports included in your XREF file. Making it Happen…cont. 2. Edit the EOD Xref assignments – (M-16.5 -) Making it Happen…cont. 3. Monitor nightly printing to make sure things are emailing and/or printing correctly. (there will be duplicates until standard EOD reporting is turned off) 4. Turn off standard printing (M-12.1.1, change field 38 to HS, letting the eod xref control report output) Paperless EOM Follow the same steps as Paperless EOD except login to menu 17 using ‘MONTH-END’ M-17.5 to maintain entries M-17.6 to print the EOM.XREF items M-12.1.1, field 14 to change printer assignment to ‘HS’ Creating Screen Shots Why are screen shots important? – Picture says 1000 words. Accuterm session History Capture the data Paste into doc Attach to email or upload to support job AccuTerm Session History History allows you to go back to previous screens for review or copying and pasting (into jobs). Screen Shots –Capture it ALT+Print Screen -prints the active window only (copies to your clipboard). Print Screen –prints the whole screen (copies to your clipboard). Save document to hard drive or send email Screen Shots –Paste it Open word, Outlook or some other program. Paste contents of clipboard into email or word document (CTRL+V to paste) Screen Shots –Attach Upload Attach newly created doc to email To upload doc onto your job go to the support site, open the job, click browse to locate the doc and then click upload to attach it to the job. FT’ing Report Why would you do it? System Requirements Printer Select Screen Creating the text file Finding the text file Opening (importing) the text file Requirements Must run on PC PC must have folder on C:\drive named PICK EX: C:\PICK FT-Select printer Instead of selecting printer use ‘FT’ FT –Sample transfer – Sample Transfer FT- Find the file Browse to your PICK folder on the C:/drive and find the file ‘FT.TXT’ Open in word or excel. May need to use import wizards built into programs. Thank you for coming! Jeff Dobyns Email: jeff.dobyns@johnstonesupply.com Phone: 503.419.9016