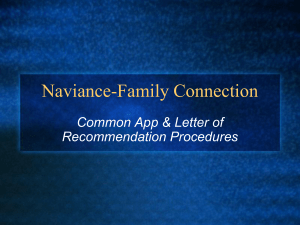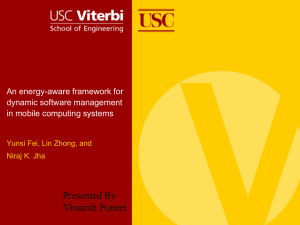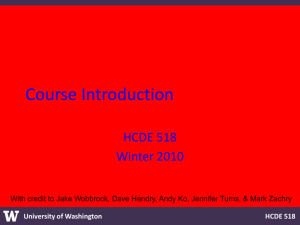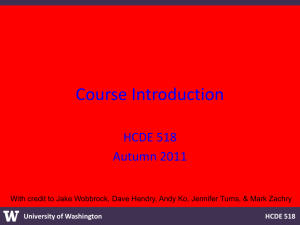How to Use Naviance Succeed for Teacher Recommendations
advertisement

How to Use Naviance Succeed for Teacher Recommendations 1. Sign In Our account name is “redbankhs” Your username is your email address without “hcde.org” attached Naviance should have sent you an email with your new password (which you will change later). If you didn’t get that email, let me know and I will resend it. 2. View Your Pending Recommendations Click “Manage and complete your college recommendations” from the Teacher’s Desk. 3. Open the Recommendation Portal. Click “view apps” to see all the schools for which the student is applying. Click “prepare forms” to add a written document or complete a Common Application Form. 4. Add a Recommendation Click the Drop down menu “Add New Document” to select your type of recommendation form. You may be using BOTH. 5. Select your type of Recommendation Form If the student has requested a recommendation for the Common App (an application accepted nationwide by over 400 colleges and universities), use the Common App Form If you have written a letter of recommendation in the traditional sense, you may upload it from a Microsoft Word document using the Written Evaluation. (Hint: you may use this feature WITH the Common App Form if you wish) 6. Using the Common App Form You may send the Common App form with ALL applications or select individual colleges and send different versions of the form. Just fill it out as many times as you need, selecting the college each time. 6b. Submitting the Common App Form After completing the form, select “save form.” 7. Confirming Completion of the Common App Form The form will now appear in the “Teacher Documents” section. You may view the form, or replace or delete it by clicking on the links on the right side. If you need to add another Common App Form or wish to also add a Written Recommendation from Microsoft Word, you may do so by clicking “Add New Document and selecting the appropriate drop down choice. 8. Uploading a Written Evaluation Select the “Written Evaluation” option from the “Add New Document” drop down menu 9. Choosing What to send and Which College should receive it. Choose the college you would like to receive the letter by selecting from the student’s applications in the drop-down menu. Choose the file from its location on your computer by clicking “Choose File.” 10. Verify your Files! Verify that the correct college (or, if you send the same letter to all) and the correct file are selected. 11. Upload Your Files Click “Upload File.” 12. Wait for the file to finish uploading The file will take longer than you expect to load. (1 minute or more) While the file loads, you will see the blue box showing “pending uploads” 13. Confirming the Completion of your Written Evaluation Upload Check to ensure all of your documents have loaded properly. You may view, replace or delete your evaluation by clicking the links on the right side if necessary. 16. EMAIL Mrs. Klein!! Klein_d@hcde.org • This is VERY important! • Let me know you have completed a recommendation letter or form and for which student so that I can SEND it to the school you have selected. • Without this step, I may not realize that you have done anything, and the student may have missing information in their application file.