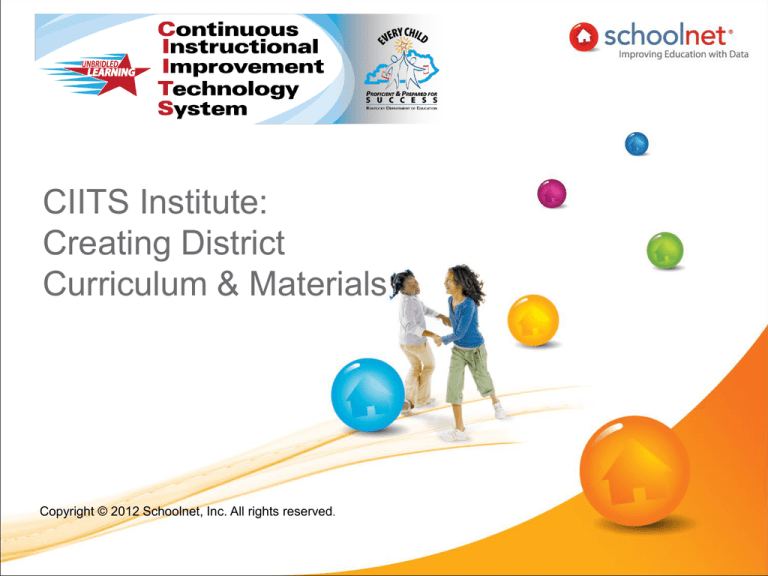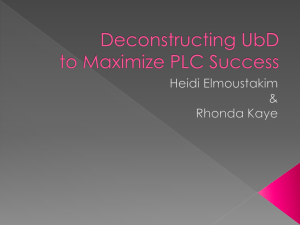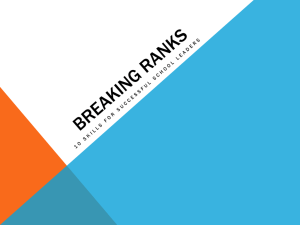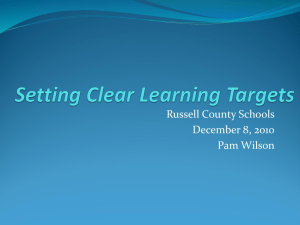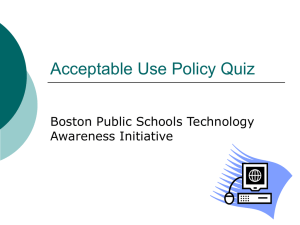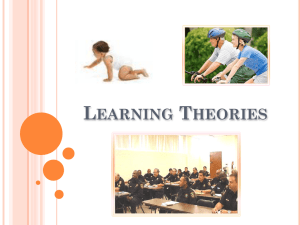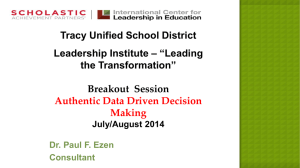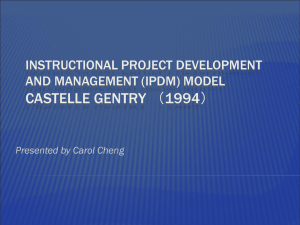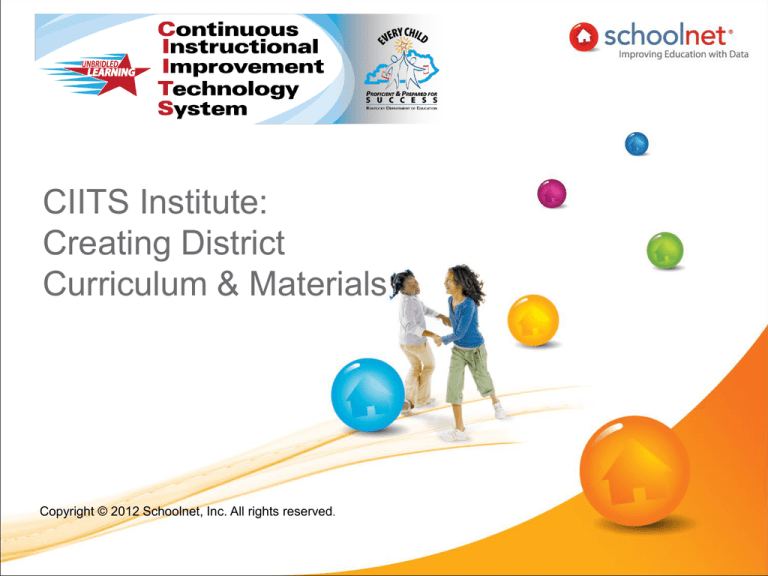
CIITS Institute:
Creating District
Curriculum & Materials
Copyright © 2012 Schoolnet, Inc. All rights reserved.
Welcome and Workshop Objectives
• Welcome & Introduction
• Learning Objectives:
•
•
•
Understand how to create district curriculum and instructional
materials in CIITS
Practice creating various district materials
Explore the existing Materials Bank.
2
OVERVIEW OF
INSTRUCTIONAL MATERIALS
Instructional Materials
In Classrooms, ‘Instructional Materials’ refers
to:
Can only be created by those at the
Curriculum
district level
Curricular Units
Instructional Units
Can be created at the
Lessons
district/school levels AND by
teachers.
Resources
Assessments
4
Curriculum Material Types &
Relationships
CURRICULUM
– Curricular Units
– Resources & Assessments
CURRICULAR UNITS
– Instructional Units
– Resources & Assessments
INSTRUCTIONAL UNITS
– Lesson Plans
– Resources & Assessments
LESSON PLANS
– Resources & Assessments
RESOURCES
ASSESSMENTS
5
Terminology: Curricular Unit
Curricular Unit
– A term that is used to represent how the school year is
broken up. This can differ by school type (Elementary,
Middle, and High schools) and/or subject area.
– CIITS is so flexible that it can accommodate differences
by subject, grade, school type and district standard.
• For example: Science K-5 may divide the school year
in to six week cycles, while HS Accelerated Math may
segment the year into Semesters.
6
Terminology: Instructional Units &
Lesson Plans
Instructional Unit – divides a Curricular Unit into smaller
topics
• A Curricular Unit can be divided into as few or as many
units as are appropriate.
For example: a Semester can be broken up into 1
Unit, 25, 50 , or 100+ units.
Lesson Plan – unit of instruction that addresses a
theme/topic related to the Instructional Unit.
Terminology: Resources &
Assessments
Resource – can be a passage, book, picture, audio file or
another instructional support material:
• A list of links to educational websites
• PowerPoint presentation
• Image file
• Transparency
Assessment – how you will measure learning such as a
rubric, unit test, or quiz. This is NOT a benchmark
assessment.
ENTERING MATERIALS
9
Defining Properties
For each material type, the first step is to Define Properties. When
creating a resource, you will also enter a Resource Format.
Aligning Standards
You can easily find and align standards to your materials (except Curricular Units).
Adding Content
For most material types, there are three different options to add content: District
Template (free-form text), File Attachment or URL. Each option varies in the
information you are able to enter as well as how it displays in Schoolnet. You can only
choose one option.
HTML Editor Toolbar
Formatting options
Math/Science Equation Editor
Include images
Table formatting options
Paste from Word
Link Related Materials
Materials can be linked to each other. You may wish to create Resources first so they
will be available when creating ‘higher level ‘materials
Organizers
Tagging materials by selecting organizers is a useful way to search for materials
in Schoolnet. This can be done through the advanced search options.
Navigating to My Materials
Add items to my materials from
the overview or detail view
16
My Materials
My Materials is a combination of materials
you have created and those you have
saved from the Materials Search
Default suggestions pushed to users
Same browsing/filter options as with
Materials Search
Sorting options
17
Submitting an Instructional
Material for Approval
Once you click submit:
• The instructional material will
appear under “Pending
Materials” for a district-level
Materials Approver. If you are a
Materials Approver, you can
approve the material right away.
• Once approved, the material is
available district-wide.
• District can submit material to
the state for review/approval
18
Try It Out: Create a Resource, a
Lesson Plan, & an Instructional Unit
Get Started
Create a resource.
Find your resource in “My Materials.”
Next…
Create a lesson plan.
Link the resource you just created to your lesson plan.
Then…
Create an instructional unit
Link the lesson plan you just created to your instructional unit.
19
Try It Out: Create a Curricular Unit
and Curriculum
Get Started
Create a Curricular Unit
Link the Instructional Unit you just created to your Curricular
Unit
Link your resource to your Curricular Unit
Next…
Create a Curriculum
Link the Curricular Unit you just created to your Curriculum.
Then…
Find one of the materials your just created in “My Materials.”
Edit your material and save the changes.
20
ACCESSING INSTRUCTIONAL
MATERIALS
Teachers Can Access Published
Materials
In Classrooms
Materials Search
Throughout
Classrooms
On Classrooms Home
Page (for selected section
only)
22
Search for Any Curriculum
Click
Click
Filter by grade and subject
23
Suggested Materials
Even before you search… the “Materials Search” home page pushes suggested
materials to eligible users, without any search function being performed.
Filter by course
Displays additional materials
aligned to the same standards as
upcoming scheduled lessons
Displays materials aligned to same
standards that students struggled
with on a recent assessment
24
Logic for Suggested Materials
Suggestions will be based on aligned standards for:
Upcoming assessments (materials aligned to standards on
upcoming tests that had lowest mastery rate)
Upcoming instruction (materials aligned to standards that have
been scheduled on teacher’s lesson planner)
Recent assessment results (materials aligned to standards on
recent test that had the lowest mastery rate)
Lesson Plans will be suggested over Instructional Units
System will randomly choose five materials from all available
institution banks
If the user has no sections assigned or there are no suggestions
available, Most Popular will appear
25
Materials Smart Search: PreSearch Quick Filters
Before searching, filter your search by
Subject (multiple subjects can be
selected) and/or Grade Level
For teachers, subject/grade will be prefiltered based on the courses they teach
26
Materials Smart Search:
Post-Search Filters
Can view by:
Subject
Grade
Institution
Material type, etc.
27
Materials Detail Page
View aligned standards and other materials tied
to the same standards
Create PDF
Recommend
Save in My Materials for later
Build an Express Test (jump to Assessment
Admin module, create test from standards
aligned to selected material)
28
Recommended Materials
View # of recommendations on materials search
results page
Click into material to recommend it to others
Can only recommend – no negative counterpart
Materials with more recommendations will be
considered more “popular” and will be suggested
over less popular materials
29
Standards Search
Search for standards that contain a
specific keyword
Locate all materials aligned to a
particular standard
Schedule standard on the planner
30
Try It Out: Locating Instructional
Materials
Questions for Understanding
What material types are searchable?
What are the two ways a material gets into My Materials?
Practice
Search for all resources across grade levels for a particular
subject.
Browse for a resource by standard
Apply Your Knowledge
Locate some materials of interest and save them to My
Materials.
31
Wrap Up
Questions & Answers
Workshop Evaluation
32